Jag använder Lightroom för mycket av min efterbearbetning av fotografier. Men en av anledningarna till att jag återvänder bilder till Photoshop är att använda Content-Aware Fill-verktyg. Lightroom har ett verktyg för att ta bort fläckar, men Photoshop är fortfarande ledande när det gäller att ändra pixlar.

Vad är Content-Aware Fill?
Photoshop har många verktyg för att flytta eller ta bort oönskade objekt från ett fotografi. Med Content-Aware Fill berättar jag för Photoshop vad jag vill ska flyttas eller tas bort, och programvaran sköter resten. Photoshop väljer pixlar runt objektet som kan fungera i utrymmet.
En avancerad algoritm driver Content-Aware Fill in Photoshop. Med varje version av Photoshop blir dessa verktyg kraftfullare. Några av verktygen jag ska visa dig är bara tillgängliga i de senaste versionerna av Photoshop. Om du inte har uppgraderat till Photoshop 2020 är det dags att göra det nu!
Först visar jag dig alternativet Content-Aware Fill i Patch-verktyget. Sedan går jag till verktyget Content-Aware Move. Slutligen ska jag visa dig det senaste tillägget, Content-Aware Fill-arbetsytan. Den här arbetsytan introducerades i CC 2019-versionen av Photoshop.
När ska man använda innehållsmedveten fyllning
Det finns många Photoshop-verktyg och tekniker för att flytta eller ta bort objekt. Svårigheten är att lära sig vilket verktyg som fungerar på bilden du har. Spot Healing Brush fungerar bra för att ta bort fläckar eller små föremål. Jag fokuserade på det här verktyget för att ta bort fläckar i ett porträtt i min artikel om "Hur man jämnar ut hud i Photoshop".
Content-Aware Fill in Photoshop är användbart när du tar bort objekt från en scen. När färger och strukturer är konsekventa är Photoshop ett bra jobb med att ersätta pixlar.
I mer komplexa bilder kan Photoshop kämpa och skapa udda effekter i din bild. Med patchverktyget kan du välja ersättningspixlar. Den nya Content-Aware Fill-arbetsytan designades för en högre kontrollnivå. Arbetsytan ger dig stor flexibilitet när du väljer ersättningspixlar. Jämför före- och efterbilden.


Att flytta objekt till en annan del av en bild, eller en annan bild, blir enkelt med verktyget Content-Aware Move. Det valda objektet flyttas och integreras i bilden. Photoshop använder sedan Content-Aware Fill för att lappa över det kvarlämnade hålet.
Som med alla handledningar är det bäst att följa med en egen bild. Hitta en bild att arbeta med, öppna den senaste versionen av Photoshop och låt oss ha kul att flytta och ta bort!
Hur man använder Content-Aware Fill
Hitta innehållsmedvetna fyllningsverktyg
Låt oss börja med att hitta de innehållsmedvetna fyllverktygen vi kommer att använda. Patch-verktyget och Content-Aware Move-verktyget finns i verktygsfältet. Lappverktygsikonen är en rektangel med linjer som halverar varje kant. Verktyget Content-Aware Move är ett par korsade pilar i form av ett "X".
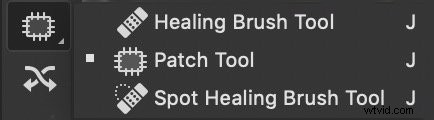
Om ditt verktygsfält inte är synligt, gå till Windows-rullgardinsmenyn och sätt en bock bredvid "Verktyg". Om jag nämner ett Photoshop-verktyg som du inte kan se i ditt verktygsfält, gå till Redigera>Verktygsfält. Dra dolda verktyg från den högra kolumnen till den vänstra kolumnen. Du kan gruppera verktyg på ett sätt som är vettigt för dig.
När du väljer korrigeringsverktyget väljer du Content-Aware Fill i alternativfältet. Både korrigeringsverktyget och Content-Aware Move-verktygen har också inställningar för "struktur" och "färg". Jag kommer att prata om dessa mer senare i artikeln.

För att öppna Content-Aware Fill-arbetsytan gör först ett urval runt ett objekt. Gå sedan till Redigera>Innehållsmedveten fyllning... . Om alternativet Content-Aware Fill är nedtonat, använd ett urvalsverktyg som lasso (tangentbordsgenväg "L") för att markera ditt innehåll. Detta bör aktivera kommandot.
Låt oss börja med att lära oss hur du använder alternativet Content-Aware Fill i korrigeringsverktyget.
Content-Aware Patch Tool
Ett av de första verktygen jag söker efter när jag tar bort något från en bild är lappverktyget.
Steg 1 – Urval
Först skapar jag en kopia av min bild i ett nytt lager. Att skapa ett nytt lager med varje förändring är en bra vana att komma in i. Detta säkerställer att du alltid kan gå tillbaka till din ursprungliga bild. Om du inte har skapat ett duplicerat lager tidigare, gå till Lager>Duplicera lager (Ctrl eller ⌘J).
På det här nya lagret väljer jag lappverktyget (snabbtangenten J) och ritar ett löst lasso runt objektet jag vill ta bort.
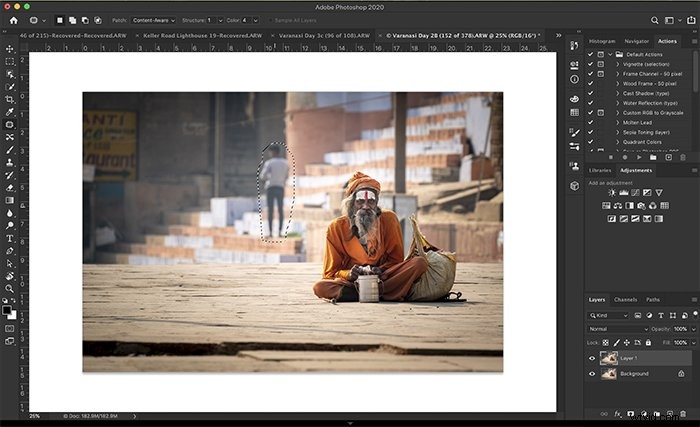
Kontrollera att alternativet Content-Aware är valt i alternativfältet.
Steg 2 – Dra för att ersätta pixlar
Ta tag i det markerade området och dra det till ett provområde. Jag försöker matcha uppenbara linjer om jag kan.
När jag släpper tar Photoshop det här förslaget och använder Content-Aware Fill för att passa in de nya pixlarna i utrymmet.
Om jag inte gillar resultatet ångrar jag ändringen. Välj Redigera>Ångra korrigeringsval (Ctrl eller ⌘Z). Dra sedan patchen till en annan plats. 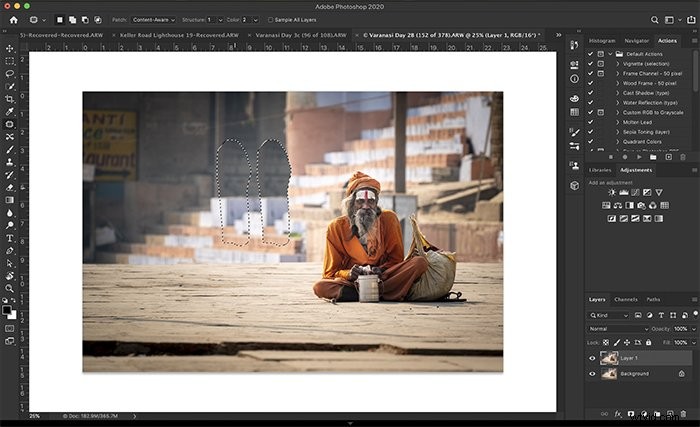
Jag har ytterligare två fyllningsinställningar i alternativfältet Patch:struktur och färg. Med struktur talar jag om för Photoshop hur nära man ska hålla sig till formerna i det nya innehållet. 7 betyder att vara trogen formerna. 0 betyder att tolka formerna löst.
För färg väljer jag hur mycket färgblandning jag vill att Photoshop ska göra. 10 är max. 0 betyder att jag inte vill ha någon färgblandning.
Låt mig visa dig resultaten när jag använder olika kombinationer av struktur och färg.
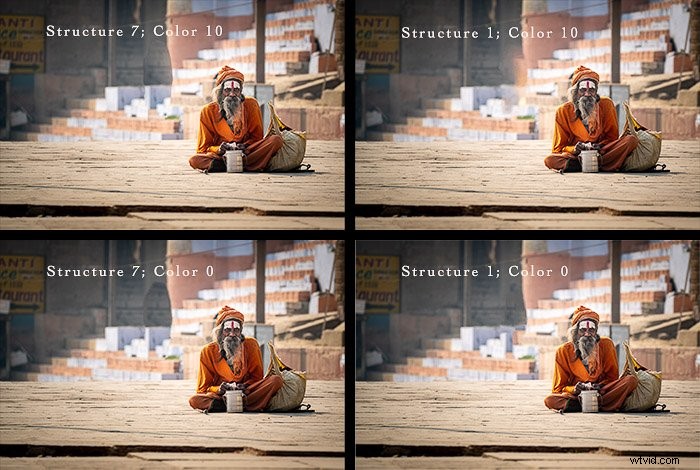
Patchen är inte så mycket annorlunda i den här bilden. Vissa är mer suddiga. Andra har en hårdare kant runt plåstret.
Patch-verktyget fungerar bäst på mindre komplicerade bilder som denna. För mer komplicerade bilder har jag funnit att det fungerar bättre att lappa objektet i mindre sektioner.
Content-Aware Move Tool
Content-Aware Fill är användbart för att ta bort objekt, men också för att flytta dem. Jag flyttade runt några personer på det här fotot taget i Varanasi, Indien för att lägga till mer utrymme. Jämför före- och efterbilden.

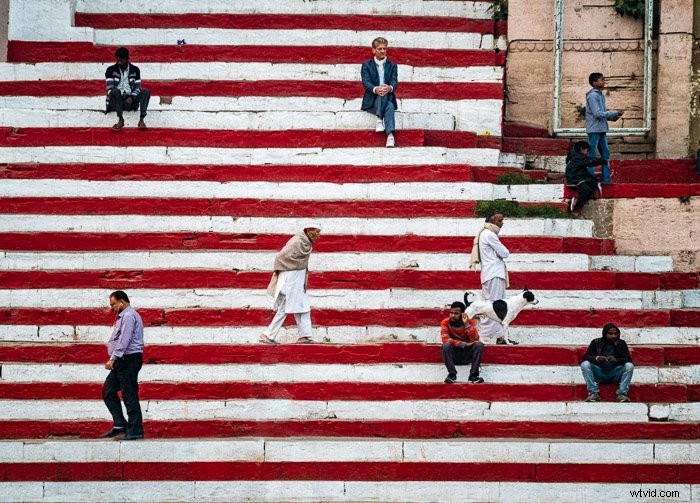
Steg 1 – Urval
Skapa en kopia av bilden i ett nytt lager genom att välja rullgardinsmenyn Lager och Duplicera lager (Ctrl eller ⌘J).
Markera lagret och klicka på verktyget Content-Aware Move. Rita ett löst lasso runt föremålet du vill flytta.
Steg 2 – Dra för att flytta pixlar
Ta tag i det markerade området och dra det till platsen där du vill flytta det.
När du släpper visas en transformeringsruta runt ditt val. Detta gör att du kan rotera innehållet för att bättre passa in i det nya utrymmet.
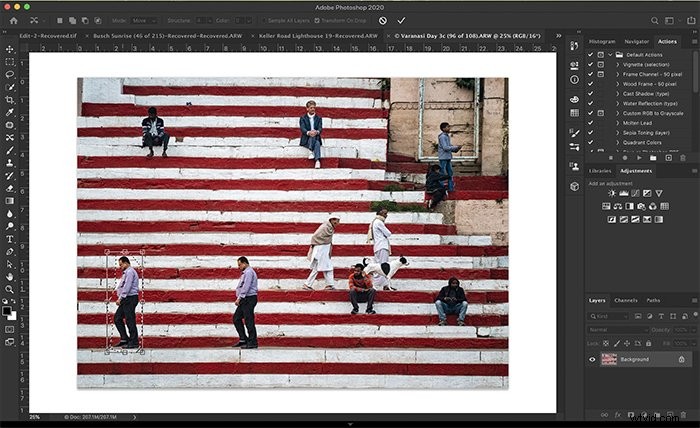
Klicka på Retur eller bockmarkeringen i alternativfältet för att acceptera eventuella ändringar. Photoshop flyttar markerade pixlar till utrymmet och korrigerar det ursprungliga utrymmet.
Precis som med lappverktyget har jag två fyllningsinställningar:struktur och färg. De fungerar på liknande sätt i det här verktyget för att lappa hålet som lämnats genom att flytta objektet.
Content-Aware Fill Workspace
Patch-verktyget fungerar bra för enkla redigeringar, men Content-Aware Fill-arbetsytan ger mig mer kontroll.
Det tidigare Content-Aware Fill-verktyget är fortfarande tillgängligt Redigera>Fill>Content-Aware Fill. Detta öppnar fyllningspanelen och du kan välja Content-Aware. Men det här verktyget har i stort sett ersatts av arbetsytan.
Låt mig visa dig Content-Aware Fill-arbetsytan. Jag kommer att använda det här verktyget för att ta bort en motorvägsskylt från den här bilden.

Steg 1 – Urval
Jag börjar med att välja objektet jag vill ta bort med lassoverktyget. Sedan väljer jag Redigera>Innehållsmedveten fyllning... . Detta öppnar arbetsytan.
Det finns tre sektioner till denna arbetsyta.
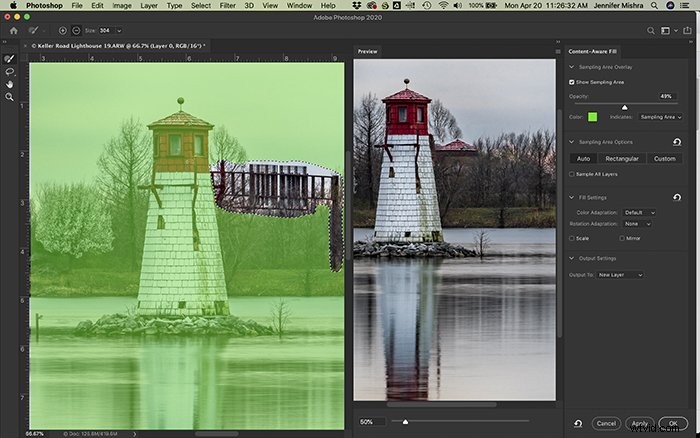
Mittpanelen är min bild. Photoshop har redan tillämpat en förhandsvisning av Content-Aware Fill. Det ersätter inte skylten med rätt information. Jag ska visa dig hur du ändrar detta om en minut.
Panelen längst till vänster, täckt av en grön överlagring, framhäver Photoshops samplingsområde. Att förfina provtagningsområdet kommer att ge mig bättre resultat.
Jag har också ett verktygsfält längst till vänster som innehåller ett provtagningspenselverktyg, ett lassoverktyg, ett handverktyg och ett zoomverktyg.
Panelen längst till höger ger mig ytterligare alternativ.
Lägg märke till i förhandsgranskningspanelen att Photoshop ersätter skylten med en del av fyrens tak. Jag vill bara ha träd och himmel i bakgrunden. Så här ändrar du detta.
Steg 2 – Förfina provtagningsområdet
Med hjälp av provtagningspenselverktyget inställt på minus i den övre alternativraden, raderar jag den gröna överlagringen i provtagningsområdet. Jag vill inte att Photoshop ska använda dessa delar av bilden som ersättningspixlar.
Lägg märke till i videon på min skärm att Photoshop uppdaterar ersättningspixlarna när jag målar.
Om jag tar bort för mycket byter jag provtagningspenselverktyget till plustecknet i alternativfältet.
Som standard väljer Photoshop automatiskt provområdet. Men jag kan styra valet i den högra panelen. Jag väljer Rektangel om jag bara vill att Photoshop ska välja bland pixlarna runt mitt urval. Jag väljer Anpassad för att helt kontrollera provtagningsområdet. Därifrån använder jag verktygsuppsättningen för provtagningspenseln för att plus och måla provtagningsområdet.
I en mer komplex bild kanske jag vill öka färganpassningen. Jag kan välja mellan ingen, standard, hög och mycket hög.
Om mitt val är på en vinkel kanske jag vill tillämpa en rotationsanpassning. Jag kan välja mellan ingen, låg, medium, hög och full. Jag har också möjlighet att skala bilden eller spegeln.
När jag ändrar dessa inställningar varnar Photoshop mig för att resultatet kan bli oväntat. Om jag inte gillar resultatet ångrar jag det helt enkelt med Redigera>Ångra (Ctrl eller ⌘Z).
När jag är nöjd med ändringarna i förhandsgranskningspanelen klickar jag på OK. Som standard sparas det valda området med innehållsmedvetna fyllningsändringar på ett nytt lager.
Efter lite mer saneringsarbete kommer här min sista bild. Jag tycker att Content-Aware Fill in Photoshop ibland tar bort texturer som jag vill behålla. Jag använder verktyget Clone Stamp för att ersätta texturen. 
Slutsats
Photoshops fyllningsverktyg hjälper dig att flytta eller ta bort objekt i dina bilder. Content-Aware Fill använder AI-teknik för att välja och blanda de bästa ersättningspixlarna.
Plåstringsverktyget låter mig välja ett objekt och välja pixlar att placera i dess plats. Verktyget Content-Aware Move låter mig flytta ett markerat objekt, integrerar objektet i dess nya hem och lappar det utrymme som lämnas kvar. Arbetsytan Content-Aware Fill låter mig kontrollera samplingsområdet. Detta Photoshop-fyllningsverktyg är mycket mer subtilt och känsligt än lappverktyget.
Content-Aware-tekniken i Photoshop har förbättrats mycket under åren, men den är inte idiotsäker. Det kan hända att du måste städa efter att du har flyttat eller tagit bort ett objekt.
Du kan ta bort objekt och personer från upptagna bakgrunder. Ingen kommer någonsin att veta att du gjorde det.
Om du vill bli en redigeringsexpert, prova vår kurs för enkel redigering med Lightroom idag!
