Lägg till lite glitter och dina bilder blir magiska. Du kan få snö att glänsa eller lägga till en stjärnljuseffekt. En pinne blir ett trollspö, stjärnor sträcker sig över himlen och eldflugor fyller natten. Den här artikeln visar dig hur du skapar en gnistrande effekt i Photoshop steg för steg.
Vi ska skapa en gnistrande borste. Detta ger dig mest flexibilitet. Vi sparar det så att du enkelt kan applicera gnistan på dina foton. Du kan borsta över hela fotot som en överlagring, eller så kan du lägga till en magisk touch till ett litet område. Den gnistrande borsten som du gör kommer att vara unik för dig. Bara du kommer att ha denna touch av magi!
Stegen är extremt enkla. Låt oss börja med att göra borsten. Sedan kommer vi att applicera gnistan på ett par bilder.


Skapa en Sparkle Brush
Steg 1:Öppna ett nytt dokument i Photoshop
Öppna Adobe Photoshop och skapa ett nytt dokument. Gå till Arkiv-menyn och välj Arkiv> Nytt dokument (Ctrl/Kommando+N). I fönstret Nytt dokument ställer du in bredden och höjden till 2500px. Se till att bakgrundsinnehållsfärgen är inställd på vit.
Klicka på Skapa.
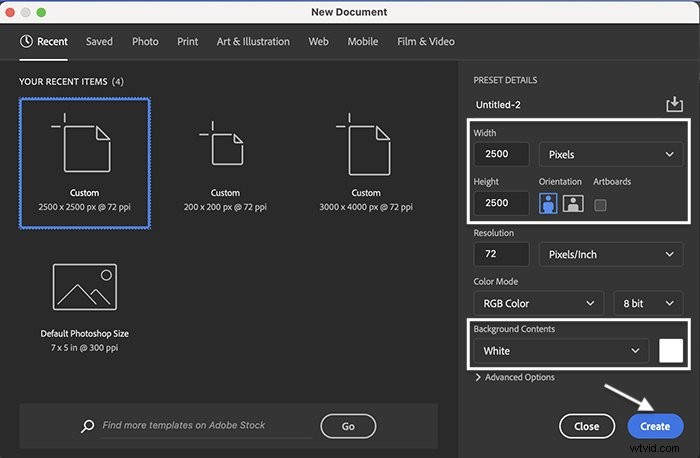
Steg 2:Aktivera äldre penslar
Vi kommer att göra vår nya borste med hjälp av en kombination av penslar tillgängliga i Photoshop. Några av de bästa borstarna att använda när man gör gnistrar är äldre borstar. Dessa kan vara dolda i din version av Photoshop.
Så här kan du hitta dessa äldre borstar. (Om du redan ser en mapp som heter "Legacy Brushes" i rullgardinsmenyn Brush Preset Picker kan du hoppa över det här steget.)
För att visa de äldre penslarna, klicka på penselverktyget i verktygsfältet. I alternativfältet längst upp på din arbetsyta klickar du på mappikonen bredvid förinställningsväljaren för pensel.
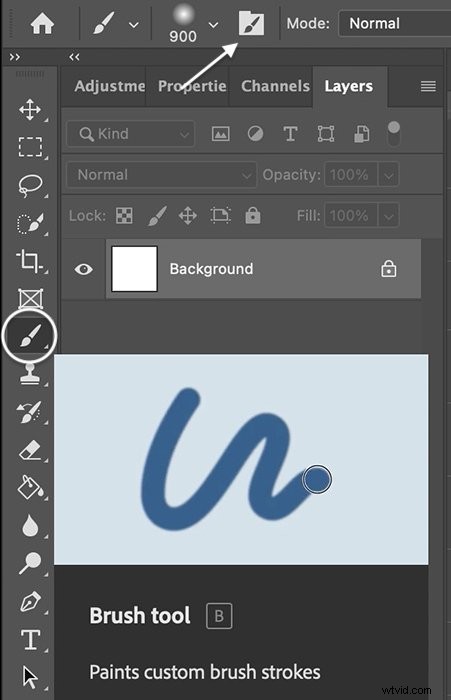
Detta öppnar panelen Penselinställningar.
I panelen Penselinställningar väljer du fliken Borstar. Klicka sedan på ikonen med tre rader i det övre högra hörnet. I menyn som visas väljer du Legacy Brushes.
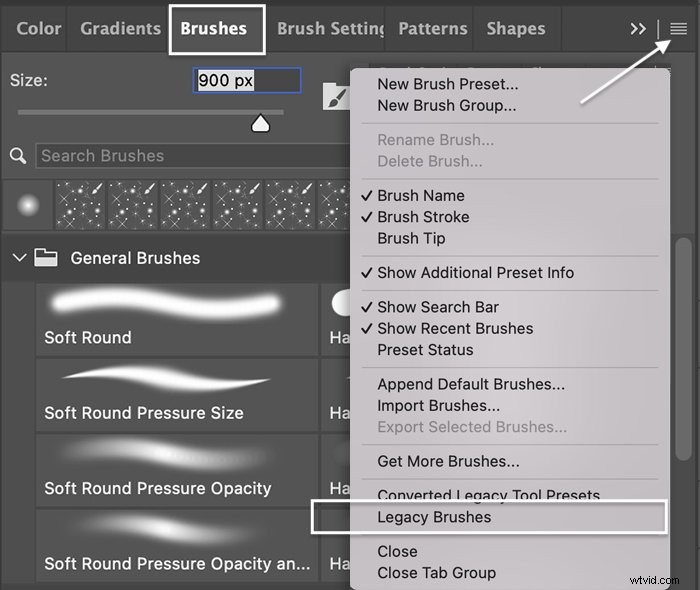
Photoshop kommer att fråga dig om du vill återställa de äldre penslarna till listan över förinställningar för borstar. Klicka på OK.
När du går till penselförinställningsväljaren i alternativfältet bör du nu ha en ny uppsättning penslar att välja mellan. Öppna mappen Legacy borste för att avslöja nästan 20 ytterligare mappar med borstar. Vi kommer att använda penslar som främst finns i mapparna Default Brushes och Assorted Brushes.
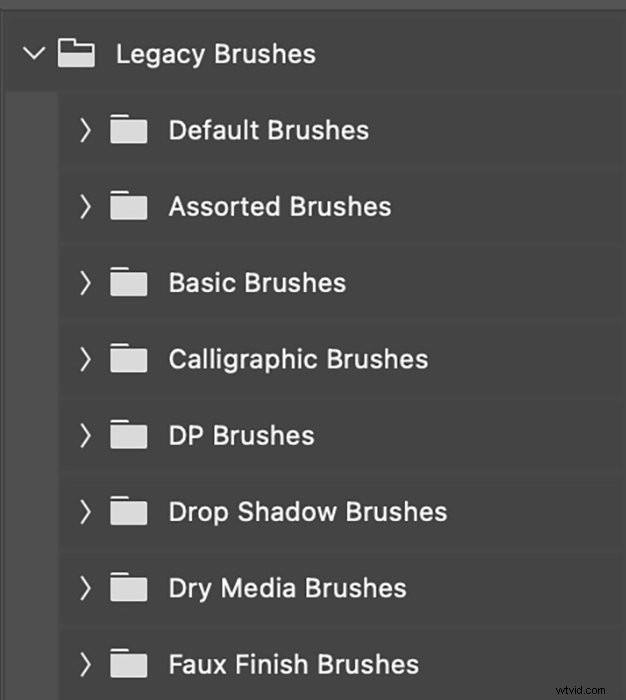
Steg 3:Ställ in förgrundsfärgen på svart
Innan du börjar skapa din pensel, ställ in förgrundsfärgen på svart. För att göra detta snabbt, klicka på D-snabbtangenten. Detta kommer att ställa in dina förgrunds- och bakgrundsfärger till deras standardinställningar. Standardförgrundsfärgen är svart.
Eller klicka på förgrundsfärgsrutan längst ned i det vänstra verktygsfältet. Detta öppnar fönstret Färgväljare. Klicka på det nedre högra hörnet för att välja svart.
Klicka på OK.
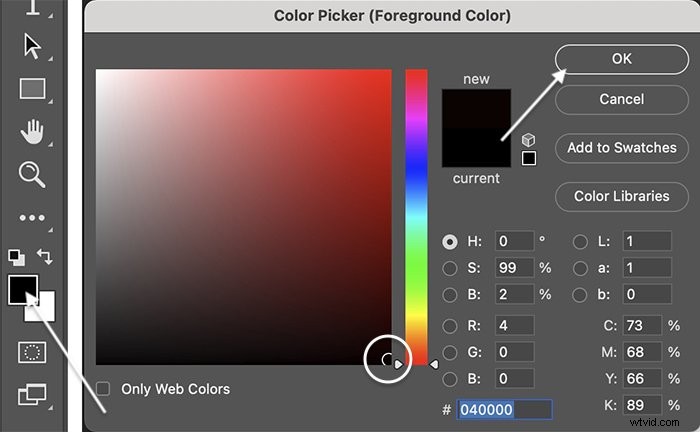
Steg 4:Välj ett stjärnformat borstverktyg
Klicka på penselverktyget i verktygsfältet. Välj en stjärnformad pensel från förinställningsväljaren för pensel i alternativfältet överst på arbetsytan. För min glitterborste började jag med Star 70-borsten som finns i mappen Default Brushes. Det finns många andra alternativ tillgängliga i mappen Legacy Brush. Här är några favoriter:
- Star 70
- Crosshatch 1
- Crosshatch 4
- Stjärna – Liten
- Stjärna – Stor
- Starburst – Liten
- Starburst – Large
- Textur 4
- DP-stjärna
- Rund fläkt med textur
- Hypnolinje
Experimentera gärna med andra penslar. Former som diamanter och trianglar fungerar också bra som en del av glitterborsten. Du kan också använda en mjuk rund borste för en cirkulär form. Men använd en låg flödeshastighet. Ett tätt centrum drar ögat.
Du kan också ladda ner andra penslar från webben. Vissa är gratis och andra måste du köpa.
Välj en stor borststorlek. runt 300px, till att börja med. Klicka på det vita bakgrundslagret och lägg till tre eller fyra former. Placera formerna slumpmässigt över duken.
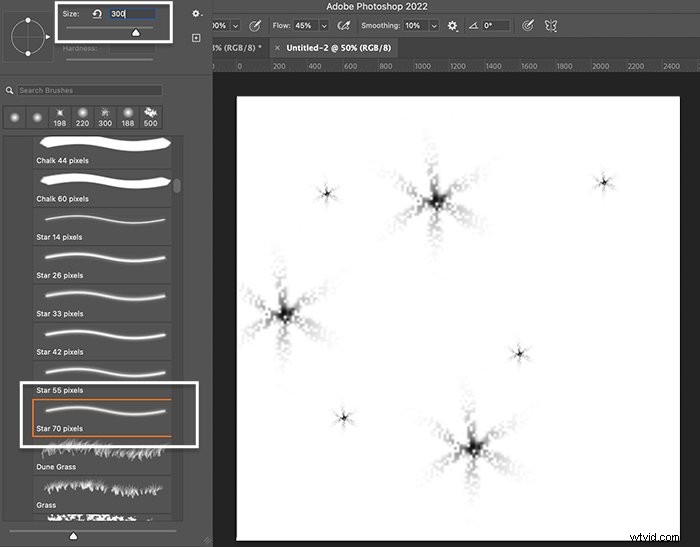
Steg 5:Lägg till penseldrag av varierande storlek
Ändra penselstorleken och lägg till några fler penseldrag.
Du kan ändra penselstorleken i alternativfältet eller använda tangenterna för parentes. Den vänstra fästtangenten ( [ ) gör borsten mindre. Den högra konsoltangenten ( ] ) gör borsten större.
Lägg inte till för många penseldrag. Du kommer att lägga till lite variation till formerna i nästa steg.
Steg 6:Välj en andra form
Välj en annan formad penseldrag. Jag använde Crosshatch 1-borsten som finns i mappen Assorted Brushes. Välj en stor penselstorlek och lägg till tre eller fyra former.
Försök att inte överlappa andra former och lämna mycket vitt utrymme mellan penseldragen.
Ändra penselstorleken och lägg till några fler penseldrag.
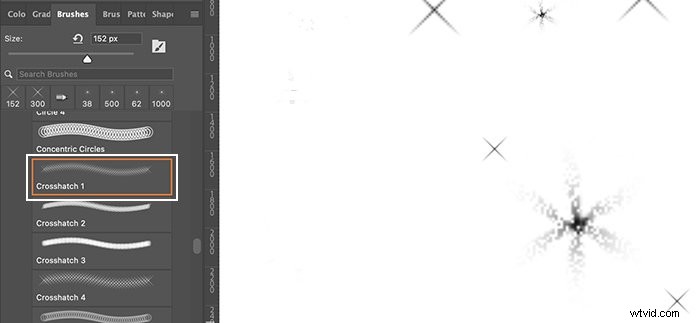
Steg 7:Välj en tredje form
Välj en tredje penseldragsform. Jag använde Starburst – Large brush som finns i mappen Assorted Brushes. Välj en stor penselstorlek och lägg till tre eller fyra former. Ändra penselstorleken och lägg till några fler penseldrag.
Du kan använda mer än tre formade penslar. Men var noga med att inte överdriva det. Du behöver inte för många olika former. Välj tre eller fyra olika former. Välj två eller tre olika storlekar för varje form.
Håll formerna inom den vita ramen i ditt bakgrundslager och lämna mycket vitt utrymme mellan formerna. Experimentera med olika storlekar och borstformer för att skapa unika gnistrande penslar.
Här är mitt sista urval av penseldrag.
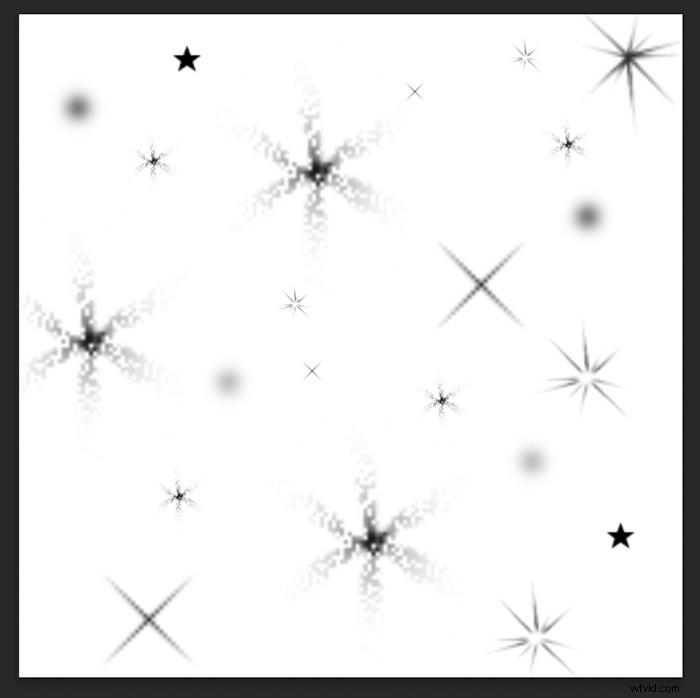
Steg 8:Spara duken som en förinställning för pensel
När du är nöjd med formerna och deras positioner på bakgrundslagret, spara det som en förinställning för penseln. Detta låter dig komma åt borsten när du vill lägga till en gnistrande effekt eller överlägg. Gå till menyn Redigera. Välj Redigera> Definiera penselförinställning . 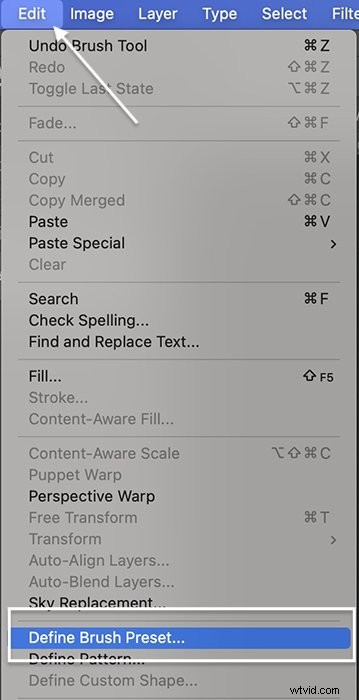
Ge din borste ett namn och klicka på OK. Stäng filen som du använde för att skapa glitterborsten. Det finns ingen anledning att spara den. Ditt arbete sparas som ett penseldrag som du kan använda när du vill.
Det är allt! Du har din egen personliga glitterborste. Du bör se den längst ner i listan över penslar. Så låt oss använda din nya borste för att ge gnistan till ett foto.
Hur man lägger till en Sparkle Overlay till ett foto
Öppna ett foto som behöver lite gnistan i Photoshop. Den gnistrande borsten som du skapade är flexibel. Du kan använda den för att lägga till en gnistrande överlagring till hela bilden. Eller så kan du lägga till gnistan i ett valt område av ett foto. Låt oss lägga till en gnistrande överlagring till det här fotot.

Steg 1:Öppna foto och skapa ett nytt lager
Öppna ditt foto i Photoshop. Lägg till ett nytt lager genom att gå till rullgardinsmenyn Lager. Välj Lager> Nytt> Lager (Skift+Ctrl/Kommando+N). Byt namn på det översta lagret till "Sparkle".
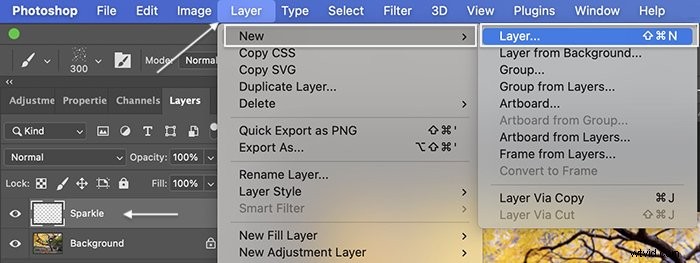
Steg 2:Ställ in förgrundsfärg på vit
Ställ in förgrundsfärgen på vit. För att göra detta snabbt, klicka först på snabbtangenten D. Detta kommer att ställa in dina förgrunds- och bakgrundsfärger till deras standardinställningar. Standardförgrundsfärgen är svart. Klicka sedan på X-tangenten. Detta inverterar förgrunds- och bakgrundsfärgerna. Eller så kan du klicka på förgrundsfärgsrutan längst ned i verktygsfältet. Detta öppnar fönstret Färgväljare. Klicka på det övre vänstra hörnet för att välja färgen vit.
Klicka på OK.
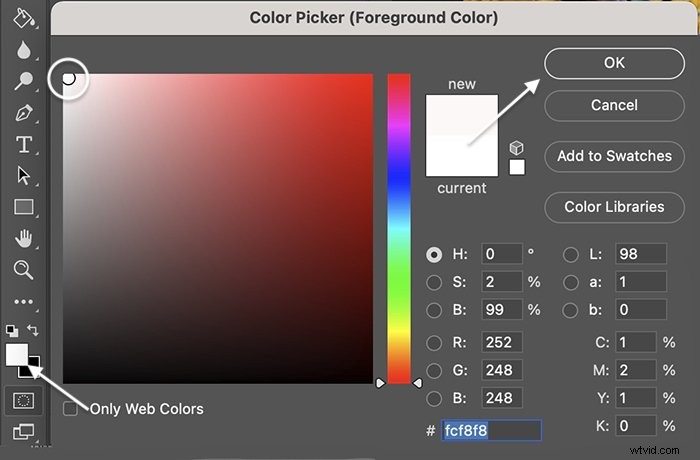
Steg 3:Välj Sparkle Brush
Klicka på penselverktyget i verktygsfältet. I alternativfältet överst på arbetsytan väljer du den gnistrande penseln du skapade i penselförinställningsväljaren. Som standard kommer den att vara längst ned i listan. Men du kan dra och flytta den till toppen eller till en mapp.
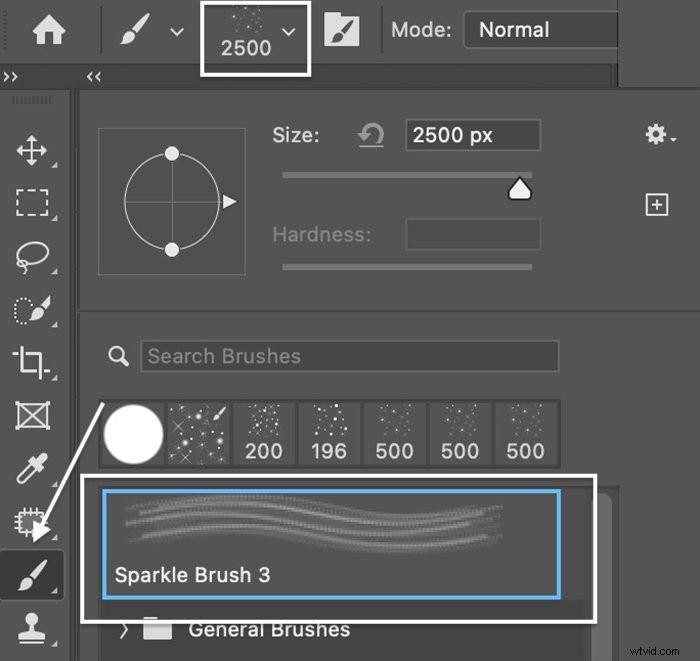
Steg 4:Slumpmässiga och placera penseldraget för målning
När du väl har valt gnistrande pensel är du redo att börja måla. Du kan storleksanpassa borsten och klicka en gång på din bild. Glittrar visas!
Men om du klickar och drar över ditt foto försvinner effekten. Du kommer att få ett utstryk som inte ser särskilt magiskt ut.

Så du vill först rymma och slumpmässigt göra formen på din borste. Detta kommer att minska uppenbara mönster och få gnistren att se mer naturligt ut när du drar penseln över din bild.
Öppna panelen Penselinställningar genom att klicka på mappikonen bredvid förinställningsväljaren för pensel. I panelen Inställningar väljer du fliken Borstar.
I panelen Brush Tip Shape ställer du in Avståndet till 50 %. Detta sprider gnistan.
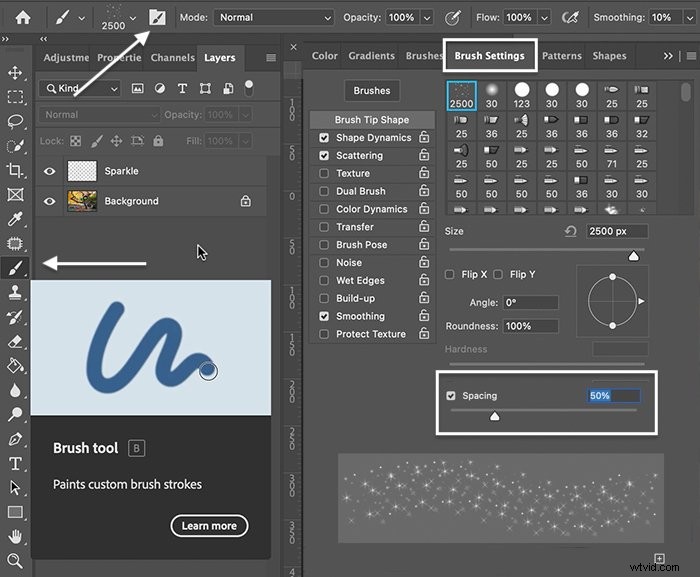
Klicka på Shape Dynamics. Klicka på etiketten för att öppna panelen (om du klickar på kryssrutan bredvid etiketten öppnas inte panelen).
Ställ in 'Size Jitter' till 50 %. "Jitter" definierar hur mycket slumpmässighet Photoshop lägger till penseldraget. Du kan också ändra "Angle Jitter" och "Roundness Jitter". Dessa ändrar också de angivna egenskaperna för penseldragen.
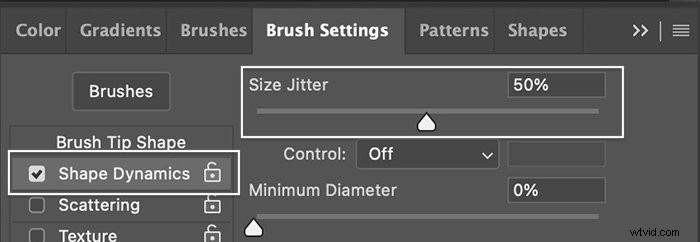
Klicka på Spridning. Ställ in spridningen (slumpmässighet i antal och placeringar av penseldrag) till 100 %.
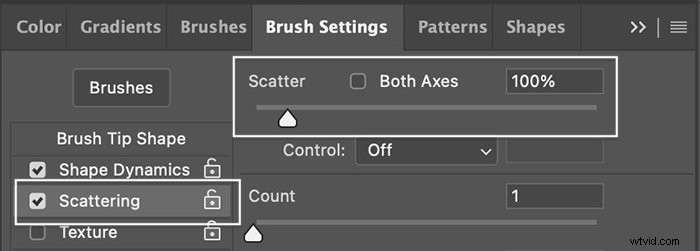
Förhandsgranskningsrutan längst ner på panelen visar hur borsten ser ut för varje ändring. Experimentera med mellanrum, jitter och spridning.
Det finns många andra alternativ för penselinställningar att utforska. Du kan spara dina favoritinställningar som en ny pensel genom att klicka på plustecknet i det nedre högra hörnet av panelen Inställningar.
Steg 5:Måla ett överlägg på Sparkle Layer
Lägg till mycket gnistrar för att koncentrera områden, så får du en glittereffekt.
Välj det översta lagret. Välj en stor storlek för din gnistrande pensel och måla över ditt foto. Du kan också klicka en gång på ett avsnitt för att lägga till gnistan till ett foto. Om du vill kan du ändra penselstorleken och måla över bilden en andra gång.
Du behöver inte för många slag för att få gnistrar över din bild. Några gnistrar kommer att räcka långt.

Steg 6:Duplicera gnistskiktet och lägg till Gaussisk oskärpa
Duplicera Sparkle-lagret genom att gå till rullgardinsmenyn Lager. Välj Lager> Duplicera lager (Ctrl/Comad+J).
Lägg till en Gaussisk oskärpa till dubblettlagret. Gå till rullgardinsmenyn Filter. Välj Filter> Oskärpa> Gaussisk oskärpa . Välj en oskärpa på mellan 5 och 10 px. Det blir svårt att se suddigheten i förhandsgranskningsfönstret. Men du kommer att kunna se suddigheten i din bild.
Det är okej att lägga till lite mer oskärpa än vad du behöver. Du kan minska opaciteten för oskärpa lagret senare.
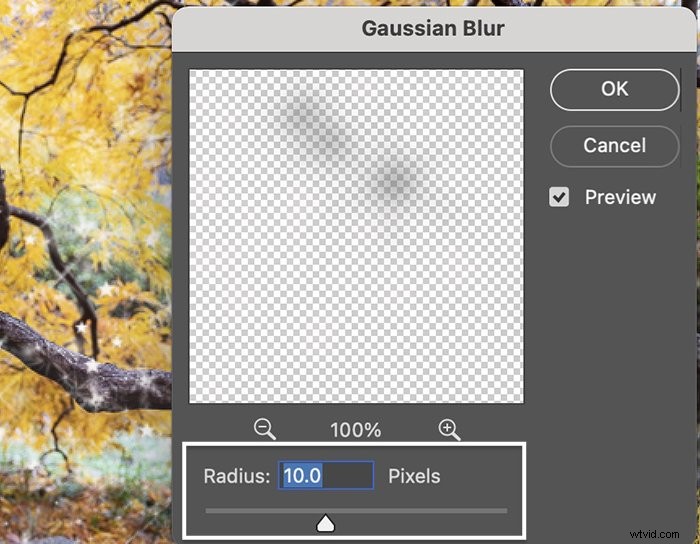
Steg 7:Lägg till en färgad glöd (valfritt)
Lägg till ett färgat sken till dina gnistrar genom att dubbelklicka på Sparkles-lagret. I fönstret Lagerstil väljer du Yttre glöd. Ställ in blandningsläget på Overlay eller Soft Light och sänk opaciteten mellan 30 % och 50 %.
Klicka på den färgade fyrkanten för att ställa in färgen på glöden. Använd pipettverktyget för att välja en färg från din bild. Eller välj en färg genom att klicka i en färgad ruta.
Ställ in "Spread" till 5% och "Size" till 5px. Experimentera gärna med dessa inställningar för att få en look du gillar.
Klicka på OK.
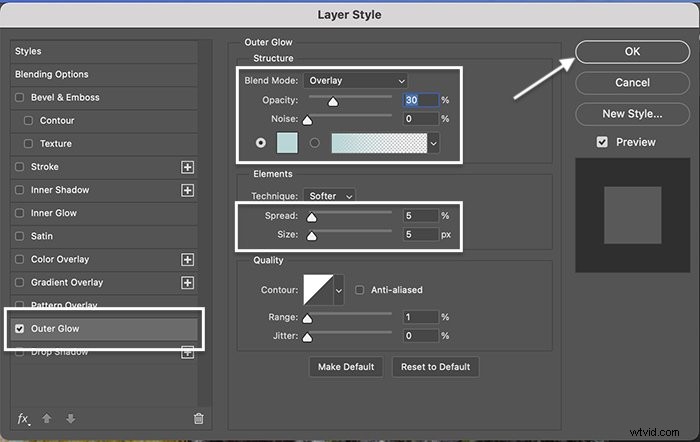
Hur man lägger till en gnistrande effekt till ett objekt
Du kan lägga till gnistrar till ett objekt eller ett riktat område av en bild för att skapa en fantasieffekt. Låt oss gnistra till glaskulan som hålls av en kostymmodell på karnevalen i Venedig.
Följ stegen som beskrivs ovan för steg 1, 4, 6 och 7 nedan.


Steg 1:Öppna bilden i Photoshop
Steg 2:Lägg till ett nytt lager
Steg 3:Välj ett objekt
Om du vill placera gnistan inuti eller på ett objekt, använd verktyget Markera objekt. Markera bakgrundsbilden och välj verktyget Markera objekt i verktygsfältet. Det här verktyget medföljer snabbvalsverktyget.
Rita en fyrkant runt objektet du vill markera. I det här fallet har jag ritat en fyrkant runt glaskulan. När du släpper kommer det att marschera myror runt ditt urval. Förfina markeringen med snabbvalsverktyget.
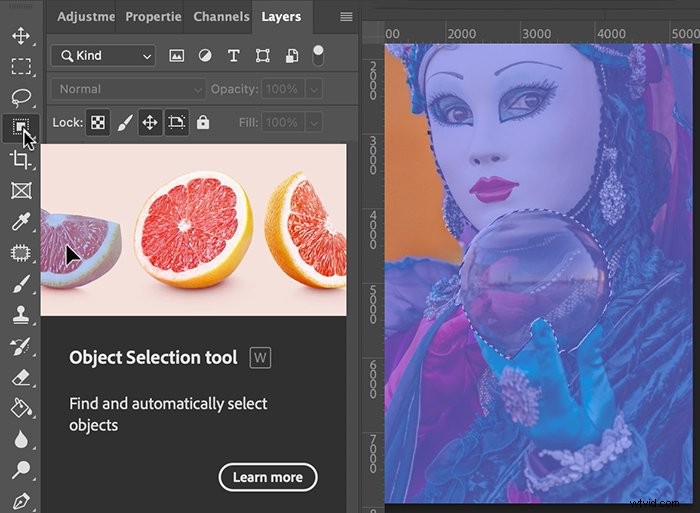
Steg 4:Ställ in förgrundsfärg på vit
Steg 5:Välj Sparkle Brush Tool
Markera det översta lagret och aktivera borstverktyget. Välj den gnistrande borsten som du skapade från förinställningsväljaren för borstar. Storleken på borsten lite mindre än det objekt du har valt.
Klicka på området ett par gånger. Dina gnistrar kommer att stanna inom det valda området.
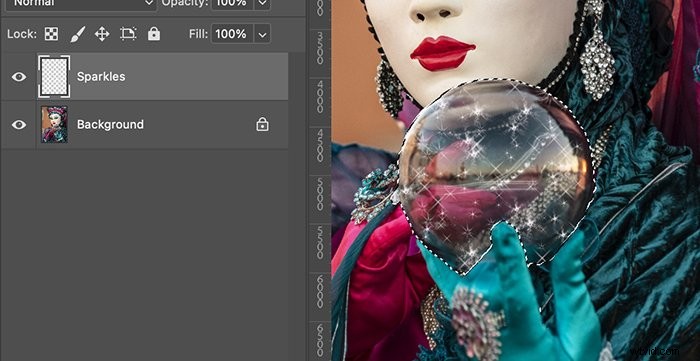
När du är klar, avmarkera området. Gå till rullgardinsmenyn Välj. Välj Välj> Avmarkera (Ctrl/Command+D).
Du kan experimentera med penseldrag i olika storlekar. Placera gnistan slumpmässigt och försök att inte överlappa dem för mycket. För att förfina gnistan, lägg till en lagermask till gnistan lagret. Ta sedan bort extra gnistrar med en mjuk, svart borste.
Du kan lägga gnistrar till smycken med din borste. Eller så kan du använda Lens Flare-filtret. Du kan till och med lägga till en catchlight till ögat genom att klicka en gång över ögat för att placera gnistrar och ta bort de extra gnistrarna med en lagermask.
Steg 6:Duplicera lagret och lägg till en Gaussisk oskärpa
Steg 7:Lägg till färg med en yttre glödeffekt (valfritt)
Slutsats
Photoshop gör det enkelt att lägga till lite magi till dina foton med en gnistrande pensel. Att skapa en mångsidig gnistrande effekt är förvånansvärt enkelt. Använd de stjärnformade, äldre penslarna installerade i Photoshop. Pensla olika storlekar och former på en vit duk. Och spara duken som en pensel. När du har skapat din egen gnistrande borste kan du lägga till gnistan till ett riktat område av ett foto. Eller så kan du stryka gnistan över hela fotot som en gnistrande överlagring. Ha kul med att lägga till din unika gnistrande effekt i Photoshop!
Prova e-boken The Magical Photography Spellbook för enkla tips för att skapa fascinerande bilder!
