I den här artikeln kommer du att lära dig hur du fotograferar porträtt i Photoshop för naturliga resultat.
"Photoshoppade" porträtt har fått ett ganska negativt rykte. Men att redigera porträtt med Photoshop behöver inte sluta med en orealistisk bild.
Faktum är att jag definitivt rekommenderar att du använder Photoshop för att retuschera dina porträtt. Smakfullt, förstås.
Porträttet
Jag valde detta porträtt för att det nästan är där direkt från kameran. Nyckeln till att förbättra detta porträtt ligger i detaljerna.
Detta är ofta det svåraste att göra rätt när det kommer till Photoshop.
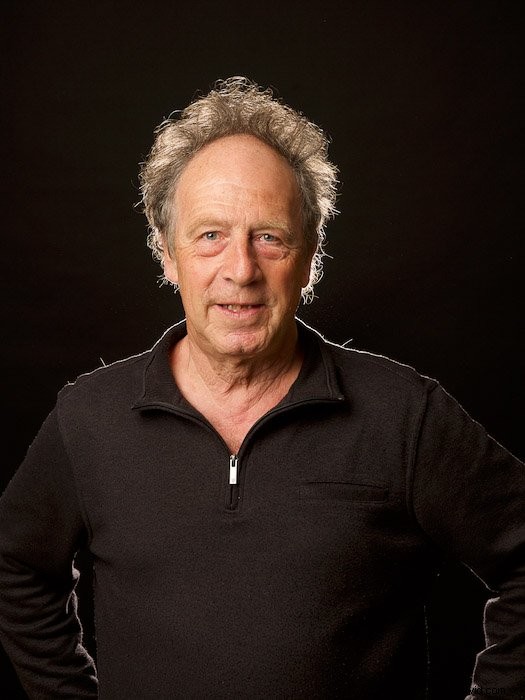
Börjar i ACR
När du öppnar en RAW-fil med Photoshop öppnas Adobe Camera RAW (ACR) i ett nytt fönster. Detta är en automatisk process som du inte kan undvika.
Din Photoshop-retuschering börjar med ACR när du arbetar med råa bilder.
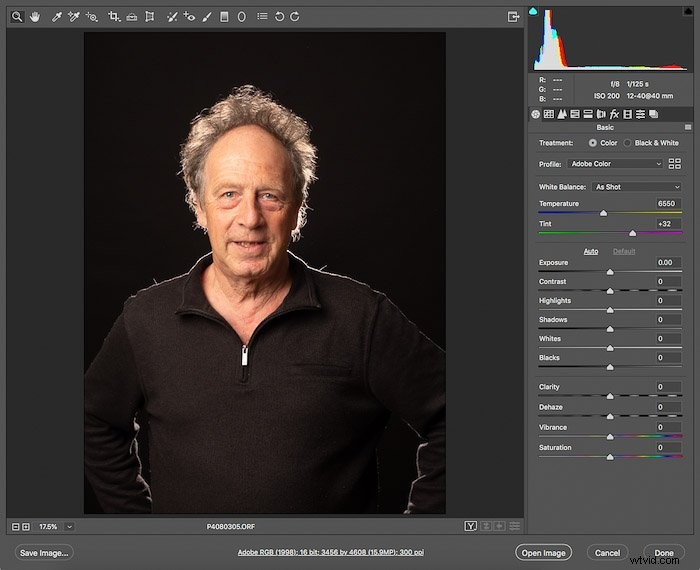
ACR-gränssnittet
ACR-gränssnittet har 3 huvuddelar. Den har ett verktygsfält, ett avsnitt för redigeringsinställningar och ett avsnitt för bildkontroll.
Det är här du kan exportera, spara din redigering och öppna din bild i Photoshop.
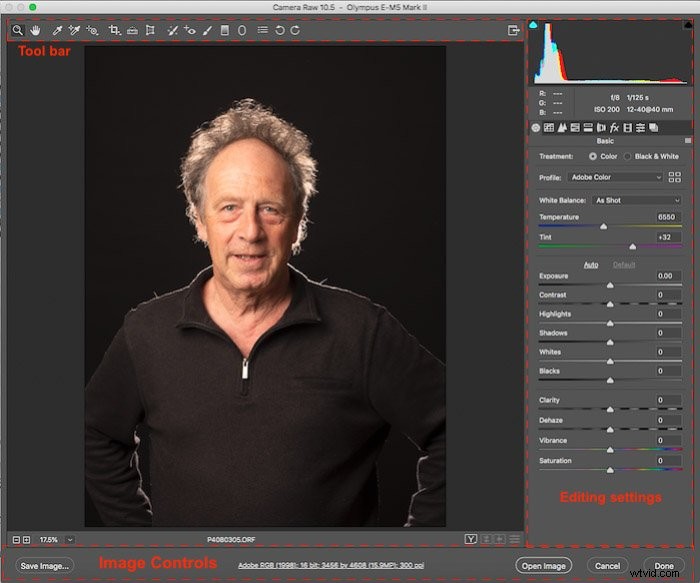
Innan du börjar
Innan du påbörjar redigeringen är det bäst att titta på din bild och försöka komma ihåg hur du tog den.
Vilket var ljusschemat och varför valde du det?
Vad är den slutliga användningen av bilden och vilka aspekter vill du betona?
När jag tog det här porträttet använde jag en klassisk tvåljusuppsättning. Jag visade rollen som separationsljus. För att göra detta använde jag fälgljus som separationsljus. Detta fungerar särskilt bra i den här bilden, tack vare motivets frisyr.
Du kanske också noterar att detta är en klassisk lågmäld uppsättning, så skuggor och svart bör vara ganska djupa.
Slutligen, som i alla porträtt , ögonen måste poppa men inte se falska ut. På så sätt kan tittaren engagera sig i modellen.
Hur man uppnår naturliga hudtoner
Den grundläggande redigeringen jag börjar med är att korrigera eller ställa in bildens dynamiska omfång. Detta inkluderar svarta och högdagrar. Jag justerar också vitbalansen för att se till att motivets hudfärg är naturlig.
Vanligtvis blir huden lite för orange på bilden direkt från kameran. Detta händer även om du använde blixtinställningen för vitbalansen.
Ställa in vitbalansen
Jag gillar att börja med att fixa vitbalansen. Direkt från kameran ser bilden lite för varm ut för mig. Jag föredrar att ha mindre orange i hudtonen.
För att fixa vitbalansen kan du använda pipettverktyget. Exempel på områden som du vet ska vara vitaktiga, gråa eller svarta.
Bilden nedan visar olika redigeringar. Den första är RAW-bilden, följt av den med automatisk vitbalans tillämpad.
Resten är versioner där jag samplade olika områden. Dessa är markerade med den röda punkten.
Jag upptäckte att provtagning av blixtlåset (sista bilden) gav mig den mest naturliga hudtonen. Så jag behöll den vitbalansen och gick vidare med redigeringen.
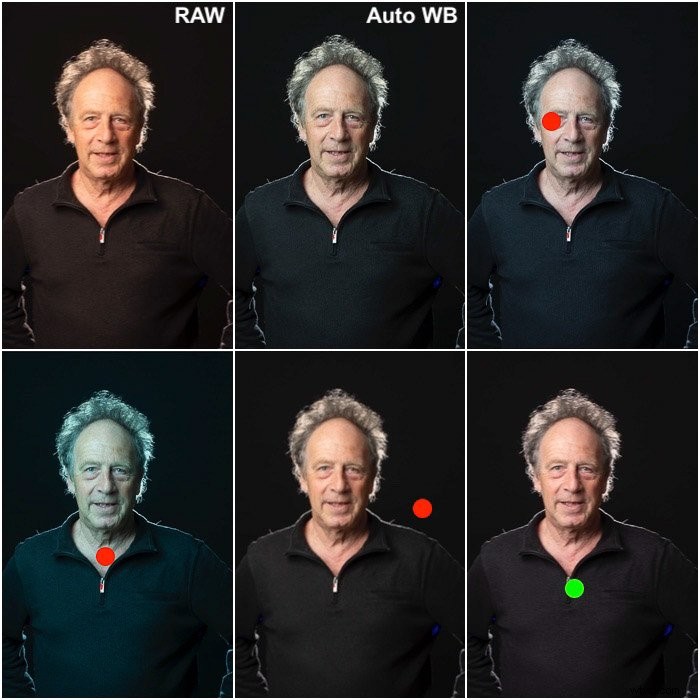
Leta efter klippta områden
I ACR, ovanför histogrammet, finns det två små ikoner på varje sida av histogrammet. De växlar på/av varningarna för klippta högdagrar och svarta färger.
Slå på dem och se om områdena i din bild nu är färgade i blått (svart varning) eller rött (markeringsvarning).
Ibland kan du kommer att ha heta fläckar på din modells panna. Du kanske har klippt höjdpunkterna där. Det betyder att det inte blir så mycket detaljer att dra ut.
På den här bilden har jag bara små varningar för de svarta på vänster ärm och för högdagrar i dragkedjan.
Behåll de varningsknapparna på. för att kontrollera att du inte förlorar detaljer när du arbetar med ditt dynamiska omfång.
Arbeta med det dynamiska intervallet
Eftersom det här är en lågmäld bild vill jag ha bakgrunden riktigt mörk, om inte helt svart. Men alla redigeringsinställningar i ACR Basic-panelen är globala. Det betyder att jag kommer att flytta det svarta reglaget till vänster bara tills jag börjar tappa detaljer i mitt motivs tröja.
Detta kommer att ge en fin svart färg till tröjan, men ändå tillåta mig att se detaljerna i tyget.
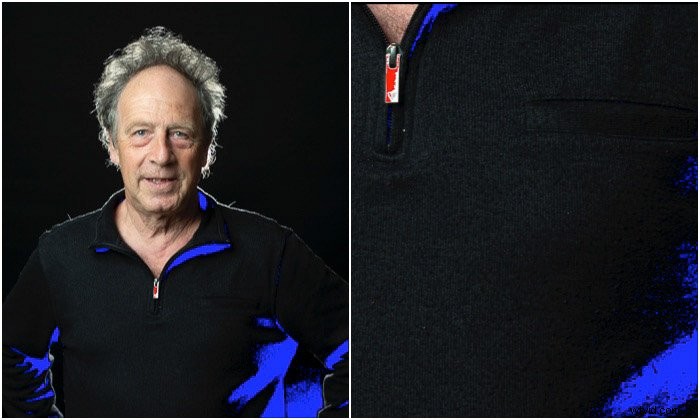
Jag flyttar också reglagen för vit och markering tills bilden blir lite ljusare. Håll utkik för att inte tappa kontrasten och/eller tvätta bort färgerna.
Var även uppmärksam på de områden som redan är ljusa, till exempel fläcken på pannan på min modell. Du vill inte klippa höjdpunkterna där.
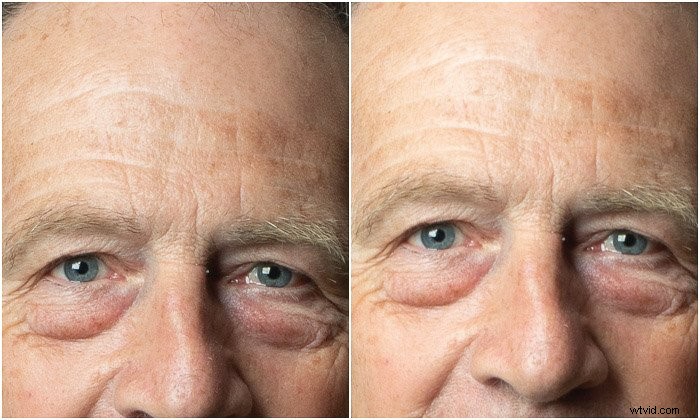
Nu, med det dynamiska omfånget på plats, brukar jag lägga till lite kontrast, för att få saker att slå ut, särskilt ögonen.
Titta på hudtonerna för att veta när du trycker på kontrasten för mycket. Om bilden blir mjuk och gråaktig har du minskat din kontrast för mycket.
Om hudtoner blir övermättade har du för mycket kontrast.
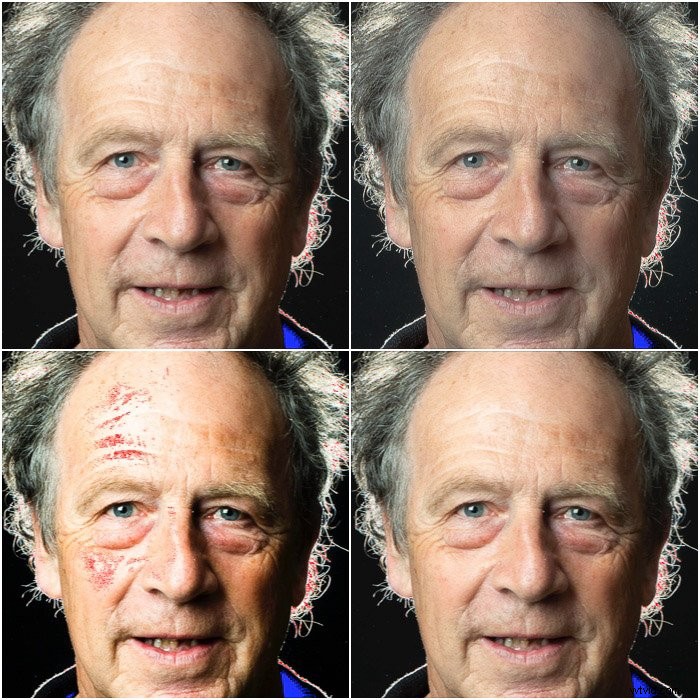
Kontrasten har ljusnat upp högdagrarna och gjort skuggorna mörkare. Detta är dock en lågmäld inställning. Använd exponeringsreglaget för att mycket försiktigt göra bilden mörkare igen.
Observera att exponeringsreglaget kommer att göra hela bilden ljusare och mörkare. Men det kommer inte att påverka det dynamiska intervallet.
Öppna din bild i Photoshop
Med detta porträtt finns det inte mycket kvar att göra förutom att skärpa. Du kan tillämpa skärpning i ACR. Här tillämpas det som standard, beroende på objektivet eller kameraprofilen som är inbäddad i RAW-filen.
Photoshop har dock en uppsjö av olika skärpningsalgoritmer och metoder.
Du kanske vill ändra bakgrunden till rent svart. Det kräver att motivet maskeras och återigen har Photoshop mycket kraftfullare och intressantare sätt att göra det än ACR eller Lightroom.
Om du är van vid att göra den här grundläggande redigeringen i Lightroom är det här du vill exportera ditt arbete till Photoshop.
Och utan vidare, från ACR klickar du på Öppna för att öppna din bild i Photoshop. När du gör det skapas en fil med filtillägget .xpm.
Denna innehåller alla inställningar du har använt i ACR. Genom att öppna råfilen kommer alla dessa ändringar automatiskt att tillämpas på din bild.
Slutliga retuscher i Photoshop
De största skillnaderna du kommer att möta när du flyttar från ACR och Lightroom till Photoshop är att du inte har några lokala justeringar. Istället har du nivåer och masker.
Nivåer kan ses som lager i en stack:det översta fungerar vanligtvis på det som finns under.
Om du har din bild på den nedre nivån kan du skapa en kurvjusteringsnivå ovanpå den för att ändra kontrast och dynamiskt omfång.
Du kan sedan skapa en mättnads-/nyansnivå och detta kommer att fungera på resultatet du fick från kurvnivån.
När du använder ett filter på ett lager, detta är ett definitivt drag. Du kan inte ändra filtret efter att ha tillämpat det, förutom om du tillämpat det på en nivå som har konverterats till ett smart objekt.
Effekten av ett justeringslager är global, förutom när en mask används för att begränsa dess effekt till specifika områden i bilden.
Slutligen kan du ändra effekten av nivåerna genom att ändra blandningsläget och opaciteten.
Beskärning
Även om komposition inte är något att ignorera när du fotograferar, kanske du behöver eller vill beskära din bild.
Jag gillar att göra det innan jag avslutar med skärpning och hudretuscher.
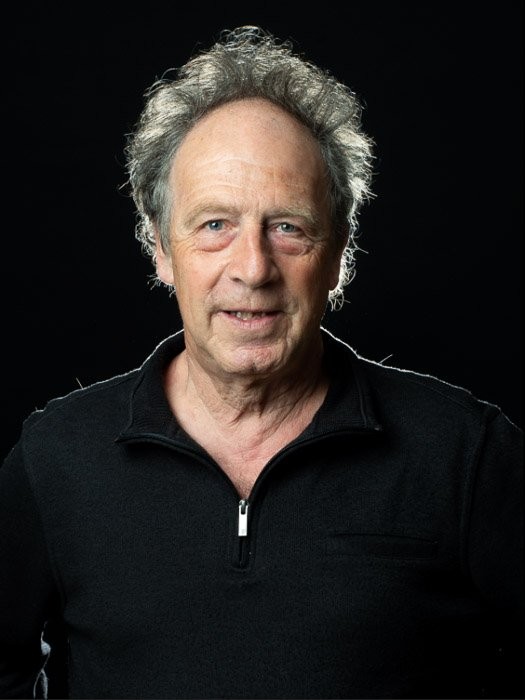
När du beskär, var uppmärksam på att inte beskära lederna, såsom axlar, armbågar, knän, vrister och handleder. Att göra det kommer att ge intrycket av en amputation.
Skärpning
Skärpning bör vara det sista du kan göra i ditt redigeringsarbetsflöde. När du skärper ditt porträtt är det bäst att göra det i steg. Börja med att skärpa ögonen, sedan kläderna och sedan huden till exempel.
Det finns nästan oändliga olika sätt att skärpa ett foto i Photoshop, så här är ett enkelt sätt att göra det.
Skärpa ögonen
Ögonen är ett av de viktigaste områdena i ett porträtt. Duplicera ditt bakgrundslager och byt namn på det till ögon. Med ett högerklick konverterar du det till ett smart objekt.
Nu kan vi använda ett filter och om vi inte är nöjda med resultatet kan vi ändra det. Detta är kärnan i ett smart filter i Photoshop.
Gå sedan till Filter -> Sharpen och välj Smart Sharpening. Vrid upp mängden till 500 %, börja öka radien tills de stora strukturerna i irisen dyker upp.
Minska sedan mängden till ett lägre värde, tills balansen mellan brus och skärpning ser bra ut för dig. Använd en väldigt liten mängd för att minska brus.
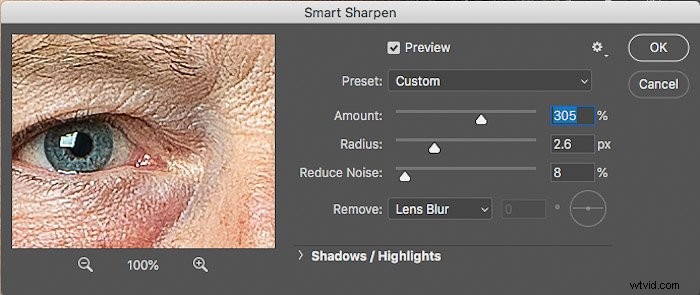
Nu kommer porträttet att se väldigt skarpt ut. Med hjälp av en mask kan vi begränsa effekten av det smarta filtret på pupillerna och irisarna.
För att göra det, klicka på den vita fyrkanten på nivån Smart filter och gå till Redigera -> Bild -> Invertera. Fyrkanten blir svart, vilket betyder att filtret inte verkar på bilden.
Med en vit, mjuk pensel målar du över pupillen och iris på båda ögonen för att låta filtret arbeta på dessa områden.
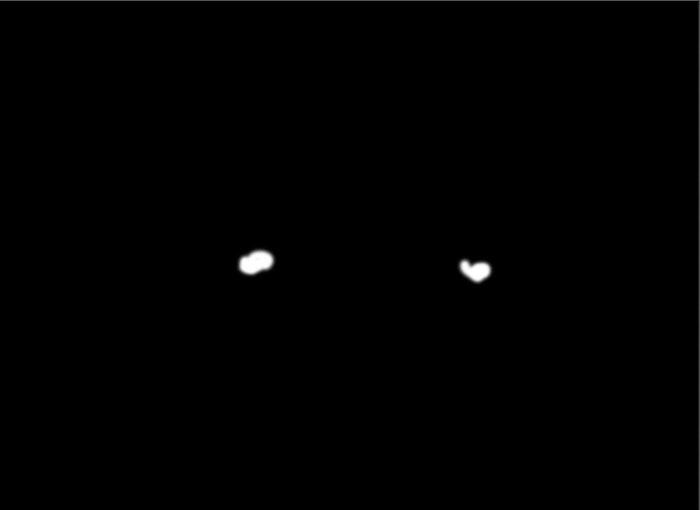
Här är före- och efterbilden.

Om du inte är nöjd med resultatet, dubbelklicka på Smart Sharpen-nivån för detta smarta objekt och justera värdena tills du är nöjd.
Skärpa huden
Jag tyckte att huden var lite mjuk. För att skärpa den utan att introducera mycket brus, använde jag High Pass-filtret.
Jag gillar att skapa en "stämpel"-nivå som fungerar som en kopia av bilden med alla tidigare retuscher tillämpade. Gör det genom att trycka på cmd+opt+shift+E på en Mac (ctrl+alt+shift+E på Windows).
Duplicera nu denna nivå och konvertera den till ett smart objekt, gå sedan till Filter->Andra->Högpass. Ett fönster dyker upp med ett skjutreglage för Radie.
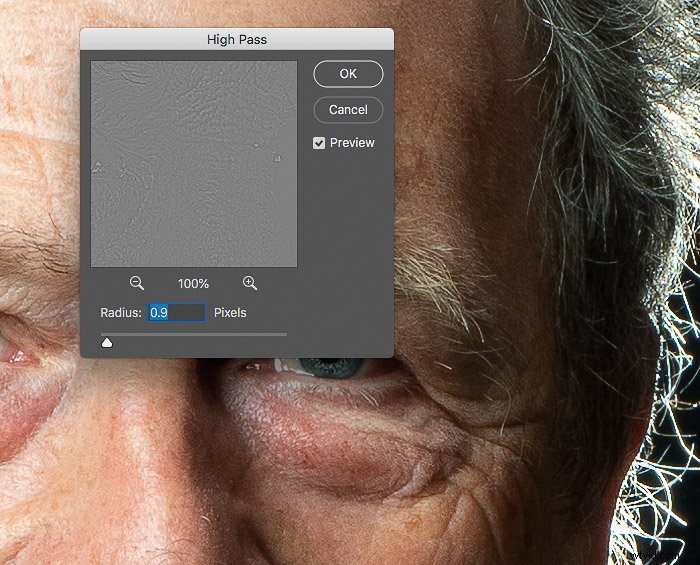
Ju mer du ökar radien, desto mer synlig kommer bilden att synas i det grå området. Ju större radie, desto starkare effekt. Jag gillar att sluta när bilden börjar krypa in i det grå området. I det här fallet använde jag en radie på 0,9 px.
Klicka på applicera och ändra lagerblandningsläget till "overlay" eller "soft light" om du tycker att skärpan är för stark. Vrid den vita fyrkanten i Smart Filter-nivån till svart och måla bara tillbaka huden och hårstråna.
Om du vill kan du upprepa denna procedur och använda en större radie för att skärpa kläderna också.

Det är en subtil effekt, men den förbättrar bilden.
Bildrensning
Jag gillar att använda klonstämpeln eller läkande borstverktyg för att rensa upp bilden. Till exempel tar jag bort herrelösa hårstrån, finnar och andra hudfel.
Frekvensseparation är en mer avancerad teknik som inte är så enkel. Vår artikel här förklarar det mer i detalj.
Du kan också titta på den här artikeln om Expert Photography om hur man slätar ut huden, men jag känner att det här porträttet inte behöver mycket hudutjämning.
Slutligen kan jag kanske använd ett kurvjusteringslager för att avsluta exponeringsbalansen, om det behövs.
Den sista bilden
Här är min sista bild.

Den slutliga bilden har mycket svalare färgtemperatur, en mer naturlig hudton och lite extra slag i ögonen.
Den här artikeln borde räcka för att du ska börja fotografera porträttbilder. Jag uppmuntrar dig starkt att leta efter mer avancerade tekniker och olika sätt att tillämpa skärpning eller skapa en lagermask.
Om porträtt är din huvudsakliga genre för fotografering, kanske du har hört talas om PortraitPro 17, designad speciellt för ansiktsredigeringar. Kolla in vår Portrait Pro-recension eller vår artikel om de bästa Lightroom-förinställningarna för porträtt!
