Ibland kanske du tar ett foto du gillar men känner att det saknar någon effekt. Att lägga till en reflektionseffekt i Adobe Photoshop kan ofta ge mer intresse för ett fotografi.
Det kommer att få dina landskaps- och arkitekturfoton att bli riktigt bra.
Det är lika enkelt som att vända ett lager i Photoshop och göra några andra justeringar . Detta är ofta mycket mer effektivt än att försöka fotografera en äkta reflektion.
Du har också mer kontroll över hur det kommer att se ut om du gör det i Photoshop.
Denna Photoshop-handledning är här för att visa dig hur du lägger till en reflektion i Photoshop.

Hur man speglar en bild i Photoshop
Det finns många metoder för att göra reflektionsbilder i Photoshop. Varje steg har alternativa sätt att uppnå samma resultat.
I den här artikeln kommer du att lära dig hur du lägger till en vattenreflektion till en bild. Vi kommer att gå igenom processen steg för steg.
Steg 1. Välj ett foto att lägga till en reflektion till
Att göra rätt val av fotografi att skapa en reflektion för är ett första och mycket viktigt steg. Alla foton kommer inte att vara lämpliga.
Förvisualisera hur en Photoshop-reflektion kommer att se ut på fotot. Om det finns element i förgrunden som överlappar området du vill göra en spegelbild av i Photoshop blir detta mer komplicerat.
Välj ett foto med en ren linje längst ner på den del du vill reflektera. Detta kommer att innebära att slutresultatet kan bli mer realistiskt.
För den här handledningen har jag valt ett foto av ett hus i skymningen. Jag har beskuren botten av bilden där det inte fanns något av intresse.
Om jag inte hade beskuren det skulle det bli för mycket mörkt utrymme mellan huset och reflektionen. Tänk på detta när du väljer ett foto att använda.
Steg 2. Dubbla canvasstorleken
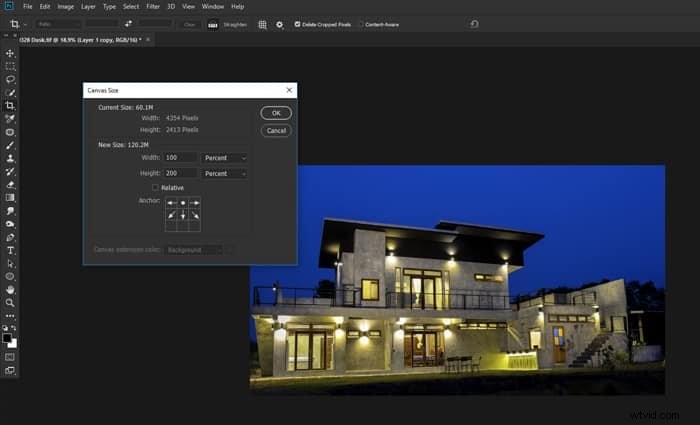
Öppna bilden du har valt. Nu måste du dubbla storleken på din duk för att göra plats för Photoshop-reflektionen. Ctrl+Alt+c öppnar fönstret för att ändra storlek på arbetsytan.
Klicka på rullgardinsmenyn bredvid höjdinmatningsrutan och välj Procent. Ändra höjdprocenten till 200.
På ankardiagrammet klickar du på pilen högst upp i mitten. Detta innebär att det nya arbetsytan läggs till under din bild.
Klicka på OK.
Steg 3. Gör ett dubblettlager
Lås upp lagret genom att klicka på hänglåsikonen i lagerpanelen. Duplicera lagret genom att markera lagret och använda Ctrl+j på tangentbordet.
Byt namn på lagren för att göra det lättare att hålla reda på vilket du arbetar med.
Gör båda lagren till smarta objekt genom att högerklicka dem i lagerpanelen och välj Konvertera till smart objekt.
Dra det duplicerade lagret till utrymmet under ditt ursprungliga lager.
Steg 4. Vänd det nedre lagret och lägg till oskärpa
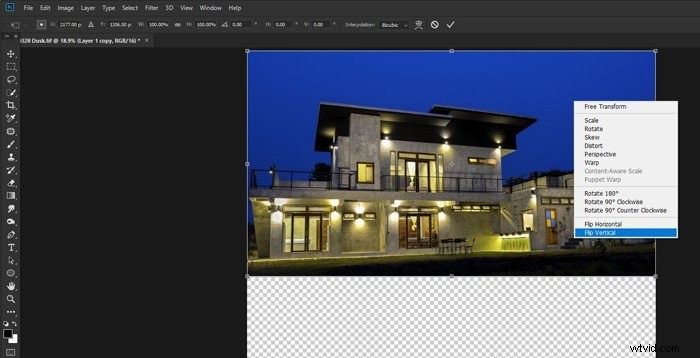
Det nedre lagret kommer att vara din reflektion, så du måste vända det vertikalt. Gör detta med hjälp av transformeringsverktyget som kan initieras genom att använda Ctrl+t på tangentbordet.
Högerklicka inuti bilden och välj Vänd vertikalt och tryck på Retur på tangentbordet.
Välj Filter> från toppmenyn. Oskärpa>Rörelseoskärpa. Gör vinkeln 90 grader och avståndet till ett värde så att det ser bra ut.
Detta kommer att variera beroende på storleken och upplösningen på bilden du arbetar med. Jag har ställt in mitt pixelavstånd på 20 i det här exemplet.
Flytta lagret uppåt så att det inte finns något mellanrum mellan det och det översta lagret om du behöver.
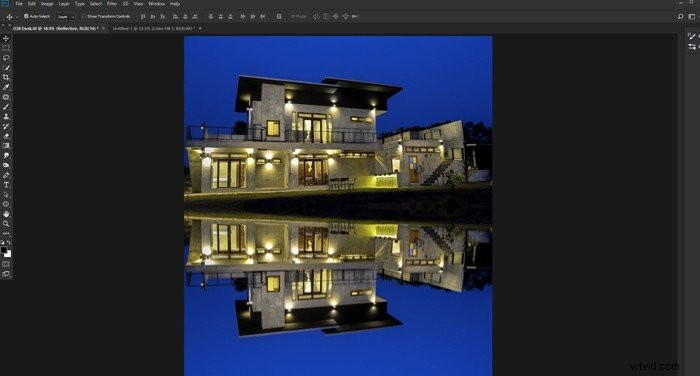
Steg 5. Skapa en ny fil
Nu måste du skapa en ny fil som hjälper till att göra reflektionen mer realistisk. Gör inte den här filen för stor. Gör den till samma form som din reflektionsbild men en mindre storlek, annars kanske Photoshop inte kan spara den.
Jag har gjort min till 30 % av min reflektionsbildstorlek.
Välj verktyget Paint Bucket Fill och fyll bilden med svart. Lås upp bakgrundslagret genom att klicka på hänglåsikonen i lagerpanelen.
Steg 6. Lägg till brus och oskärpa för textur
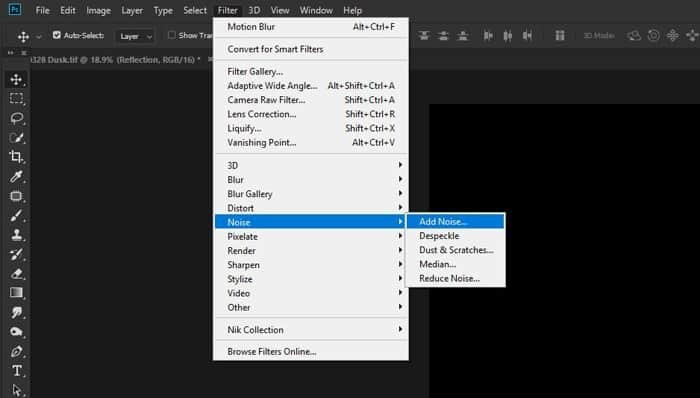
Nu kommer du att lägga till lite brus till det svarta lagret och börja bygga en textur som du kommer att lägga till ditt reflektionslager.
Välj Filer>Noise>Add Noise från toppmenyn. Gör beloppet till 400 % och markera kryssrutan för Uniform. Klicka på OK.
Nästa måste du lägga till lite mer oskärpa. Välj Filter>Oskärpa>Gaussisk oskärpa och ställ in radien på 1,5 pixlar. Klicka på OK.
Du kommer att se en spräcklig look på din bild, men den är inte tillräckligt strukturerad än.
Steg 7. Prägla texturen
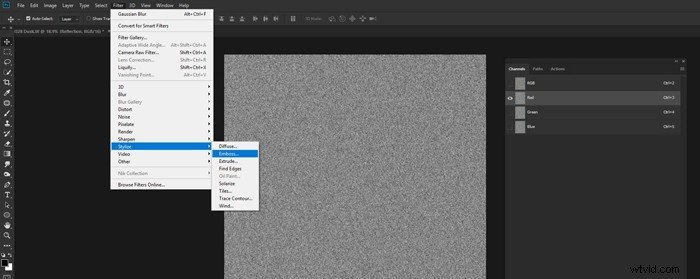
Öppna kanalpanelen och klicka på den röda kanalen. Välj Filter från toppmenyn och sedan Stylize>Relief.
Ställ in vinkeln till 90, höjden till 5 och mängden till 500. Klicka på OK.
Välj nu den gröna kanalen och Filter>Stylize> Relief från toppmenyn. Ställ in vinkeln till 0, höjden till 5 och mängden till 500. Klicka på OK.
Slå på alla kanaler genom att klicka på RGB. Gå tillbaka till din lagerpanel, högerklicka på lagret och Konvertera till smart objekt.3
Steg 8. Sträck ut perspektivet
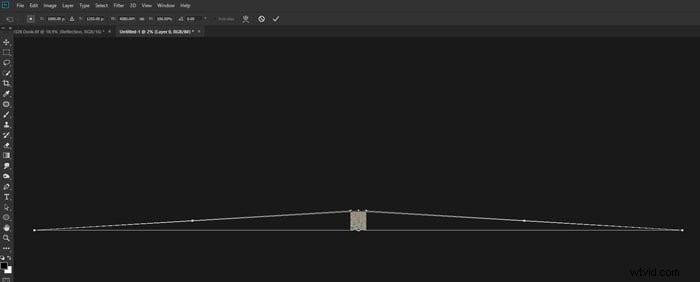
Med lagret markerat trycker du på Ctrl+t på ditt tangentbord för att få fram Transform-fönstret. Högerklicka inuti bilden och välj Perspektiv.
Zooma ut långt så att brusbilden blir liten på din bildskärm.
Klicka på antingen det nedre vänstra eller det nedre högra handtaget på Transform-rutan och dra den horisontellt .
Detta sträcker ut basen av bilden och hjälper till att förvränga bruset så att det ser naturligt ut när du infogar det i din reflektionsbild.
Tryck på Enter och zooma tillbaka till 100 % (Ctrl+Alt+0 på ditt tangentbord.)
Ändra storlek på brusbilden så att den fyller lite mer än den nedre halvan av duken. För att göra detta trycker du på Ctrl+t igen och drar det övre handtaget ner till ungefär halvvägs.
Det kommer nu att kunna passa ditt reflektionslager.
Namnge och spara bilden där du enkelt kan hitta den för nästa steg.
Steg 9. Lägg till ett förskjutningslager
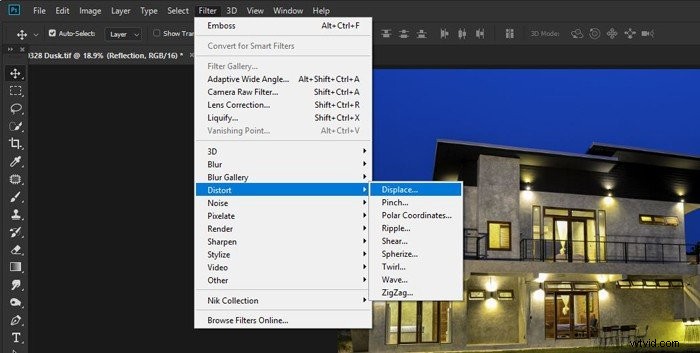
Gå tillbaka till din huvudbild. Klicka på reflektionsskiktet och duplicera det genom att trycka på Ctrl+j på tangentbordet. Namnge det Reflection Copy.
Med det nya lagret markerat (som ska vara ovanför det andra reflektionslagret) välj Filter>Distort>Displace från toppmenyn. Ställ in den vertikala och horisontella skalan till 10.
Du kan behöva ändra detta om det inte ser bra ut eftersom det beror på din bildstorlek och upplösning.
Klicka på OK. Ett nytt fönster öppnas där du måste välja den distorsionsbild du just skapade och sparade. Detta kommer att lägga till texturen du skapade som ett förskjutningslager.
Om krusningseffekten är för stor eller för liten, ångra det steget. Gör om steget igen men välj den här gången en högre eller lägre siffra för förskjutningsskalan.
Experimentera med detta tills du är nöjd med hur det ser ut.
Steg 10. Justera reflektionen
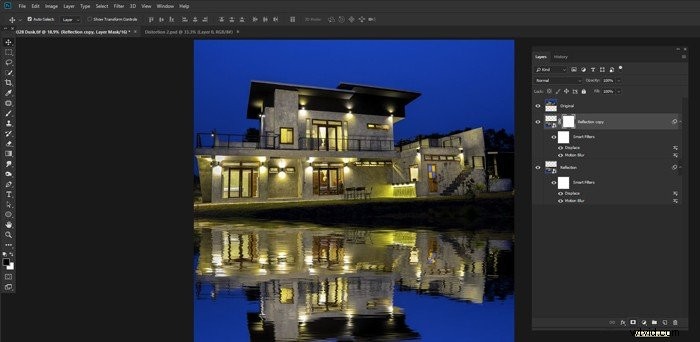
På ditt Reflection Copy Layer klickar du på Layer Mask-ikonen längst ned på Layers Panel. Välj penselverktyget och ställ in färgen på svart.
Högerklicka var som helst på bilden och ställ in penselstorleken på ganska stor och reglaget för hårdhet på 0 %. Klicka var som helst utanför det fönstret för att stänga det.
Från alternativpanelen ovanför bilden ställer du in penselns opacitet till 20 %. Måla nu från sida till sida över den övre halvan av ditt reflektionsskikt där det möter det översta lagret. Detta kommer att minska dess opacitet med 20 %.
Fortsätt att upprepa detta tills din reflektion ser mer naturlig ut. Se till att du har valt din lagermask och inte ditt faktiska lager.
Om du har valt lagret kommer du att måla 20 % svart på det istället för att radera 20 % av det.
Genom att göra detta är du minimerar effekten av krusningarna vilket ger en mer naturlig känsla av djup.
Välj de två nedre lagren, högerklicka på dem i lagerpanelen och välj Sammanfoga lager.
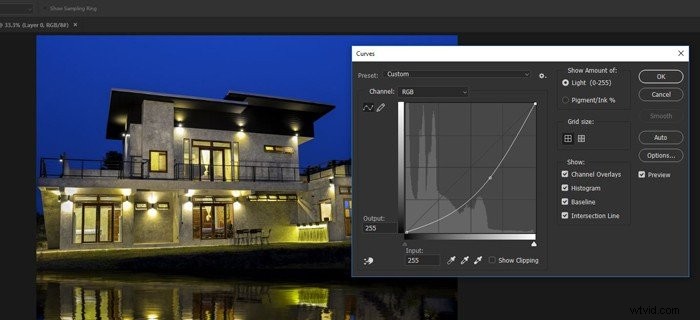
Ta slutligen upp fönstret Kurvor genom att trycka på Ctrl+m på ditt tangentbord. Klicka och dra ner i mitten av kurvjusteringslinjen.
Detta gör reflektionsskiktet mörkare. Dra kurvjusteringen lagom lågt så att den ser naturlig ut.
En reflektion i vatten är normalt lite mörkare än vad som reflekteras.
Beskär bildens botten om du behöver.
Slutsats
Att göra en reflektion i Photoshop är ofta mycket lättare än att fånga en i kameran. Du kan förbättra en något tråkig fotografering genom att använda dessa enkla steg för att skapa en intressant Photoshop-spegelbild.
Den verkliga nyckeln är att välja rätt bild eftersom inte alla bilder är lämpliga för att skapa en reflektion i Photoshop. När du experimenterar och får erfarenhet av denna teknik kommer du lätt att lära dig vilka foton du kan få den att fungera bra på.

När du väl förstår den här tekniken och har övat på den lite kan den anpassas till andra typer av reflektioner. Du kanske inte vill lägga till förvrängningen du skapade med förskjutningsskiktet.
Om du utelämnar detta steg kommer det att resultera i en mer spegelliknande reflektion. Detta kan vara en häftig effekt för produkter och porträtt.
Det viktigaste att komma ihåg är att vara flexibel och prova olika arbetssätt baserat på den här handledningen.
Om du gör detta hjälper dig att utveckla ditt eget kreativa efterbearbetningsstil.
För mer photoshop tips, kolla vårt nya inlägg om hur du vänder en bild i Photoshop härnäst!
