Photoshop-maskering är ett enkelt, oförstörande sätt att redigera en del av bilden. Det används ofta för att tillämpa lokaliserade justeringar, skapa kompositer eller ta bort bakgrunden på ett foto.
Det är viktigt att förstå Photoshop-masken för ett antal justeringar. Dessa sträcker sig från att ta bort hudrodnad till oförstörande undvikande och brännande.
Om du är en Adobe Photoshop-användare, när du förstår hur masken fungerar, kan du öka din redigeringsförmåga. Så här gör du.
Vad är Photoshop-maskering? Grunderna i Photoshop Masking
Photoshop-maskering avgör vilka delar av ett lager som är synliga och vilka delar som inte är det.
Du kan använda masker med fotolager. Till exempel när du arbetar med en komposit eller med justeringslager, som att bara göra en del av bilden ljusare.
Med en Photoshop Layer Mask använder du en pensel för att avgöra vilka delar av lagret som ska inkluderas i det slutliga lagret. bild. Ett annat alternativ är att skapa en lagermask från markeringsverktyg eller Photoshops Select and Mask.
Lagermasker visas i lagerpanelen. (Om panelen Lager inte redan är öppen, gå till Windows> Lager.)
Ett nytt lager med en mask kommer att ha en andra bild bredvid bilden av det lagret. Detta anger vilka delar av lagret som utelämnas och inte hela lagret. 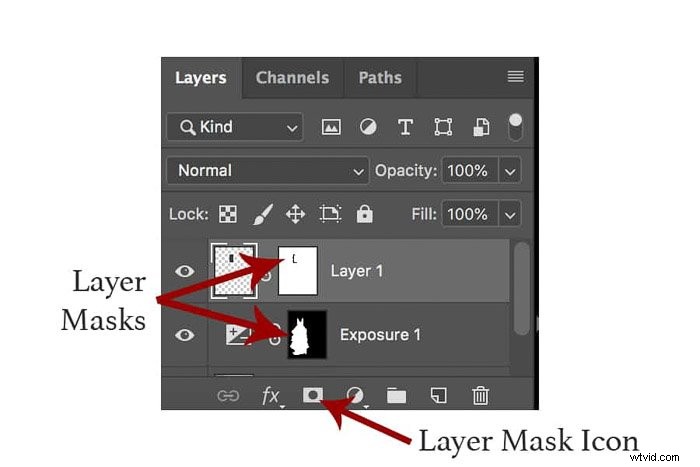
Att använda Photoshop-masker är en mamma-destruktiv redigeringsteknik. Du kan gå tillbaka och justera dem när som helst utan att ångra alla justeringar som du har gjort sedan dess.
Det är en av anledningarna till att lagermasker används i så många olika Photoshop-tekniker. För att justera en mask måste du klicka på masken inuti panelen Lager.
Så hur gör du för att skapa Photoshop-maskning i första hand?
Hur man skapar Photoshop-maskering från ett befintligt lager
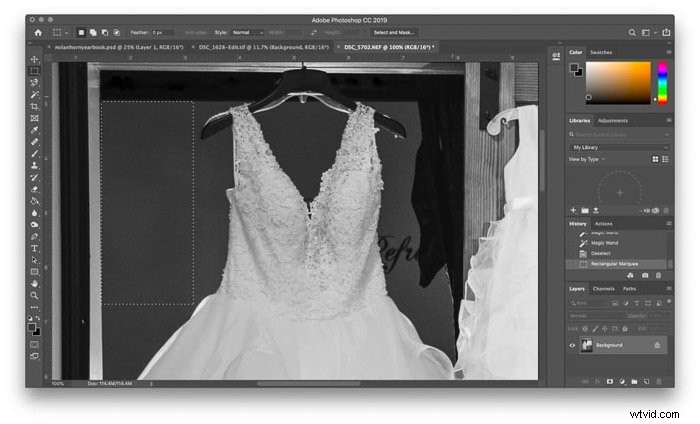
Du kanske skapar en Photoshop-komposit eller tar bort ett objekt från bilden. Sedan ska du arbeta med en annan bild inklistrad i filen som ytterligare ett lager.
I samma bild ville jag ta bort skriften på väggen i rummet bakom klänningen. För att göra det kopierade jag en ren del av väggen. Sedan klistrade jag in det igen som ett andra lager innan jag använde maskering för att skapa en ren blandning.
Det finns två enkla sätt att lägga till lagermask från ett befintligt lager i Photoshop. Den ena är snabbare, men den andra har några fler alternativ.
Först, genvägen. Välj det lager du vill lägga till en mask till i panelen Lager. Klicka sedan på maskikonen längst ned på lagerpanelen. Det ser ut som en vit rektangel med en grå cirkel i mitten.
Voila! Du har nu en lagermask som som standard gör allt i det lagret synligt (en vit lagermask).
Om du vill ha fler lagermaskval kan du gå till Layer> Layer Mask.
Välj "Visa alla" om du vill ha en lagermask som börjar med allt som ingår.
Välj "Göm alla" om du vill börja med en lagermask som inte har något inkluderat ännu.
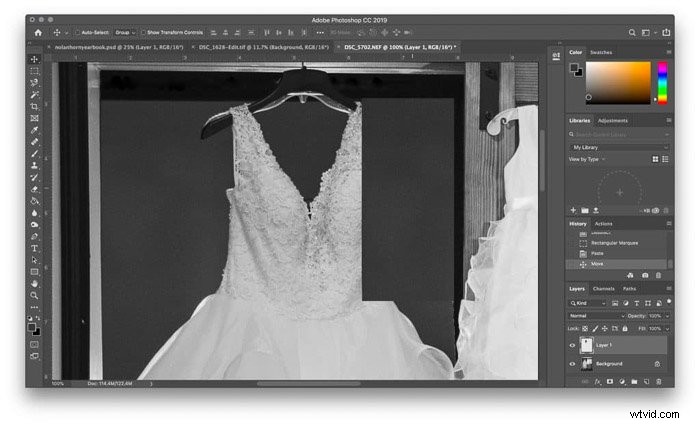
Inuti samma lagermeny kan du också skapa en mask från ett urval. Gör detta om du redan har valt området som du vill maskera.
Med markeringen aktivt, gå till Lager> Lagermask. Välj Visa urval för att visa vad som finns i urvalet. Välj Dölj markering om du vill ta bort det som finns i det avsnittet.
Nu har du en lagermask som är redo att finjusteras i de kommande stegen.
Hur man skapar en Photoshop-mask med hjälp av ett justeringslager

Du kanske vill tillämpa en justering istället för att lägga till eller ta bort faktiska pixlar. Då kommer du att arbeta med en lagermask på ett justeringslager istället.
Denna teknik är utmärkt för att justera exponeringen eller färgen för endast ett område av bilden. Det kommer inte att påverka bilden som helhet.
För att skapa ett justeringslager, gå till Lager> Justeringslager. Välj sedan justeringsskiktet som beskriver den typ av justering du vill göra.
För exempelbilden ville jag göra brudklänningen ljusare, så jag använde ett exponeringsjusteringslager.
I egenskaperna menyn för justeringsskiktet, gör de önskade ändringarna. I exempelbilden använde jag exponeringsreglaget för att ljusa upp brudklänningen. Jag gjorde detta tills det matchade exponeringen på klänningarna för blomsterflicka.
Photoshop ger dig automatiskt en mask inuti ett justeringslager. Det finns ingen anledning att gå igenom stegen ovan för att skapa en mask.
Hur man använder Select and Mask för enkel Photoshop-maskering
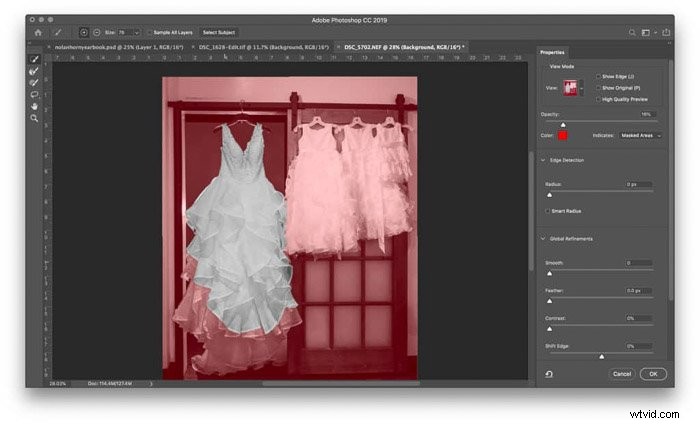
Photoshops verktyg för val och mask är ett av de enklaste sätten att göra komplexa val. För föremål som är svåra att maskera, som spetsen och volangerna på brudklänningen i exempelbilden, använd verktyget Välj och maskera.
Gå till Välj> Välj och maskera. Inuti det nya fönstret Markera och maskera använder du penselverktyget uppe till vänster för att måla i de områden av bilden som du vill välja. Den röda delen av bilden är det som inte är markerat.
Photoshop upptäcker automatiskt kanterna. Öka penselstorleken för snabbhet, minska penselstorleken om Photoshop inte tar tag i de kanterna korrekt.
Justering av kantavkänningsradioapparaterna till höger gör det också lättare att välja objektet. Du har också andra verktyg som att klippa kanten.
När du har valt objektet klickar du på OK. Det objektet är nu valt. Om du går till Layer> New Adjustment Layer, kommer markeringen redan att maskeras för dig.
Eller så kan du gå till Layer> New> Layer Via Copy för att duplicera det objektet.
Börja med det här alternativet, masken är redan skapad för dig. Men du kan fortfarande göra ytterligare justeringar med hjälp av alternativen nedan om det behövs.
Hur man maskerar i Photoshop:Justera masken
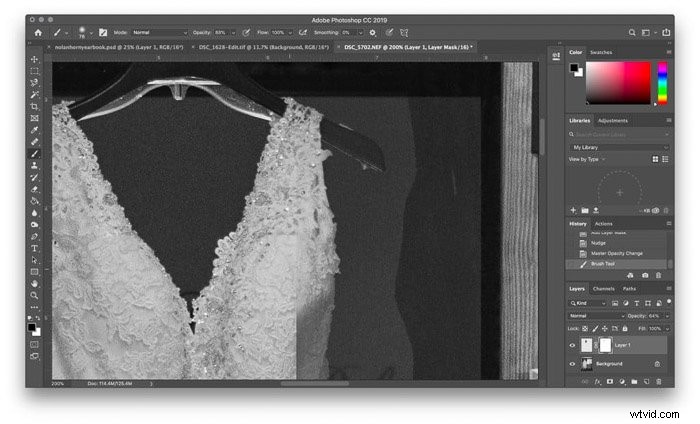
Nu har du en Photoshop-mask. Men du har faktiskt inte gjort några justeringar av masken än (såvida du förstås inte bestämt dig för att börja med Välj och maskera).
I en Photoshop-mask visar vitt vad som ingår i masken och svart visar vad som är uteslutet. . För att justera masken målar du i vitt och svart på den masken.
Ta tag i penselverktyget och ta svart om du vill ta bort delar av masken (eller vitt för att lägga till masken).
Du kanske arbetar med ett lager ovanpå istället för ett justeringslager. Sänk lagerkapaciteten så att du kan se var du målar.
Du kan också använda fyllningsverktyget för att gå från en helvit mask till en helsvart mask.
Använd penselverktyget för att maskera objektet som du vill ta bort eller justeringsskiktet du vill applicera.
Kom ihåg att justera storleken på borstkanterna för ett rent urval. Om du gör ett misstag är det bara att gå tillbaka och måla in det med motsatt färg.
Penselverktyget är inte det enda som kommer att vara praktiskt här. Jag ville ta bort gardinen och väggkonsten i provbilden. För att göra detta använde jag det magnetiska lassoverktyget för att välja kanterna på klänningen så att jag snabbt kunde måla över bara klänningen.
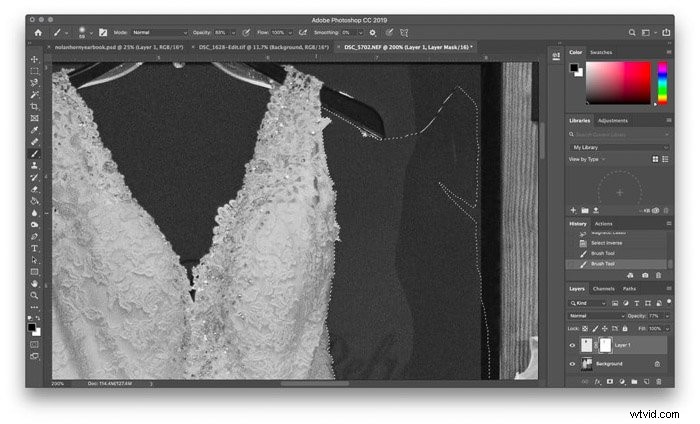
Att justera masken är en liknande process för både arbete med ett lager som har faktiskt innehåll och arbete med justeringslager.
Lageropacitet och blandningslägen fungerar också när du använder lagermasker. Dessa ökar avsevärt de möjliga redigeringarna med Photoshop-masker.
Slutsats
Photoshop-maskering tillåter fotografer att tillämpa oförstörande redigeringar på bara en del av bilden. Och det är ett verktyg som du kan använda i valfritt antal scenarier, från bröllop till gatufoton.
Nu när du kan grunderna för Photoshop-maskering kan du skapa selektiva redigeringar med tillförsikt. Från justeringslager till att komponera.
Letar du efter fler photoshop-trick? Kolla in vårt nya inlägg om att skapa ett coolt abstrakt porträtt i photoshop härnäst!
