Vattenfallsfotografering kräver ofta användning av ett neutralt densitetsfilter. Du behöver det för att kunna skapa en silkeslen vattenfallseffekt. Men du kan också skapa en vacker vattenfallseffekt i Photoshop.
Om du inte har ett ND-filter kan du lägga till effekten efteråt.
I den här handledningen ska jag lära dig hur du lägger till en vattenfallseffekt i Photoshop.
Hur man skapar en vattenfallseffekt i Photoshop
Jag kommer att använda det här fotot för att skapa en vacker och smidig vattenfallseffekt. Du kan använda den här tekniken på alla vattenfallsfoton.

Steg 1:Gör ett urval av vattenfallet
Välj lassoverktyget i verktygsfältet till vänster.
Om verktygsfältet inte finns där, gå till Fönster> Verktyg för att få det att visas. Du kan också använda genvägen "L" för lassoverktyget.
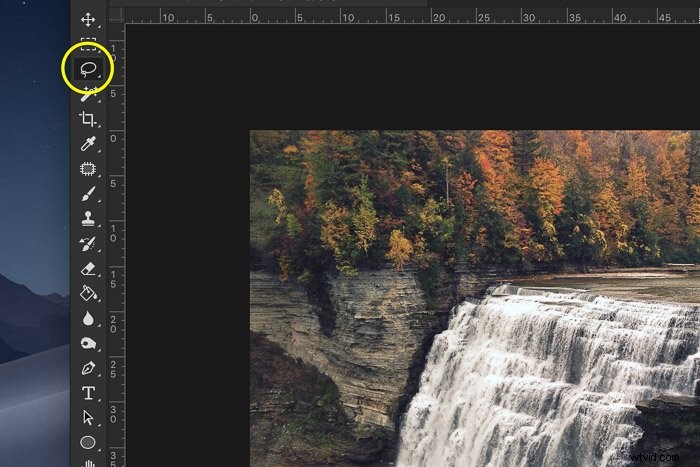
Gör ett urval av vattenfallet. Det behöver inte vara perfekt just nu. Vi städar upp det senare.
Om ditt foto har två separata vattenströmmar, som min, kan du välja den andra samtidigt genom att hålla ned Skift-tangenten.
Om du håller ned Skift-tangenten läggs allt till välj till urvalet. Om du inte håller ned Shift försvinner det första valet.

Steg 2:Kopiera markeringen till ett nytt lager
Använd genvägen Cmd + J (Ctrl + J för Windows) för att kopiera valet av vattenfallet till ett nytt lager.
Detta gör att du kan redigera effekten utan att påverka originalfotot.
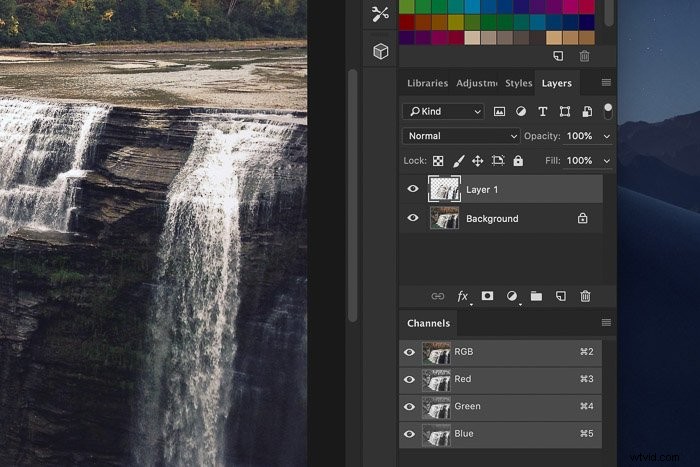
Steg 3:Lägg till oskärpa
Det bästa filtret för att skapa en jämn vattenfallseffekt är Motion Blur.
Gå till Filter> Blur i toppmenyn och välj "Motion Blur". Ett nytt fönster visas.
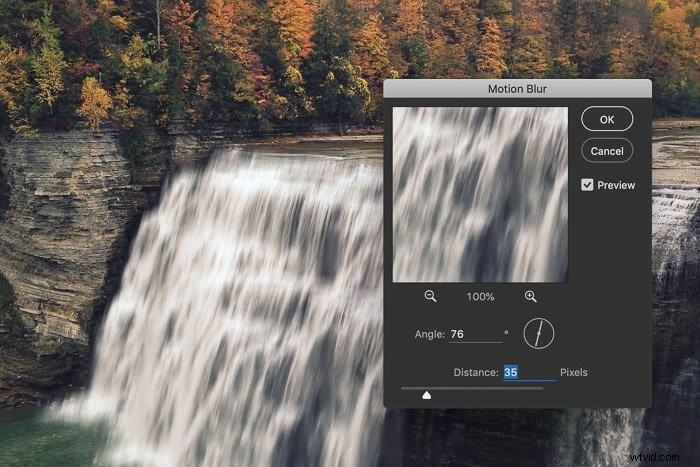
Se till att kryssa i "Förhandsgranska" så att du kan se vad som händer när du justerar inställningarna.
Först måste du justera vinkeln på oskärpan så att den matchar vinkeln på vattnet som faller ner. Välj värdet i textrutan genom att använda upp- och nedpilarna.
Du kan också använda den kompassformade ikonen bredvid textrutan. Klicka och dra helt enkelt linjen åt vänster eller höger för att ändra vinkeln på oskärpan.
Dra nu skjutreglaget Avstånd för att justera mängden oskärpa. För mitt exempel ser ett värde på 35 ganska bra ut. Överdriv inte, annars kommer resultatet att se falskt och overkligt ut.
Steg 4:Lägg till en lagermask
Det ser bra ut men oskärpan sträcker sig för långt.
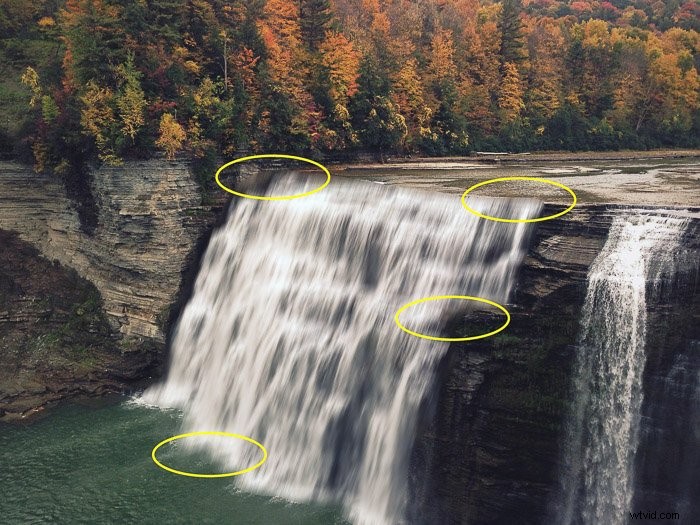
Vi måste städa upp kanterna på vattenfallet. Du kan göra det genom att använda Eraser men det finns ett bättre sätt:en lagermask.
En lagermask låter dig radera pixlar med penseln men också att ta tillbaka dem om du gör ett misstag. Det är det bästa sättet att rensa upp fina detaljer.
Välj lagret där du använde oskärpafiltret och klicka på ikonen "Lägg till en mask".
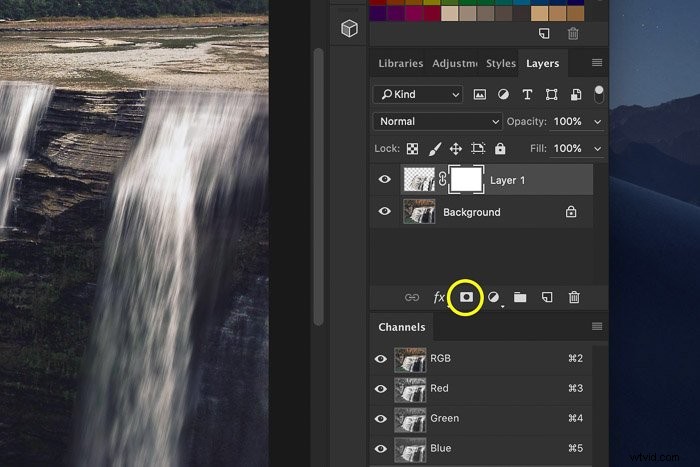
En lagermaskminiatyr visas.
Steg 5:Rensa kanterna på vattenfallet
Miniatyrbilden för lagermasken är vit. Det betyder att lagermasken inte påverkar lagret ännu. Inga pixlar har tagits bort.
Välj verktyget Målarpensel i verktygsfältet. Du kan också använda genvägen "P". Använd en pensel med mjuka kanter för bästa resultat.
Sätt färgen på svart och börja måla runt kanterna på vattenfallet. Detta kommer att radera delar av oskärpa effekten.
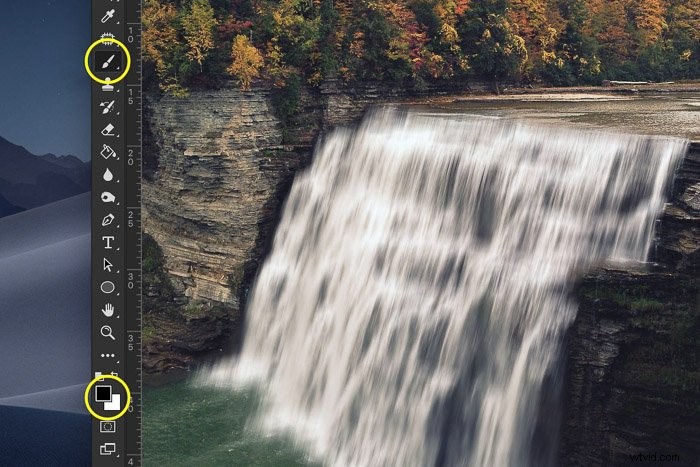
Om du har raderat för mycket kan du ta tillbaka det genom att måla med vitt.
Steg 6:Lägg till oskärpa i floden
Det är mycket bättre nu, men eftersom vi applicerade en lång exponeringseffekt på vattenfallet ser floden konstigt ut.
Den ska vara silkeslen för ett naturligt resultat.
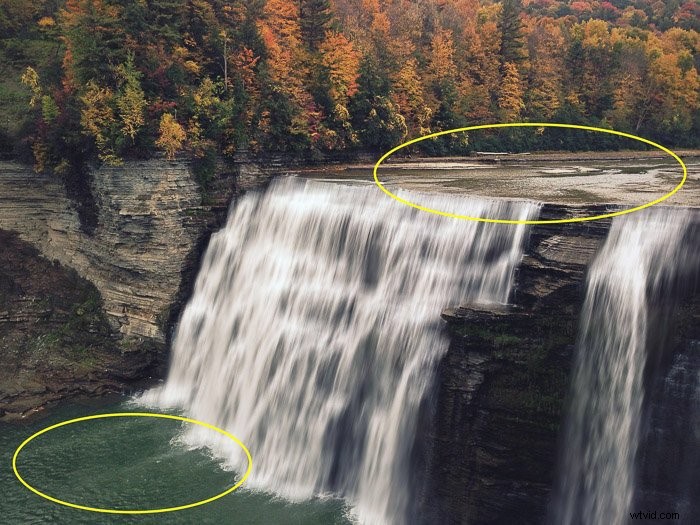
Du måste tillämpa steg 1 till 5 på de övre och nedre delarna av floden. Så här ska det se ut.
Se till att justera vinkeln på oskärpaeffekten! Den ska vara nästan horisontell.

Använd Warp Tool för att få det att se perfekt ut
Vi närmar oss men det finns fortfarande ett problem. Den övre delen av vattenfallet, där vattnet börjar falla, ser inte rätt ut. Den är för skarp och behöver en kurva för att följa vattnets väg.
En lätt kurva för ett långsamt rörligt vattenfall och en stor kurva för ett snabbt.
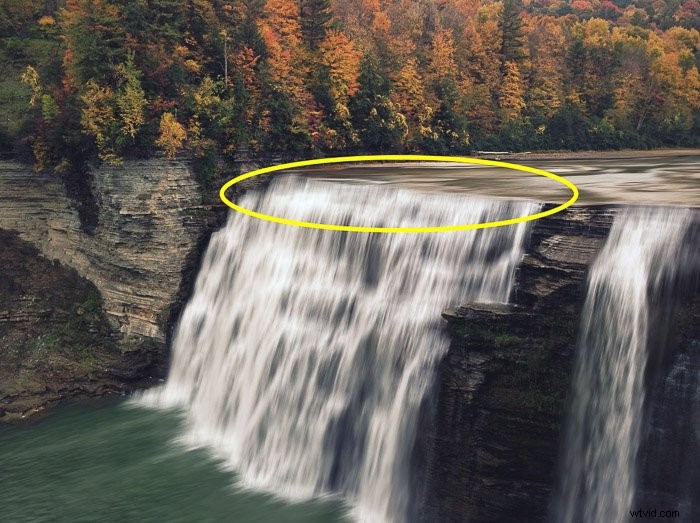
Detta är svårt att uppnå och det kommer att krävas lite övning för att få det rätt. Allt beror på fotot du använder och hur vattnets väg ser ut.
Vissa vattenfall delas upp i etapper och andra faller bara ner vertikalt.
I det här fallet behöver vattenfallet bara en kurva i toppen. Det kan också vara så att du behöver lägga till en kurva för hela vattenfallet eller till separata etapper.
Steg 1:Duplicera
Först kommer vi att duplicera vattenfallslagret. Högerklicka på lagret och välj "Duplicera". Välj sedan miniatyrbilden för lagermasken.
Högerklicka och välj "Apply Layer Mask" så att det inte påverkar det nya lagret längre.
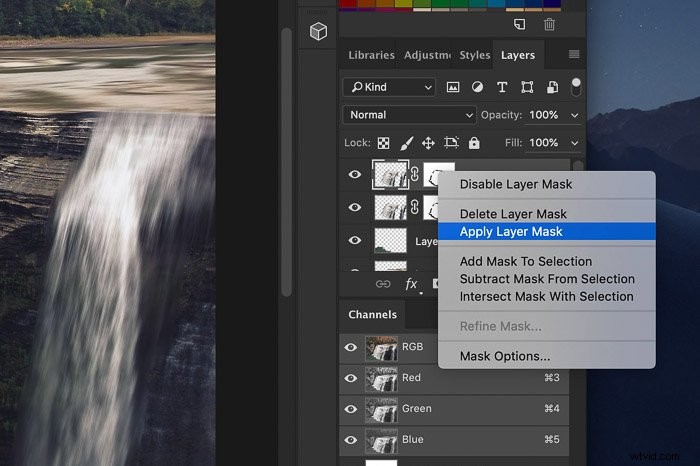
Steg 2:Välj delen som behöver en kurva
Välj den del av vattenfallet som behöver en kurva. I mitt fall är det bara toppen av vattenfallet.
Det är bättre att välja för mycket eftersom vi städar upp det senare.
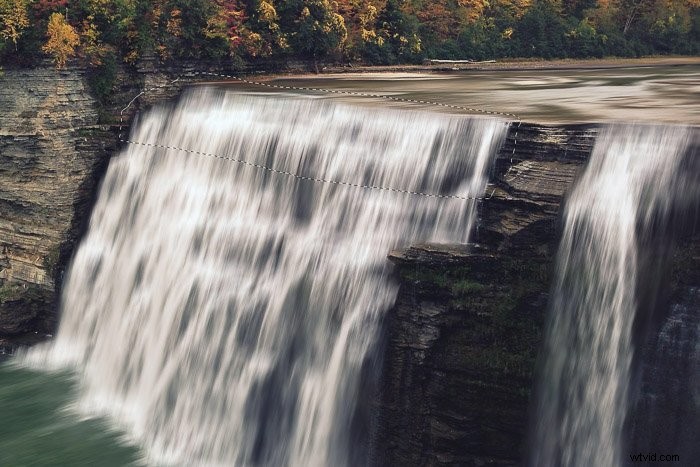
Använd Cmd + J för att kopiera det till ett nytt lager (Ctrl + J för Windows).
Steg 3:Warp
Gå till Redigera> Transformera och välj "Warp". Ett rutnät visas över det valda området.
Detta är den svåra delen.

Dra handtagen till vänster och höger för att lägga till en lätt kurva.
Använd hörnpunkten för att lägga till distorsion. Detta kommer att lägga till en kurva och även ändra vinkeln.
Klicka och dra var som helst inuti en av rutnätsrutorna för att justera kurvan i det området.
Varprutnätet kräver lite övning innan du verkligen kan få hänger på det.
Använd Cmd + Z (Ctrl + Z för Windows) om du gör ett misstag.
Steg 4:Rensa upp kanterna
Kurvan ser bra ut men det är en hård linje nu. Det dök upp på grund av skevningen och vi måste bli av med det.
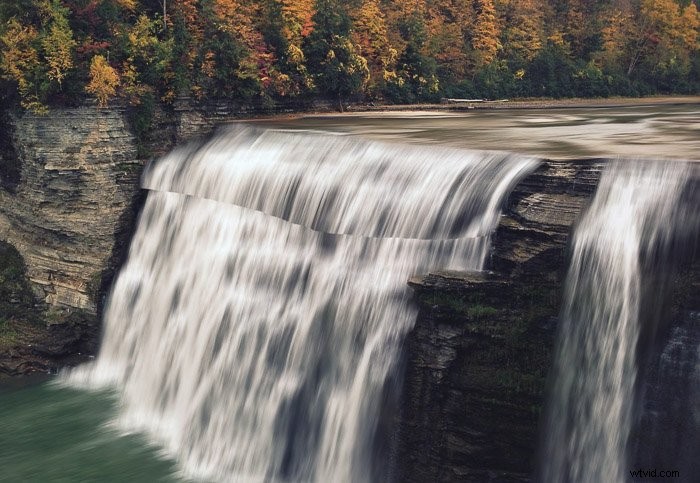
Klicka på ikonen "Lägg till lagermask" för att lägga till ytterligare en lagermask.
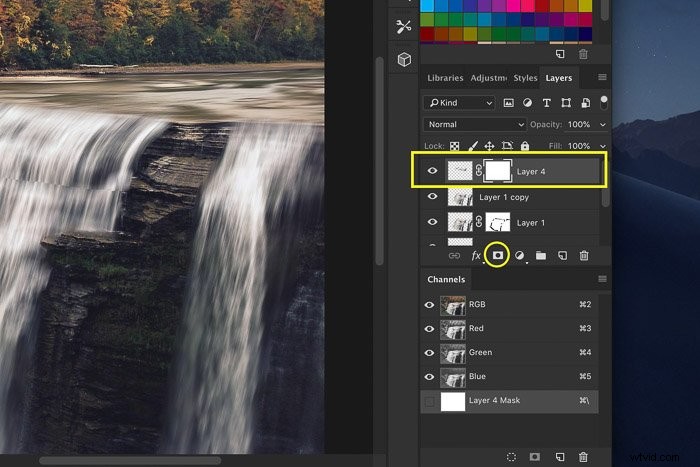
Se till att välja miniatyrbilden för lagermasken.
Välj penseln och måla med svart över den hårda linjen. Använd en borste med mjuka kanter.

Rensa upp alla andra kanter som inte ser rätt ut.
Och det är allt ! En vacker silkeslen effekt för vattenfallsfotografering.
Här är resultatet före och efter.

Slutsats
De flesta fotografer använder specialutrustning för vattenfallsfotografering. Lång exponering krävs för att få en silkeslen vattenfallseffekt.
Men om du inte har det finns det ett annat sätt. Det är relativt enkelt att simulera den effekten i Photoshop.
Var dock medveten om att det aldrig kommer att se exakt likadant ut som ett riktigt långexponeringsfoto av ett vattenfall.
För att få bästa resultat bör du lära dig allt om fotografering med lång exponering.
