Älskar du inte bara alla de vackra färgerna i undervattensfotografering?
Tja, du får inte de färgerna genom att bara ta ett foto medan du dyker.
Undervattensbilder behöver redigeras. I den här artikeln ska jag visa dig några av grunderna för att redigera undervattensbilder.
Hur man redigerar undervattensbilder
Professionella undervattensbilder ser alltid levande ut och färgerna poppar upp. Det enda problemet är att att vara under vattnet tar bort mycket färger och kontraster.

Det är lätt att fixa allt detta i Photoshop. Du kan till och med lägga till lite av din egen fantasi. Det här är vad du behöver göra för att ge dina undervattensbilder liv.
Steg 1:Lägg till kontrast och ljusstyrka
Klicka på ikonen "Skapa nytt fyllnings- eller justeringslager" och välj "Nivåer...".
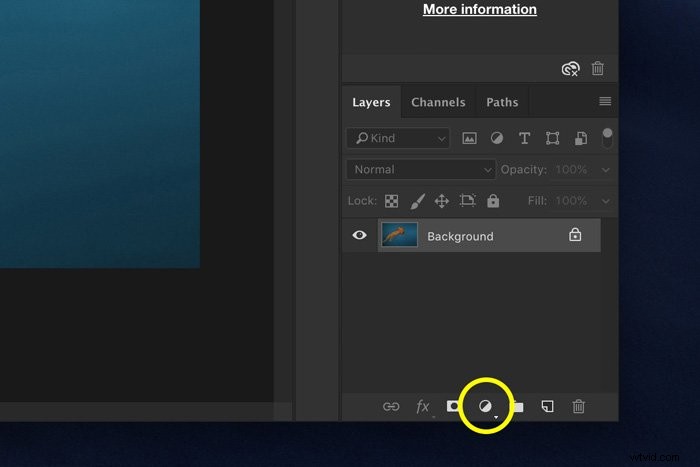
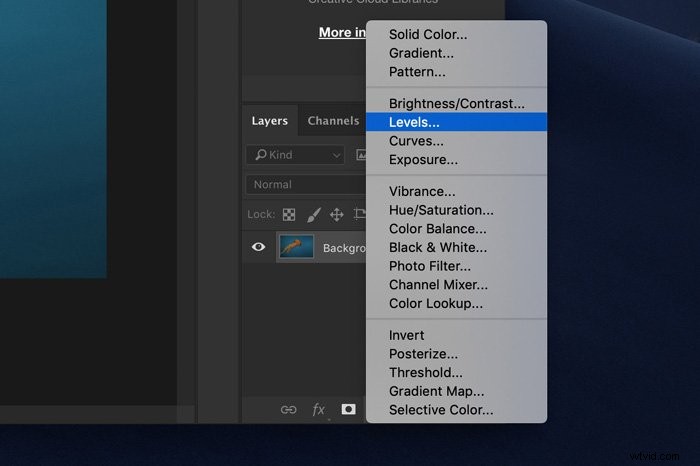
Ett nytt justeringslager visas i panelen Lager och panelen Nivåer kommer att dyka upp.
Här kan du se histogrammet. Detta är en grafisk representation av tonvärdena i din bild. Den visar mängden av varje ton som finns i ditt fotografi, allt från svart (0 % ljusstyrka) till vit (100 % ljusstyrka).
Mörka toner visas på vänster sida av histogrammet. Ljusa toner till höger.
I de flesta fall kommer histogrammet för en undervattensbild att flyttas åt vänster. Det betyder att det är för mörkt.
Dra den vita triangeln åt vänster tills den nuddar kanthistogrammet. Gör samma sak för de mörka tonerna till vänster och lämna mellantonerna för vad de är.
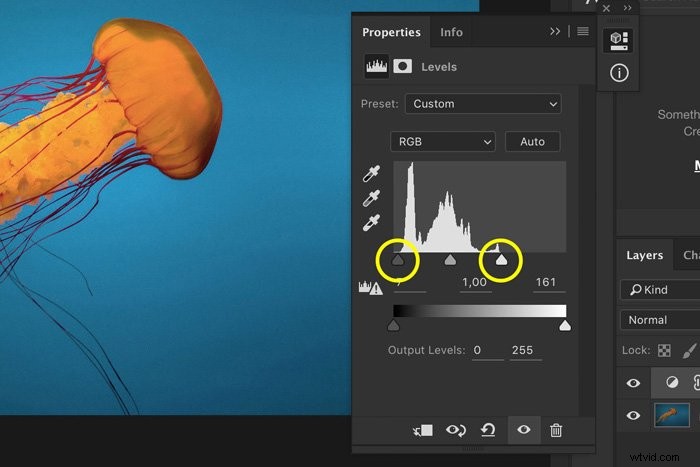
Detta skapar redan en fin kontrast men vi kan lägga till fler.
Klicka på ikonen "Skapa nytt fyllnings- eller justeringslager" igen och välj "Kurvor...".
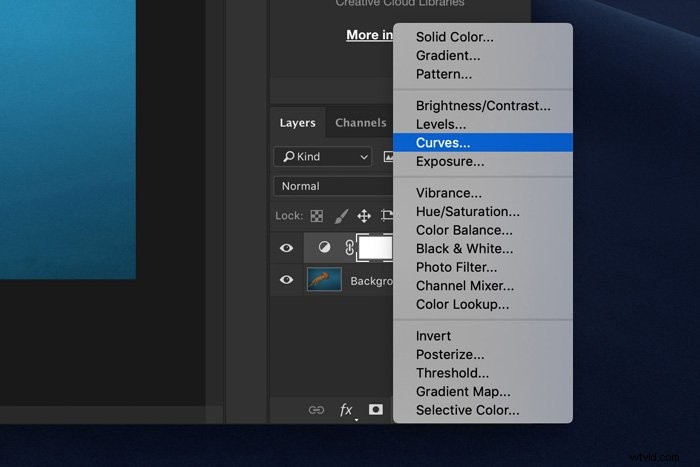
För att lägga till kontrast, skapa en S-kurva. Klicka i mitten av kurvan för att skapa en ankarpunkt. Dra sedan i toppen och botten av kurvan för att skapa formen på bokstaven S.
Ju mer uttalad formen är, desto mer kontrast lägger du till.
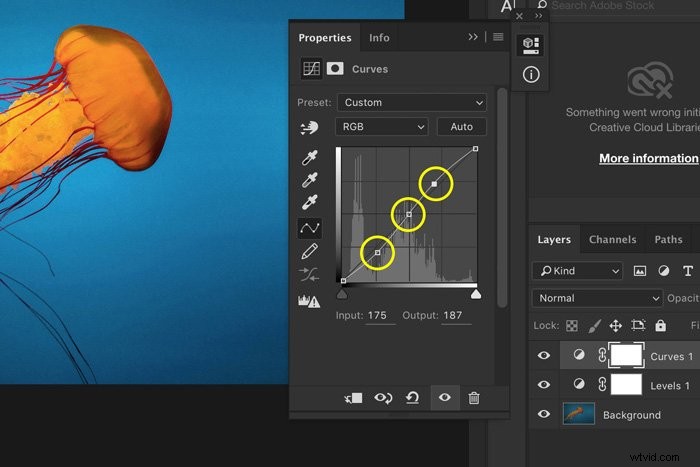
Steg 2:Lägg till mättnad
Därefter kommer vi att få färgerna att poppa lite mer. Lägg till ytterligare ett justeringslager. Den här gången väljer du Hue/Saturation.
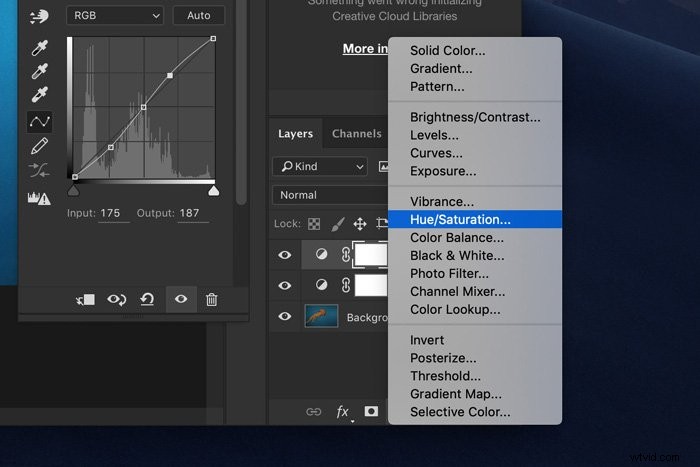
Skjut skjutreglaget för mättnad åt höger för att lägga till mättnad. Det är en smaksak. Överdriv inte eftersom din undervattensbild inte kommer att se naturlig ut.
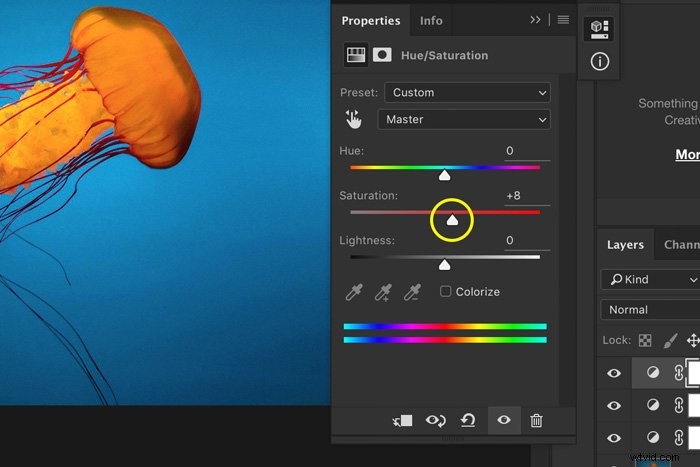
Steg 3:Välj din blå
Vilken typ av blått din undervattensbild har beror på många saker. Jag gillar alltid att justera det blå beroende på de andra färgerna i bilden. Du kan välja en kall blå eller varm blå.
I panelen Hue/Saturation, välj Blues eller Cyan.
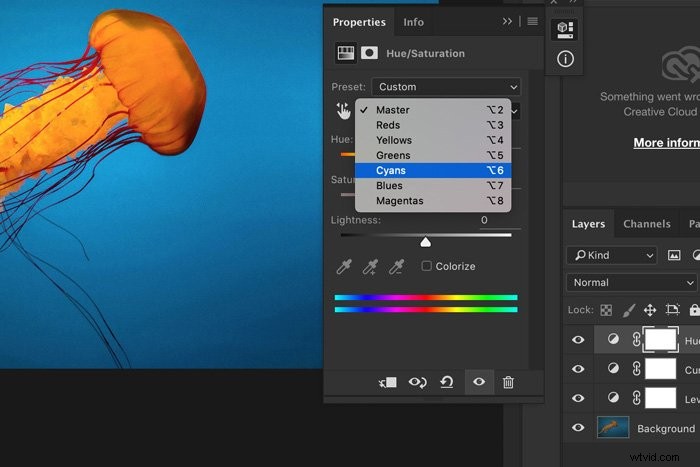
Dra sedan skjutreglaget Nyans åt vänster eller höger för att ändra dessa färger. I mitt exempel gillar jag dem lite varmare.
Steg 4:Skärpa
Slutligen, låt oss skärpa bilden. Gå till Filter> Sharpen och välj Unsharp Mask.
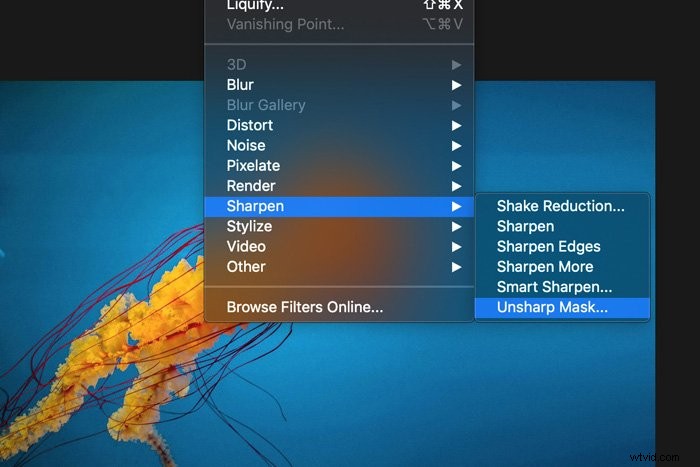
Se till att välja lagret som innehåller bilden och lägg till skärpa. Vanligtvis beror detta på storleken på din bild.
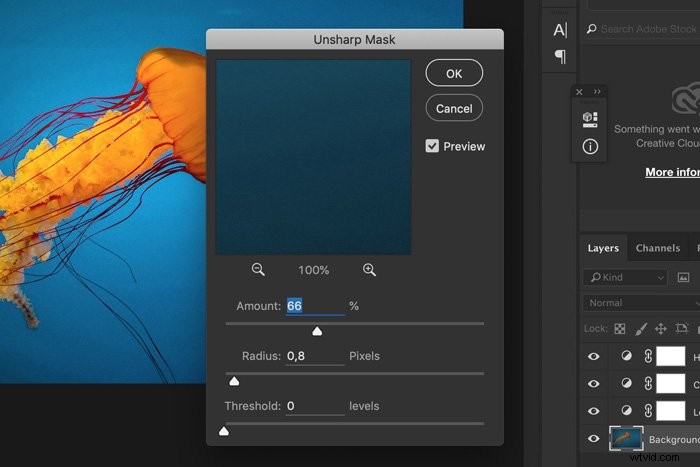
Och det är allt. Några grundläggande steg för att få tillbaka alla dessa livfulla färger.

Slutsats
Undervattensfotografering är inte lätt och även när du har lyckats ta ett fantastiskt foto, slutar det inte där.
Du måste redigera undervattensbilder för att få dem att se professionella ut. Allt handlar om att visa de vackra färgerna som du bara kan hitta under vattnet.
