Har du någonsin hittat dig själv med en grupp bilder som du behövde redigera på samma sätt? Istället för att redigera varje bild en i taget erbjuder Adobe Photoshop batch-redigeringsprocesser som kan hjälpa dig att spara tid, samtidigt som du bevarar en jämn kvalitet bland dina bilder.
Den här handledningen visar dig hur du använder Photoshop Actions för att ändra storlek på och redigera flera foton, tillsammans med ett snabbt tips om hur du replikerar denna process i Lightroom.
Vad du behöver
Massredigeringsprocessen är ganska enkel och okomplicerad och kräver bara en handfull saker:
- En grupp bilder som du vill massredigera
- Adobe Bridge
- Adobe Photoshop
- Grundläggande kunskaper om Photoshop
Kom igång:Spela in en åtgärd i Photoshop
Det allra första steget är att bestämma processen eller redigeringen som du vill automatisera och spela in den som en åtgärd i Photoshop. I det här fallet, låt oss använda exemplet med att ändra storlek på en bild. Sedan använder du Bridge för att välja din uppsättning bilder och tillämpa åtgärden på dem alla samtidigt.
Steg 1: Öppna Photoshop och ha en exempelbild öppen att utföra den här åtgärden på. Gå till huvudmenyraden och klicka på Fönster> Åtgärder.
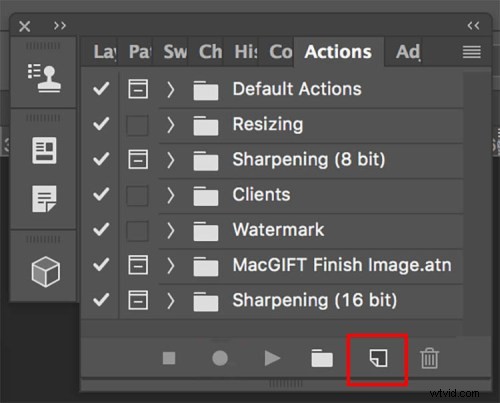
Steg 2: När åtgärdspanelen dyker upp klickar du på den nedre högra knappen bredvid papperskorgsikonen som säger "Skapa ny åtgärd." Ange ett namn för din åtgärd, till exempel "Ändra storlek på bild." Börja sedan spela in din nya åtgärd genom att klicka på knappen "Spela in".
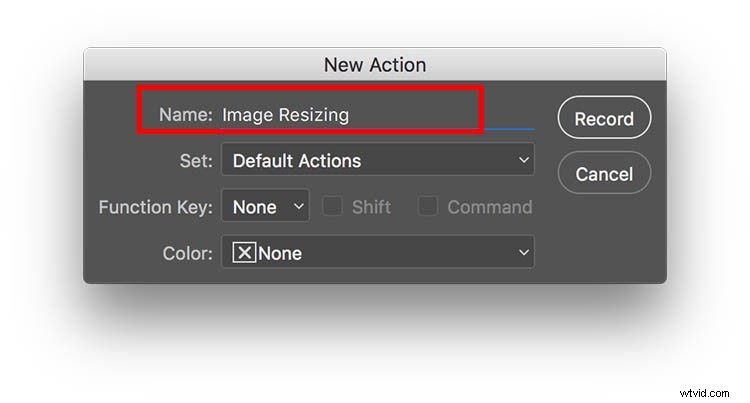
Steg 3: Börja nu serien av steg som du vill spela in. För att ändra storlek, gå upp till huvudmenyn i Photoshop och gå till Bild> Bildstorlek. Ange din idealiska fotostorlek, till exempel 800 pixlar bred.
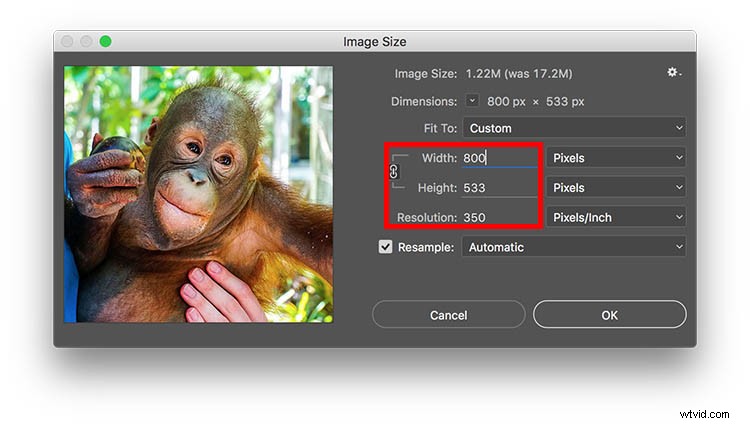
Steg 4: När du har slutfört alla steg för din åtgärd, gå tillbaka till åtgärdspanelen och klicka på knappen Stopp för att avsluta inspelningen. Du bör nu se din sparade åtgärd i panelen.
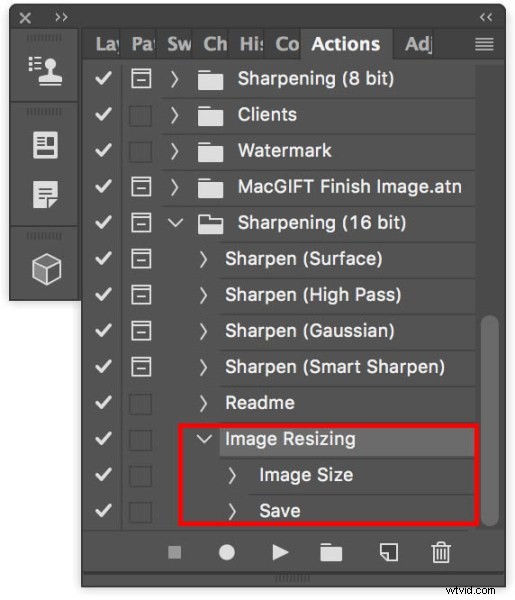
Kör ett parti bilder genom Photoshop
När du har skapat din åtgärd är det dags att tillämpa den på dina bilder.
Steg 1: Lägg alla foton som du vill batchredigera i en mapp. Öppna Adobe Bridge och hitta din mapp med bilder. Klicka på mappen och välj allt innehåll.
Steg 2: Inom Bridge, gå till Verktyg> Photoshop> Batch.
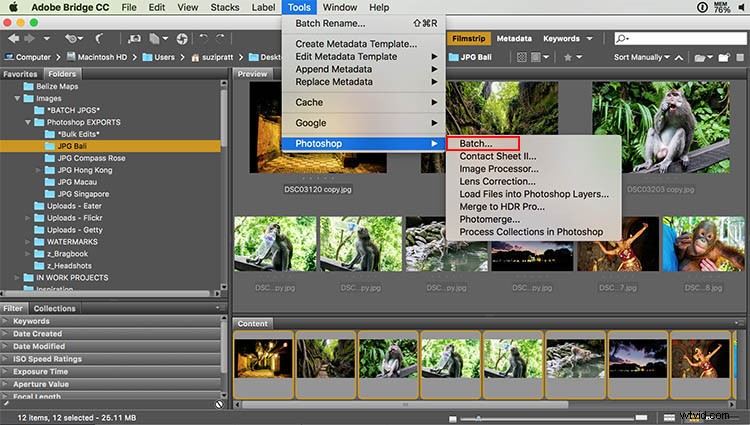
Steg 3: En batch-dialogruta visas och du vill justera dessa inställningar särskilt.
- I det övre vänstra hörnet väljer du den åtgärd som du vill tillämpa på dina bilder (i vårt fall "Ändra storlek på bild.").
- I mitten av dialogrutan anger du mappen där dina massredigeringar ska hamna. Jag har alltid en mapp som heter *Massredigeringar* där jag automatiskt har alla mina massredigerade bilder sparade.
- Slutligen kan du ange ett visst bildnamn som du vill ge din bildserie, samt tilldela unika identifierare, såsom numerisk ordning. Klicka sedan på OK för att få åtgärden att tillämpas på dina foton.
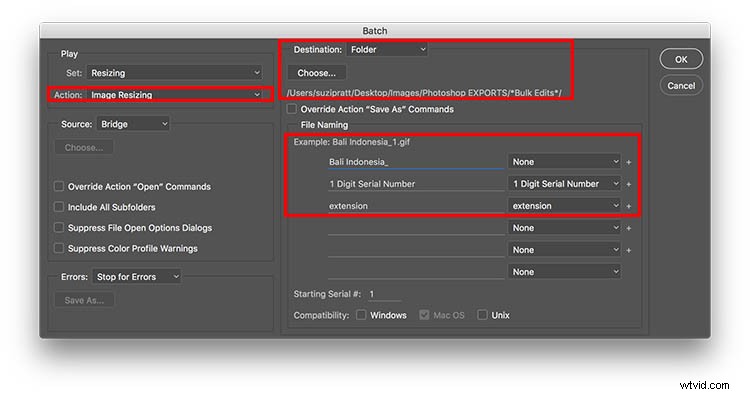
Steg 4: Efter att dina bilder har bearbetats, gå till din angivna mapp för att kolla in resultaten.
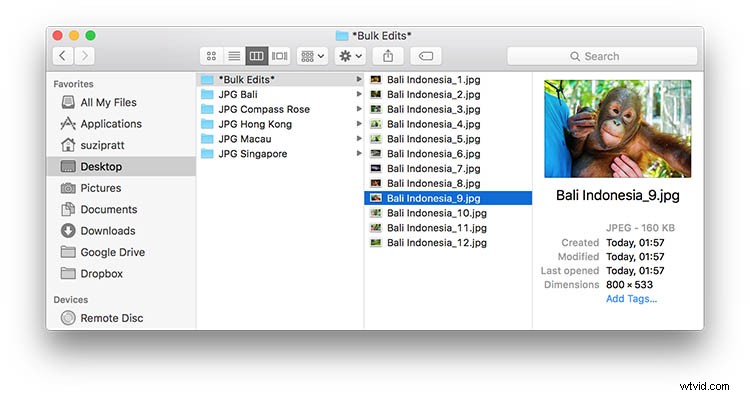
Göra massredigeringar i Lightroom
Även om det är relativt enkelt att göra massredigeringar i Photoshop, går det ännu snabbare i Adobe Lightroom. Om du använder Lightroom, importera dina bilder och välj dem alla. Gå sedan till Arkiv> Exportera. En popup-dialogruta visas då med fält där du kan ange var bilderna ska sparas och även byta namn på, ändra storlek och vattenmärka bilderna (du kan också spara det som en exportförinställning)
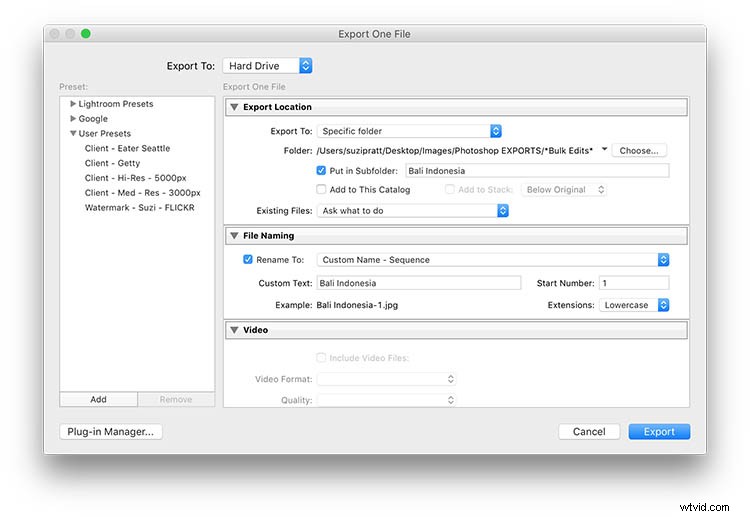
Över till dig
Utför du många massredigeringar i Photoshop eller Lightroom? Om så är fallet, vilka typer av processer tenderar du att massredigera? Låt mig veta i kommentarerna nedan!
