Photoshop-penslar är användbara för alla Photoshop-användare.
Du kan köpa uppsättningar med penslar men det finns också massor av gratis Photoshop-borstar tillgängliga.
I den här artikeln visar jag dig hur du installerar och använder dem.
Vad är Photoshop-penslar
Du behöver inte vara illustratör för att använda Photoshop-penslar. Det finns uppsättningar tillgängliga för alla typer av konstnärer, från grafiska formgivare till fotografer.
Photoshop-penslar behöver inte heller vara dyra. Det finns många begåvade artister där ute som har skapat sina egna penslar. Några av dessa artister delar sina penslar gratis.
Googla bara på "gratis Photoshop-penslar" så hittar du en uppsättning som passar dig.
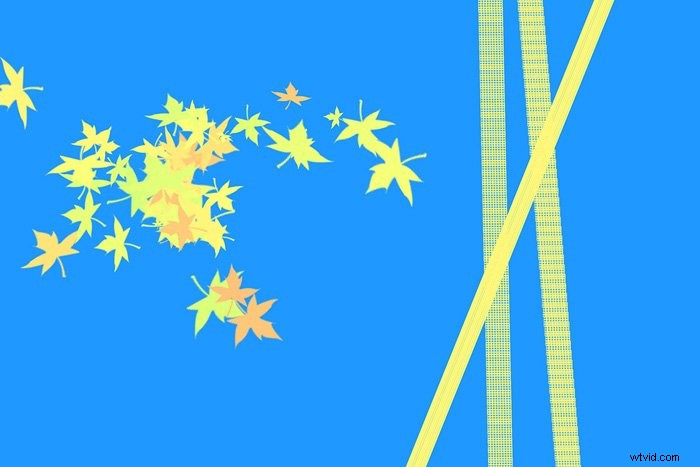
Du kan använda penslar för att måla enkla linjer och streck, men det finns mer. Med mer avancerade penslar kan du skapa intrikata mönster och mönster.
Skapa blommönster, ljuseffekter, blixtar, päls eller hår och tusentals fler. Möjligheterna är obegränsade och du behöver inte vara en Photoshop-expert för att använda dem. Det är superenkelt.
Hur man installerar gratis Photoshop-borstar
När du har hittat den perfekta uppsättningen gratis Photoshop-penslar är det dags att installera dem. Så här gör du.
Steg 1:Ladda ner
Troligtvis kommer dina nya penslar att packas i en zip-fil. Ladda ner zip-filen och packa upp den till en plats som du väljer.
Kontrollera den nya mappen. Den bör innehålla minst en .abr-fil. Det är en borstfil.
Steg 2:Installera de kostnadsfria Photoshop-penslarna
Det finns två sätt att installera dina nya Photoshop-penslar.
Dra .abr-filen till Photoshop-fönstret.
Eller gå till Redigera> Förinställningar och välj "Preset Manager".
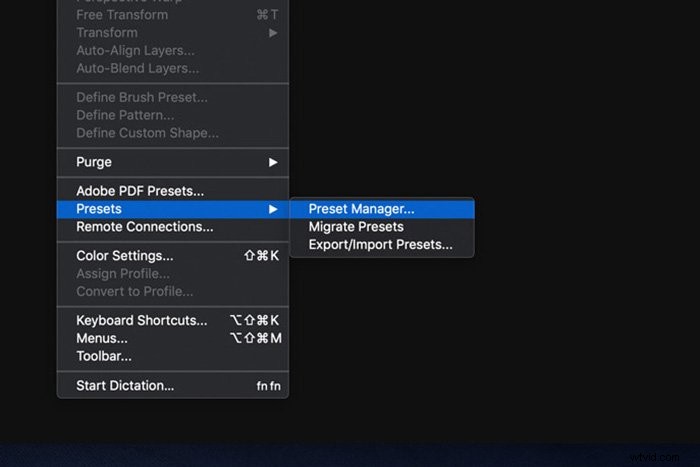
Se till att välja "Brushes" som din förinställda typ och klicka på knappen Ladda.
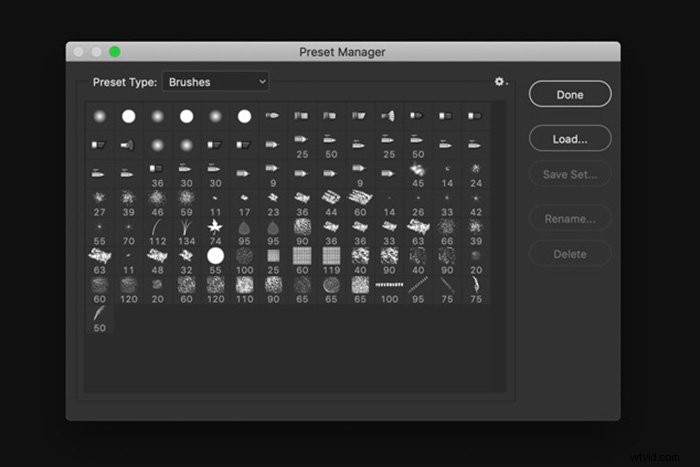
Leta reda på .abr-filen eller filerna du har laddat ner och välj dem. Klicka på "Installera".
Steg 3:Använd dina penslar
Klicka på penselverktyget i verktygsfältet och välj vilken pensel du vill ha. Du kan också använda genvägen "B".
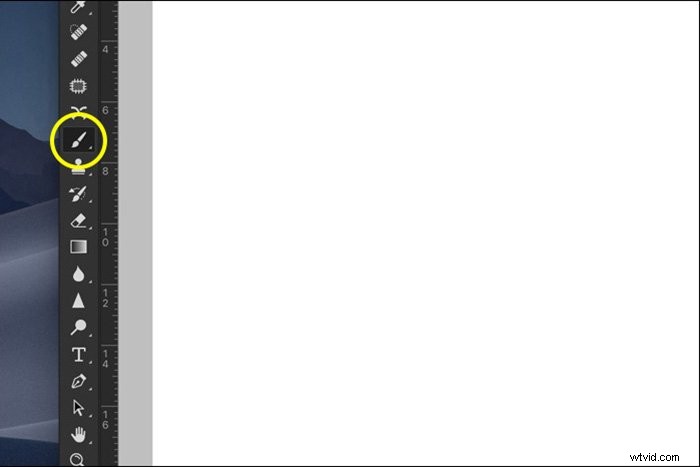
Hur man använder gratis Photoshop-penslar
Att använda penslar i Photoshop är superenkelt. När du har valt en borste är det bara att börja klicka. Beroende på penseln kan du klicka en gång eller dra och klicka för att skapa linjer.
Längst ned i verktygsfältet kan du ställa in färgen för din pensel.
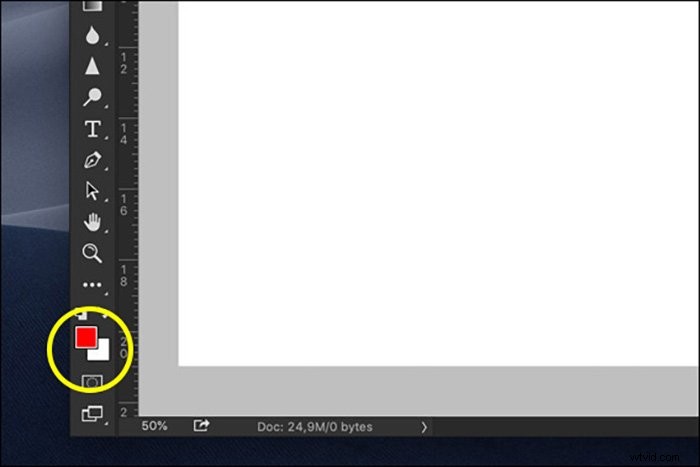
Överst i verktygsfältet ser du kontrollerna för din borste. Du kan ställa in storlek, läge, opacitet och flöde för borsten.
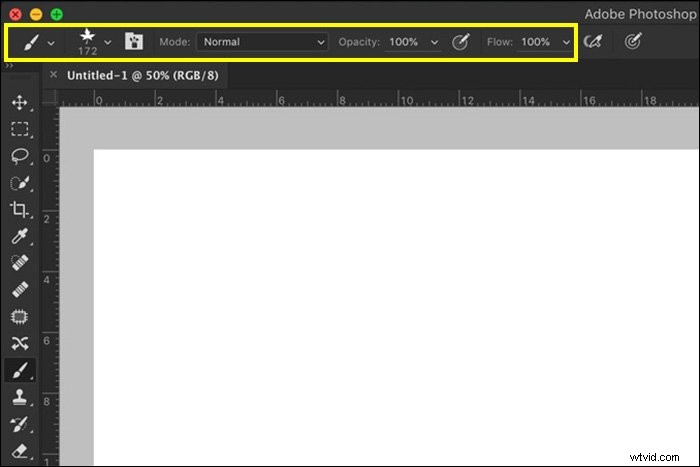
Beroende på typ av borste kan du även ställa in hårdheten. För att justera hårdheten, öppna rullgardinsmenyn.
Vissa borstar har en fast hårdhet som du inte kan ändra.
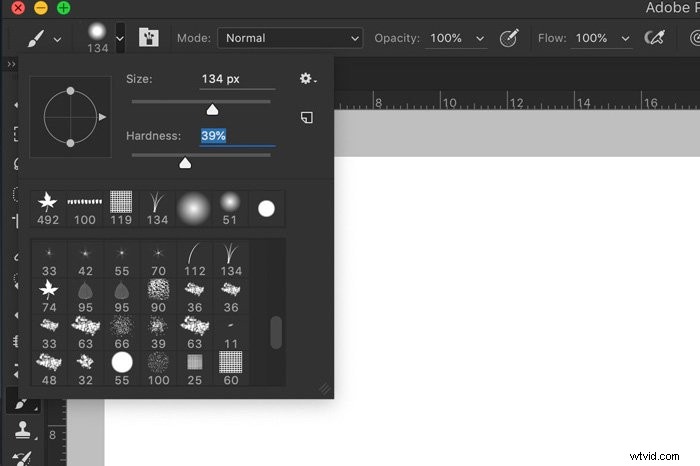
Om du vill experimentera ännu mer, öppna borstpanelen. Gå till fönstret och välj "Brush". Här kan du ställa in brus, textur, våta kanter och mycket mer.
Prova olika inställningar för att se skillnaderna.
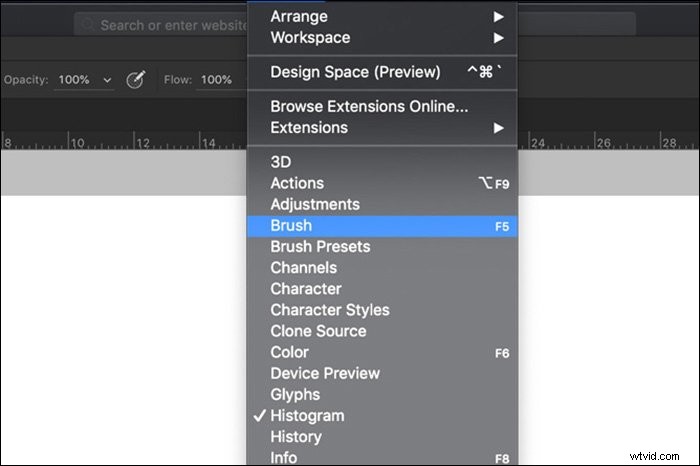
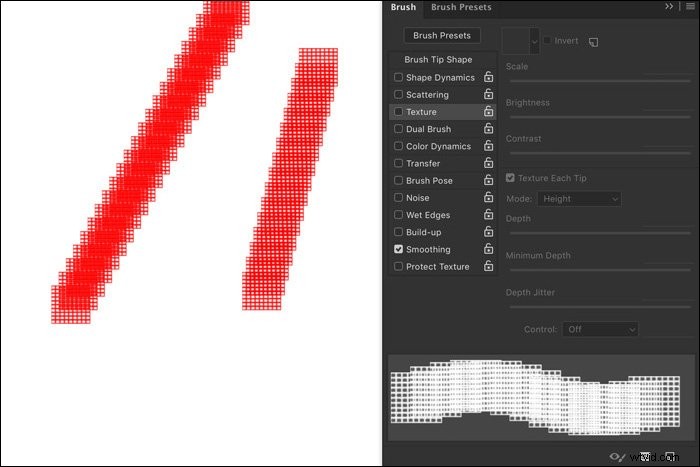
Slutsats
Och det är allt. Det är lätt att använda penslar men det kan ta ett tag att bemästra dem. Du kan använda gratis Photoshop-penslar för alla typer av uppgifter.
Börja rita och skapa ditt nästa mästerverk eller använd en specifik pensel och maskering för din fotografering.
Eller kombinera både grafik och fotografi för att skapa något unikt. Möjligheterna är obegränsade och du kommer definitivt att hitta en gratis Photoshop-pensel som du kommer att gilla.
Lär dig hur du använder rutnät och guider i Photoshop, eller hur du skapar surrealistiska levitationsfotografier!
