Ett av de mest kraftfulla distorsionsverktygen i Photoshop är kommandot Puppet Warp. Puppet Warp, som först introducerades i Photoshop CS5, är ett praktiskt kommando som låter dig enkelt böja och forma delar av din bild som om det vore en docka. Du kan använda det här förvrängningsverktyget på nästan alla bilder, men i den här handledningen kommer jag att ge dig en snabbkurs om hur du får ut det mesta av kommandot Puppet Warp när du förvränger personer i dina foton.
Puppet Warp ger ett visuellt nät som låter dig drastiskt förvränga specifika bildområden samtidigt som andra områden lämnas intakta. Applikationerna sträcker sig från subtila justeringar till allvarliga lemförvrängningar. I de flesta fall kommer du att hålla dina förvrängningar subtila för att hålla dem realistiska.

Men i den här handledningen kommer vi att pressa Puppet Warp Tool till max och göra drastiska justeringar för att helt omplacera armar och ben på mannen i denna komposit.
Isolera ditt ämne
Det första steget för att använda kommandot Puppet Warp är att isolera personen (eller objektet) som du vill förvränga. Detta innebär ofta att man gör ett urval av individen och maskerar bakgrunden.
I det här exemplet extraherades mannen som hoppade från sin bakgrund via en lagermask och placerades i ett smart objekt. Smarta objekt låter dig tillämpa filter, kommandon och förvrängningar på ett oförstörande sätt; vilket innebär att du alltid kan komma tillbaka och justera alla ändringar du har gjort.

Puppet Warp fungerar även om du inte extraherar motivet från bakgrunden, men verktyget blir mindre effektivt och mindre intuitivt.
Applicera distorsionsstiften
Kommandot Puppet Warp låter dig förvränga en bild genom att klicka och dra nålar som förvränger pixlarna som de är fästa vid.
När du har isolerat personen i din scen måste du lägga till distorsionsstiften så att du kan börja manipulera pixeln i din bild. Börja med att välja lagret som innehåller ditt förgrundselement, i det här fallet lagret för mannen som hoppar, och gå till Redigera> Puppet Warp.

Som standard kommer du att se ett nät runt ditt lager. Detta nät kan vara distraherande; Jag uppmuntrar dig att inaktivera det genom att avmarkera kryssrutan "Visa mesh" i alternativfältet.

Du kan nu klicka var som helst på ditt motiv för att skapa stiften som gör att du kan flytta (eller fästa) pixlarna i bilden. När du arbetar med människor, skapa stiften nära lederna som handled, axlar, knän, vrister och i alla andra områden där kroppen normalt skulle böjas. Du kan också skapa nålar i områden som du vill hålla fast.

Justera stift och förvränga bilden
Med dina stift på plats, klicka på en enda stift för att aktivera den och dra den till en ny plats. Du kommer att se att bilden kommer att förvrängas när du drar nålen. Förvrängningarna blir mer extrema ju längre du drar den från sin ursprungliga plats.

Roterande stift
Efter att ha gjort en förvrängning kan du upptäcka att bilden inte ser realistisk ut på grund av hur stiften böjer de omgivande pixlarna. För att lösa det här problemet kan du använda kontrollen Rotera i alternativfältet för att rotera en enda punkt och hjälpa till att korrigera några av de orealistiska förvrängningarna.

Du kan också välja en nål och hålla muspekaren över den medan du håller ned Option/Alt för att visa ett Rotate UI-element som du kan klicka och dra på för att rotera nätet.
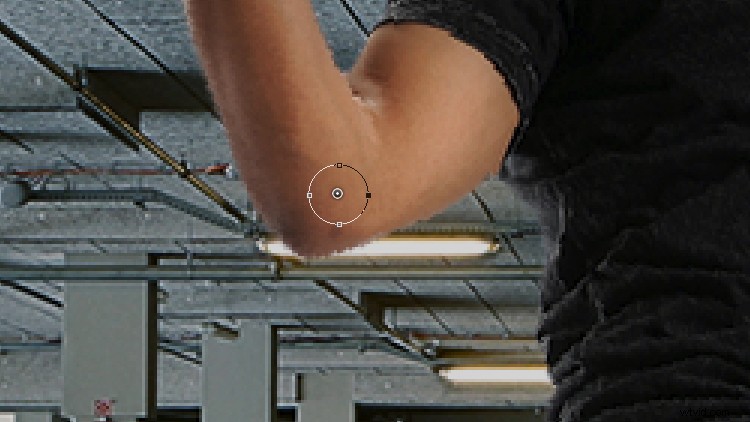
Denna metod är mycket mer intuitiv, och den låter dig rotera stiftet mycket lättare. Men för mer subtila och exakta rotationer är rotationskontrollen i alternativfältet det bättre alternativet.
Pin Depth
I det här exemplet kommer du att märka att modellens ben har placerats över hans högra ben. Men om du vill att hans högra ben ska vara framme kan du justera stiftdjupet.
Välj stiftet som styr hans högra ben och i alternativfältet, under Pin Depth, klicka på ikonen Flytta framåt för att trycka stiftet framåt.

Efter att ha ändrat stiftdjupet kommer modellens högra ben att synas framför hans vänstra ben.

Du kan göra samma sak med någon av de andra stiften i din bild för att ändra djupet på motsvarande kroppsdel.
Inställningar för alternativfältet
Alternativfältet ger dig också några extra alternativ som avgör hur mesh ska bete sig och det kommer naturligtvis att påverka hur pixlarna förvrängs.
- Lägealternativet låter dig bestämma hur töjbart nätet ska vara.
- Täthet styr avståndet mellan nätets punkter. Att lägga till fler poäng gör dina redigeringar mycket mer exakta, men bearbetningstiden tar längre tid att slutföra.
- Utökning låter dig expandera eller dra ihop de yttre kanterna på nätet.
Slutsats
Om du föredrar att se mig göra detta och följa med via video, se nedan:
Kom ihåg att när du använder kommandot Puppet Warp, eller något annat förvrängningsverktyg i Photoshop, bör du göra det med återhållsamhet. Små förändringar kan ha en betydande inverkan och gå obemärkt förbi. Men extrema justeringar kan snabbt bli orealistiska och distraherande för hela bilden.
