Vi gör mycket för att planera för utomhusfoton. Vi studerar väderappar, spårar solen och dyker upp tidigt för att få det bästa ljuset. Men ibland är vi inte på rätt plats, vid rätt tidpunkt, med rätt ljus. Som ett resultat är himlen i vår ram tomma och tråkiga. Antingen är det för mycket moln eller inte tillräckligt. Din komposition förtjänar en bättre himmel.
Den här artikeln visar dig hur du använder funktionen för ersättning av himmel i Adobe Photoshop 2021. Med några få klick kan du förvandla en vardaglig himmel till en som förbättrar din komposition.
Jag försökte fånga den här kompositionen under många dagar, men soluppgången var molnfri varje dag. Ljuset på topparna är fint, men himlen är helt enkelt tom. Jag kan använda en solnedgång som tagits en annan dag för att förbättra kompositionen.


Bör du ersätta Skies?
Låt oss först prata om när du bör och kanske inte bör ersätta himlen.
Om du skapar konstnärliga fotografier finns det ingen anledning till att du inte kan ersätta himlen. Om en ny himmel ser bättre ut för dig, ändra den. Men vissa genrer inom fotografi (fotojournalistik och resor) värdesätter den autentiska upplevelsen. Detta innebär att visa en tom blå himmel eller en sköljning av moln.
Vad du än bestämmer dig för att göra, var uppmärksam på det. Försök inte att dölja en himmelsersättning. Vi förstår att fotografer redigerar bilder, och många gör kompositer. Fotografer gör ändringar för att skapa mer konstnärligt arbete. Det är bara ett problem om du försöker dölja dina redigeringar.

Bestäm också om du vill använda stockbilder för din himmel. Det finns många lagerskyar tillgängliga online som du kan använda. Photoshop kommer också med några. Men kom ihåg att andra fotografer tog dessa stockbilder. Så, åtminstone en del av ditt foto togs av någon annan. Vissa fotografer använder bara sina egna himmelsbilder. På så sätt är hela bilden deras, även om de tog himmelfotografiet vid en annan tidpunkt. Så starta en samling himmelsbilder att använda som himmelsersättning.
Hur man ändrar en himmel i Photoshop
Vi har alltid kunnat ersätta himlen i Photoshop. Det första steget var att skapa en mask av den befintliga himlen. Lägg sedan till ett lager som innehåller en ny himmel. Men att maskera himlen kan vara tråkigt. Det var inte lätt att komma runt trädgrenar och andra fina detaljer.
I 2021-uppdateringen lade Adobe till ett Sky Replacement-verktyg. Detta automatiserade maskeringen och ljusblandningen som kunde ta timmar att göra. Låt oss gå igenom processen steg för steg. Vi börjar med att använda en av Photoshops standardhimlar. Sedan visar vi dig hur du använder din egen.
Steg 1:Öppna förgrundsbilden i Photoshop
Öppna din huvudkomposition i Photoshop. Om du använder Lightroom, gå till rullgardinsmenyn Foto och välj Foto> Redigera i> Redigera i Adobe Photoshop 2021 (Ctrl eller ⌘E). Annars högerklickar du på bilden och väljer Öppna med> Adobe Photoshop 2021 .
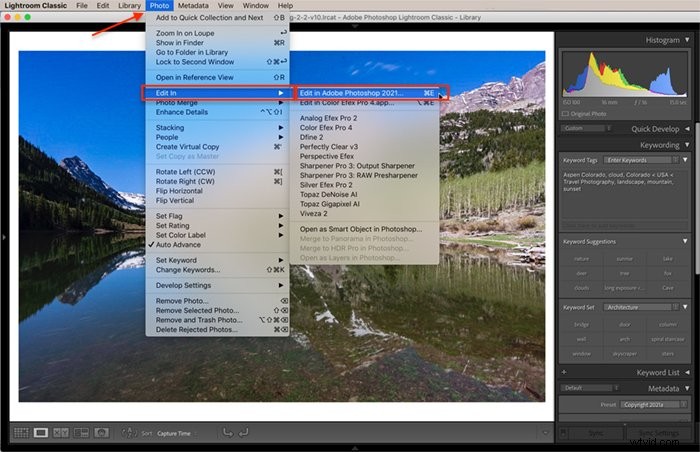
Steg 2:Open Sky Replacement Workspace
Gå till rullgardinsmenyn Redigera och klicka på Redigera> Sky Replacement . Skybytespanelen visas.
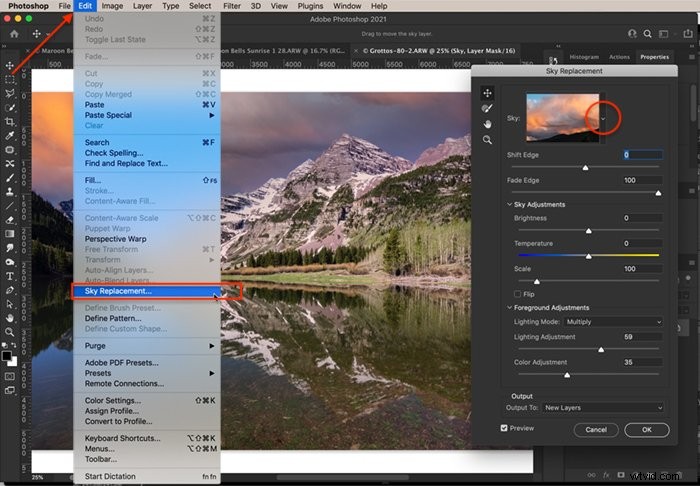
Om du inte ser Sky Replacement-verktyget under Redigera-menyn, uppdatera din Photoshop till den senaste versionen. Om alternativet Sky Replacement är nedtonat, välj bakgrundslagret i lagerpanelen och försök igen.
Steg 3:Välj en himmel
En ny himmel appliceras på din bild. För att se andra himmelalternativ, klicka på moroten bredvid skyminiatyren. Photoshop innehåller cirka två dussin himlar i mapparna Blue Skies, Spectacular och Sunsets. När du klickar dig igenom varje himmel uppdateras förhandsgranskningen automatiskt.
Du behöver inte alltid använda den mest spektakulära himlen. Ibland är mjuka moln eller en blå himmel bättre för din bild. Var också uppmärksam på skuggor och ljusriktning. Solens placering på den nya himlen bör ungefär matcha ljusets riktning i din ursprungliga bild. Du kan vända på himlen genom att markera rutan Vänd.
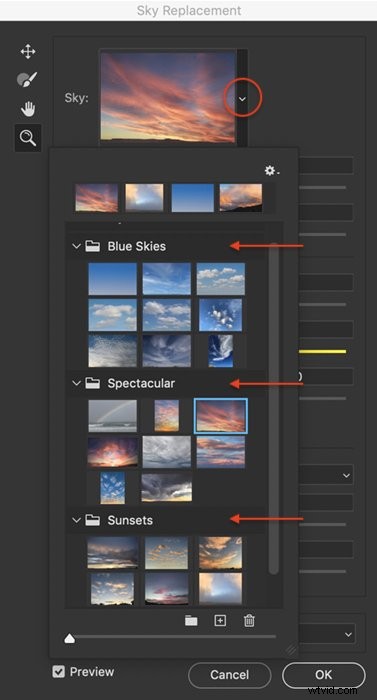
Steg 4:Justera himlen
Den nya skyersättningsfunktionen gör ett bra jobb med att maskera förgrunden. Men du kan finjustera hur den nya himlen smälter in i förgrunden med skjutreglagen Shift Edge och Fade Edge. Shift Edge ändrar gränsen mellan förgrunden och den nya himmelsbakgrunden. Fade edge ökar eller minskar fjädern mellan de två.
Du har också några verktyg till vänster om himlens miniatyrbild som låter dig justera himlen manuellt. Längst upp finns skyflyttningsverktyget. Du kan ta tag i och dra runt himlen i bakgrunden. Detta är användbart när du har en himmelsbild med mindre element att gömma sig bakom din förgrund.
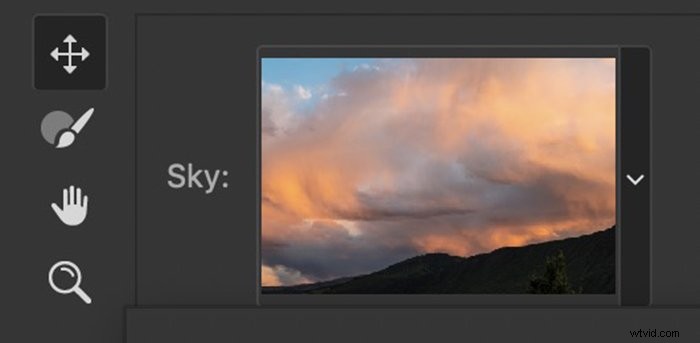
Du kan också använda skypenselverktyget för att radera eller måla himlen på förgrunden manuellt. Detta verktyg ändrar masken. Handverktyget och zoomverktyget låter dig zooma in och flytta runt bilden för detaljerad redigering.
Du kan också använda skalreglaget för att göra himlen större eller mindre. Photoshop skalar automatiskt himmelbilden, men du kanske vill ändra himlens position.
Steg 5:Justera belysningen
Photoshop blandar ljuset i din originalbild med det på himlen. Realistiska himmelsersättningar matchar ljusets riktning och färgen.
Du kan ändra belysningen med hjälp av de andra reglagen i bytesfönstret för himmel. Du kan justera himlens ljusstyrka och temperatur. Du kan också justera belysningen och färgen på din förgrund för att matcha din valda himmel bättre. Det finns två alternativ för ljusläge:Multiplicera och Skärm. Dessa är välbekanta blandningslägen. Multiplicera gör din bild mörkare. Skärmen gör bilden ljusare. Välj det alternativ som ser bäst ut.
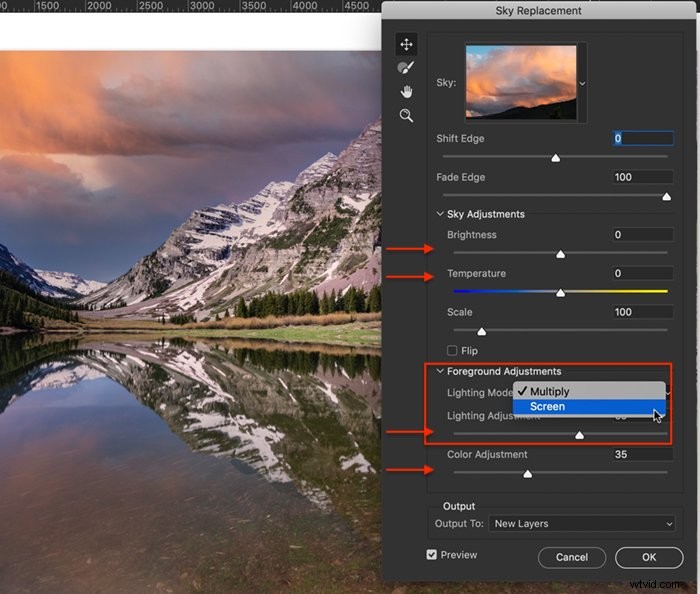
Steg 6:Tillämpa ändringar
Innan du klickar på OK, välj hur du vill att Photoshop ska mata ut resultaten. Som standard matas resultaten ut som nya lager. Det här alternativet skapar en ny Sky Replacement Group i din lagerpanel. Inom denna grupp finns ett himmelslager med en lagermask, ett förgrundsbelysningslager med en lagermask och ett lager för justering av förgrundsfärg. Med det här alternativet kan du fortsätta att redigera himmelsersättningsmaskerna och belysningen.
Det andra alternativet är att skriva ut som ett dubblettlager. Detta alternativ kombinerar ändringar till ett lager. Detta begränsar din förmåga att redigera skyersättningen.
Klicka på OK.
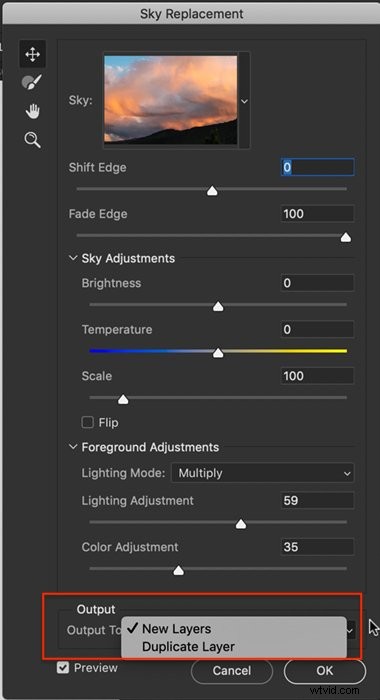
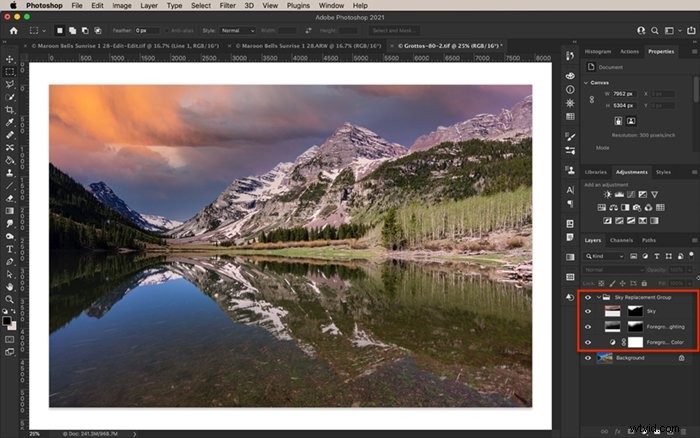
Lägga till dina egna himmelsbilder
Det finns ett par extra steg om du vill importera din egen himmel. Men när du väl lägger till en himmel är den tillgänglig för framtida användning.
Steg 1:Öppna originalfoto i Photoshop
Antingen vänder du bilden från Lightroom till Photoshop eller högerklickar på en bild och öppnar den direkt i Photoshop.
Steg 2:Välj en himmelsbild
Välj en fil som innehåller en ersättningssky och spara den som en JPEG- eller TIF-fil. Oroa dig inte om filen inte har samma storlek som din förgrund. Photoshop kommer att skala himlen så att den passar bilden.
Steg 3:Open Sky Replacement Workspace
Gå till rullgardinsmenyn Redigera och klicka på Redigera> Sky Replacement .
Steg 4:Importera Sky
Klicka på moroten bredvid himlens miniatyrbild. Klicka sedan på kugghjulssymbolen. Välj Importera himmel> Från bilder . Du har också möjlighet att skapa ny himmelgrupp. Om du tänker importera många skyar, skapa en ny grupp som hjälper dig att organisera dina filer.
Navigera till din sparade sky-fil. Klicka på Öppna. Den nya sky-miniatyren läggs till och är tillgänglig som en sky-ersättning.
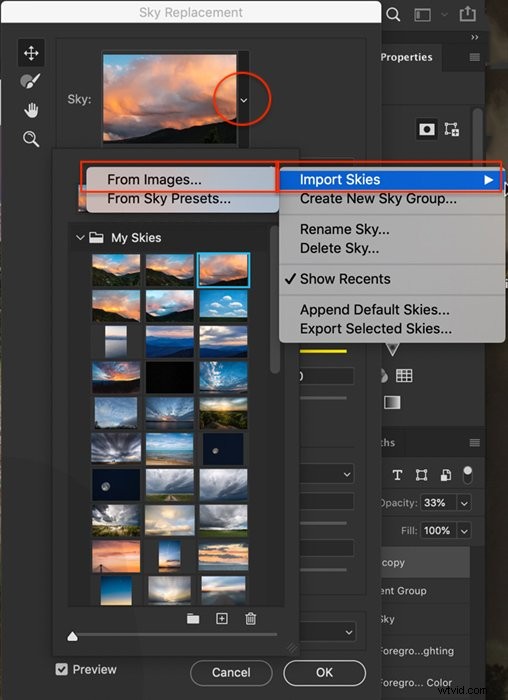
Steg 5:Justera himmel och ljus
Använd skjutreglagen i ersättningsfönstret för himmel för att justera hur himlen smälter samman med din förgrund.
Jag tog himmelbilden cirka 8 timmar senare men inom 10 miles från originalet. Photoshops verktyg för himmelsersättning gjorde att jag kunde göra en sammansatt bild av de två fotona.
[TwentyTwenty]

 [/TwentyTwenty]
[/TwentyTwenty]
Mirroring Sky Replacement
En begränsning med himmelsersättningsverktyget är att det inte känner igen himmelsreflektioner. Den gör ett bra jobb med att maskera himlen. Men verktyget ignorerar en himmels reflektion. För att återspegla en himmelsersättning, duplicera och vänd manuellt lagren Photoshop skapar.
Du måste ta bort länken mellan lagren och dra masken till ett nytt tomt lager. Vänd sedan både himlen och lagermasken vertikalt. Placera om masken och himlen. Reflektioner ser mer realistiska ut om de är något komprimerade och mörkare än originalet.
Du kan behöva göra lite blandning för att få reflektionen att se realistisk ut. Testa också att lägga till en Gaussisk oskärpa.

Slutsats
Adobe Photoshop gör det enkelt att byta ut himmel. Programmet maskerar himlen och föreslår blandnings- och ljusalternativ för att få din nya himmel att se så naturlig ut som möjligt. Men om du inte gillar Photoshops resultat har du mycket flexibilitet. Du kan till exempel importera skyfiler, och du kan ändra färg och ljus på både himlen och förgrunden.
Det är bara Photoshop som har verktyget för skyersättning. Om du vill ändra en himmel måste du återvända filer från Lightroom till Photoshop. Photoshop Elements har ett alternativ för bakgrundsersättning. Men det här fungerar inte lika sömlöst som Photoshop Sky-ersättningsverktyget.
Nästa gång du är ute och fotograferar och himlen är spektakulär, ta bilden. Du kanske inte har en bra komposition framför dig. Men du kan använda den här himlen senare när du hittar en bra komposition med en glänsande himmel.
Lägg till din himmel till din landskapsfotografering med vår kurs i helt enkelt fantastiska landskap!
