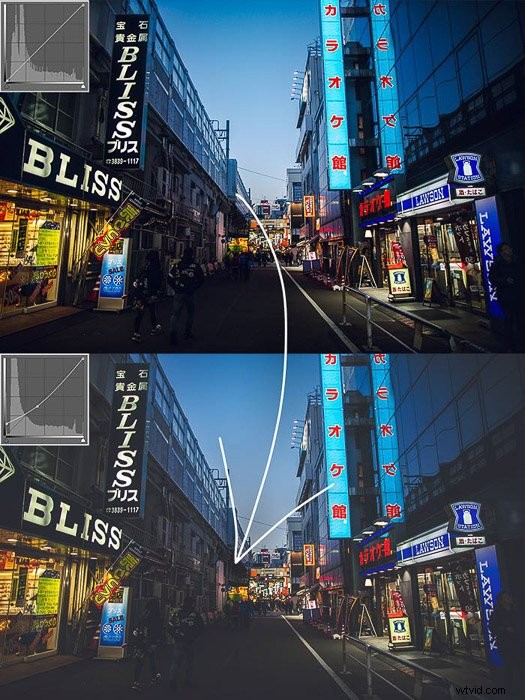När du bläddrar efter inspiration kommer du oundvikligen att stöta på foton redigerade i en bleka, matt effekt. Denna matta look ger bilder en disig men ändå varm känsla. Lyckligtvis är det enkelt att göra själv.
Vi visar dig hur du enkelt skapar en matt effekt i Photoshop!

Vad du behöver för att skapa en matt effekt i Photoshop
Adobe Photoshop eller någon annan redigeringsprogramvara som låter dig justera kurvor.
Ett bra foto det känns redan lynnigt. Denna teknik fungerar bäst med mörka, sena eftermiddagsbilder eller artificiellt ljus.
Jag råder dig att inte använda den för ljusa dagsljusscener utan betydande skuggor. Det skulle inte tillföra något plus, men potentiellt förstöra exponeringen.
Hur man skapar en matt look i Photoshop – steg för steg
Det finns otaliga sätt att skapa en matt look i Photoshop. Jag kommer att visa dig de tre mest enkla och praktiska metoderna.
Obs! För enklare jämförelse tillämpade jag bara justeringarna på den nedre halvan av fotot.
Använda kurvjusteringslagret för att skapa en matt look
Kurvor är viktiga funktioner. På den horisontella axeln är den första exponeringen. På den vertikala axeln kan du ställa in hur du vill justera det genom att tilldela en ny nivå till de ursprungliga nivåerna.
1. När du har importerat ditt foto till Photoshop lägger du till ett kurvjusteringslager med hjälp av justeringspanelen. 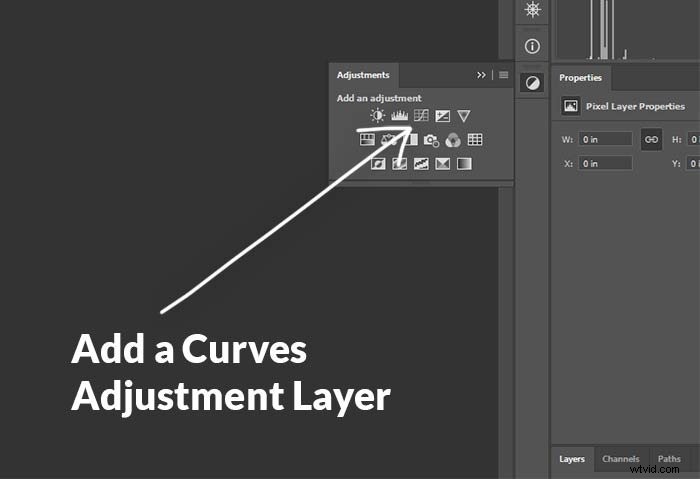
2. Ta tag i spetsen i det nedre vänstra hörnet och dra upp den. Genom att göra detta höjer du de mörkaste delarna av fotot. 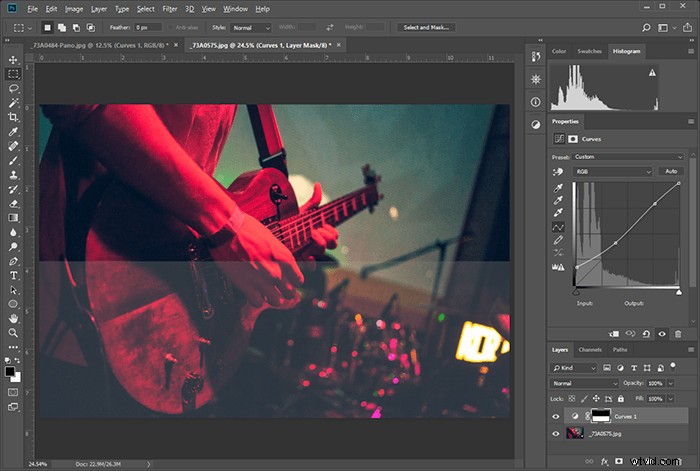
3. Justera exponeringen för att få en snygg, gradvis övergång mellan de mörkare tonerna och resten av bilden.

Använda nivåjusteringslagret
1. Skapa ett nivåjusteringslager.
2. Justera den vänstra knappen på svart-vit-skalan efter din smak. Denna justering gör samma sak som att dra upp den vänstra sidan av kurvorna.
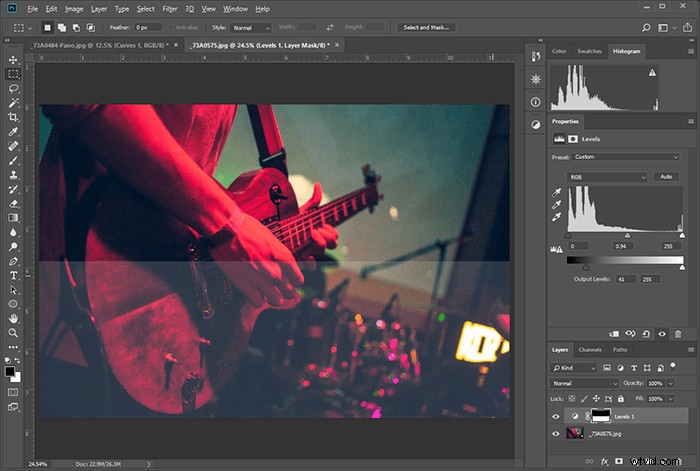
Använda Color Lookup
1. Skapa ett justeringslager för färgsökning
2. Välj en uppslagning som ger dig en matt look. Inte alla Lookups gör det, men det finns många. Var och en av dem har också en färgprofil.
För den här bilden av en gitarrist kände jag att Fuji F125 Kodak 2395 var den bästa. Prova några och välj den du gillar bäst.
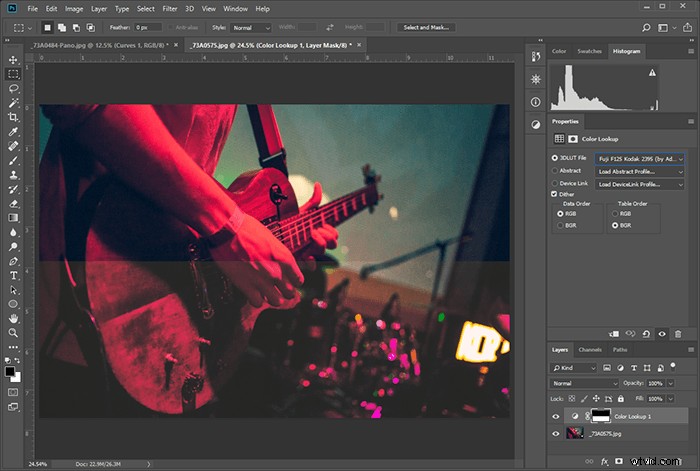
Skapa en matt look med kurvor i Camera Raw/Lightroom
Du kan lägga till en matt effekt på samma sätt som beskrivs i avsnittet för kurvjusteringslager. Du hittar Curves på den andra panelen i båda programmen.
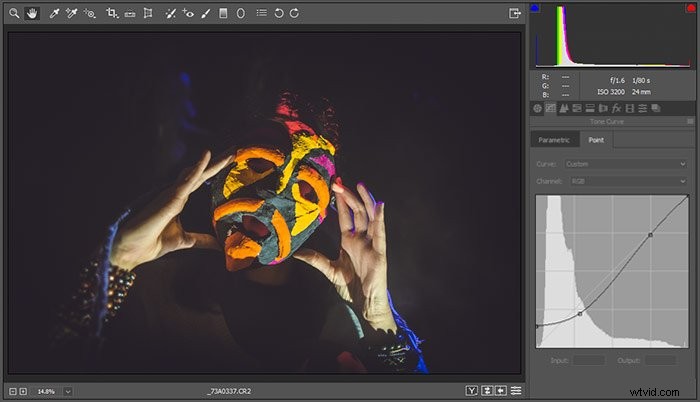
Slutsats
Denna teknik är enkel men ändå kraftfull. Många fotografer använder det varje dag.
Använd den dock med försiktighet. Var noga med att inte dölja viktiga detaljer från skuggorna, om det inte är din avsikt. Använd den matta effekten för att jämna ut de mörkare områdena där det behövs.
Som med alla tekniker, definiera ditt foto med hjälp av Photoshop-verktygen, men låt inte verktygen definiera din bild.