Om du någonsin har fotograferat arkitektur vet du att det är svårt att hålla byggnader och linjer raka.
Om du inte använder ett tilt-shift-objektiv kommer du alltid att använda Photoshop Lens Correction.
Och det här snygga filtret är användbart för mer än bara arkitekturfotografering. Här är grunderna.
Hur man använder Photoshop-objektivkorrigeringsfiltret
Det finns i princip två sätt att använda Photoshop Lens Correction. Du kan låta Photoshop göra korrigeringarna automatiskt. Problemet är att du inte har någon kontroll. Så alternativet är att göra det manuellt.
Låt oss först titta på automatiska inställningar.
1. Automatisk korrigering
Steg 1:Öppna Lens Correction i Photoshop
Öppna bilden som du vill korrigera. Gå till Filter i toppmenyn och välj "Lens Correction".
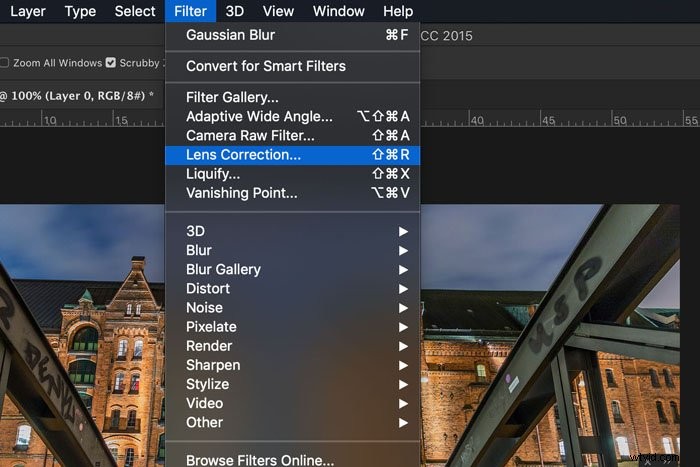
Steg 2:Kameramodell
Markera helt enkelt rutan "Geometrisk distorsion" och kontrollera om Photoshop valde rätt objektiv och kameramodell.
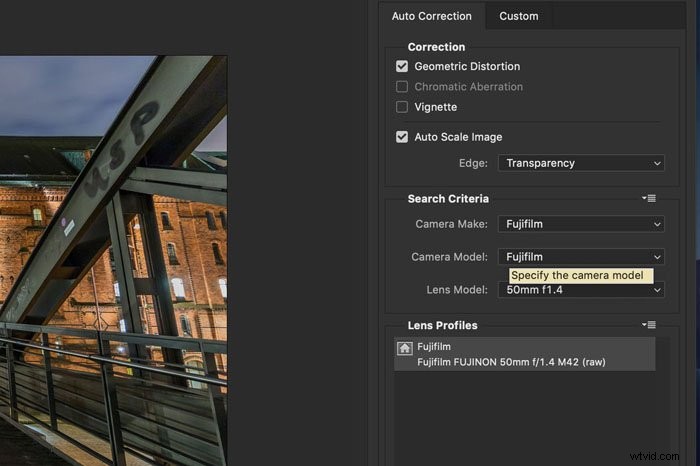
Photoshop har tillgång till metadata för bilden och matchar den med förinställningar från Adobe Lens Correction-databasen med kameror och objektiv. Om du inte har ett väldigt obskyrt kameramärke kommer Photoshop att hitta det.
2. Manuell korrigering
Låt oss nu korrigera en bild manuellt. Du kan korrigera bilder tagna för nära motivet med ett vidvinkelobjektiv och räta ut linjer. Du kan till och med använda den för ansikten.
För att börja, välj fliken Anpassad.
Steg 1:Räta ut horisonten
Slå på rutnätet längst ned i fönstret Linskorrigering. Du kan också ändra färgen på rutnätet och hur långt linjerna är från varandra.
Rutnätet hjälper dig att kontrollera om alla linjer i din bild är raka.
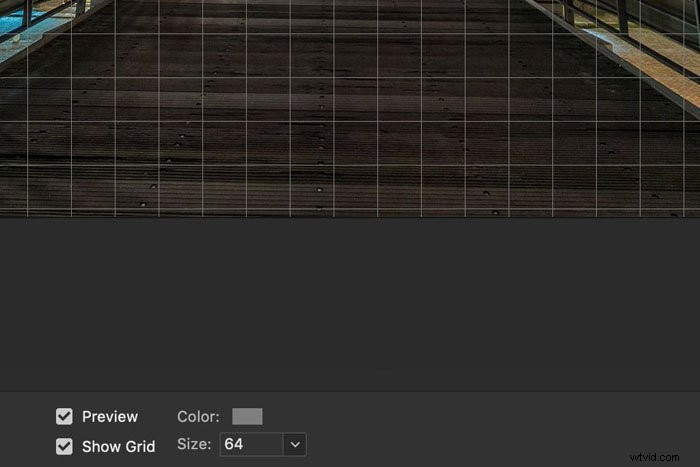
Välj Räta ut verktyget i verktygsfältet till höger.
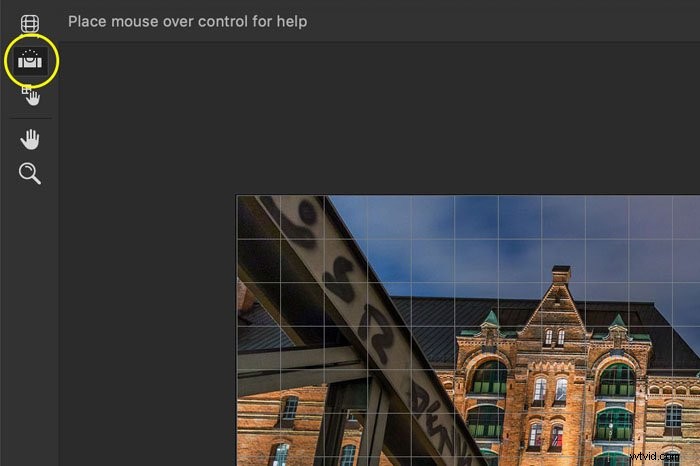
Klicka och dra över bilden för att definiera en horisont. Photoshop rätar ut fotot automatiskt.
Steg 2:Korrigera perspektivet
Använd skjutreglagen i avsnittet Transformera för att korrigera perspektivet. Börja med de vertikala och horisontella perspektiven.
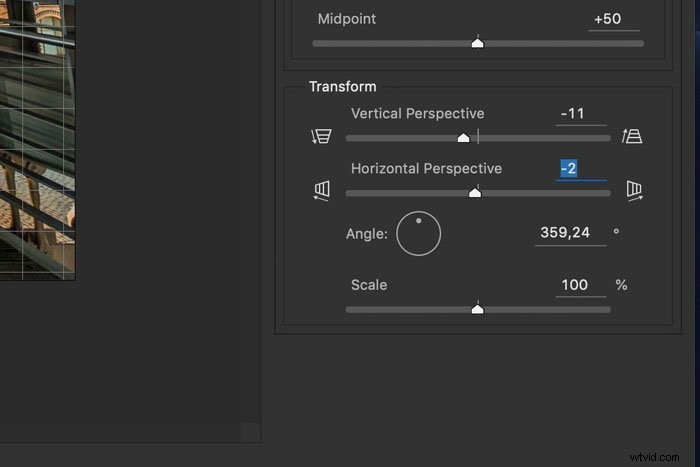
Ändra sedan vinkeln för att motverka en diagonal förvrängning och använd Skala för att se mer eller mindre av bilden.
Steg 3:Ta bort distorsion
Ett vanligt problem är att en bild buktar ut. Horisonten och även vertikala linjer bågar något. Du kan korrigera detta med skjutreglaget Geometric Distortion.
Du kan också använda det här skjutreglaget när du har tagit ett foto av ett ansikte med en vidvinkellins.
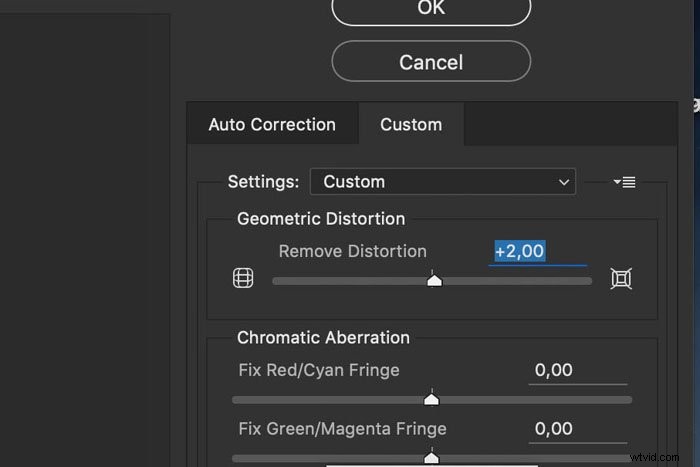
Du kan också använda verktyget Ta bort förvrängning och dra över bilden. Det har samma effekt som reglagen. Jag tycker att reglagen är lite mer bekväma och exakta.
Steg 4:Ta bort kromatisk aberration
Vissa linser lider mer av kromatisk aberration än andra. Du kommer att märka färgkanter runt kanterna på områden med hög kontrast som trädtopparna mot himlen.
Beroende på färg, använd en av reglagen. Se till att zooma in så att du kan se allt i detalj.
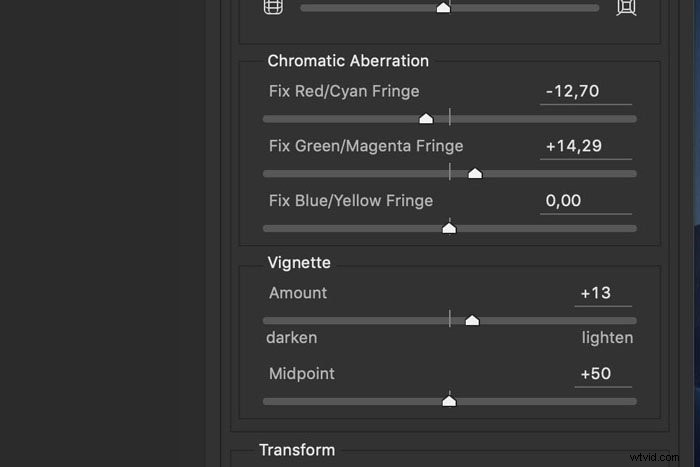
Steg 5:Ta bort vinjett
En vinjett visas vanligtvis när du tar ett foto med objektivet vidöppet. En mörkare bild uppträder mot kanterna. Använd vinjettreglagen för att lätta upp kanterna.
Slutsats
Photoshop Lens Correction-filtret är ett utmärkt verktyg. Men försök att inte förlita dig för mycket på det. När du tar bilder, se till att du har rätt lins för jobbet.
Ju bättre din bild är direkt ur kameran, desto lättare är det att korrigera förvrängningar. Om förvrängningarna är riktigt dåliga kan de inte repareras.
