Det är något anmärkningsvärt och magiskt med en solnedgång. Oavsett om det är dagens kylning när solen börjar gå ner eller den gyllene värmen som målar världen omkring dig, är solens nedgång till natten en underbar tid. Som ett resultat tenderar vi fotografer verkligen att försöka pressa våra kunder att fotografera under denna perfekta belysning. Men ibland, oavsett om det är av val eller omständigheter, händer inte fotografering under dessa timmar. Men allt är inte förlorat, eftersom verktygen som vi fått av Photoshop tillåter oss att återskapa utseendet på den gyllene timmen!
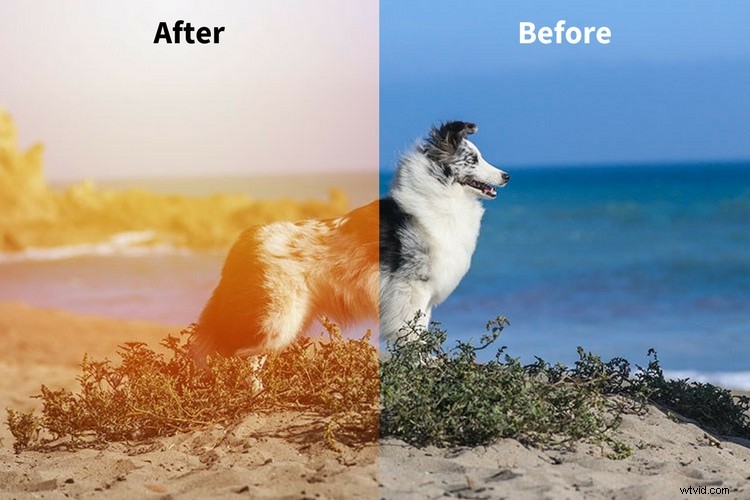
Som förord är det (naturligtvis) alltid bättre att ta bilden direkt från kameran. Efterbehandlings- och redigeringsmjukvara gör det dock möjligt för oss att levandegöra en vision som annars kanske inte är möjlig på grund av en eller annan anledning. Detta är inte en ersättning för bra fotografering, det här är bara ett tillägg till din vision. Nyckeln är att inte lita på programvara för att fixa dina dåliga fotografier utan att hjälpa till att förbättra dina bra.
Tänk på att dessa steg alla är väldigt grundläggande sätt att potentiellt skapa det utseende du är ute efter. Men för ditt eget personliga bruk kommer alla dessa metoder att kräva ditt individuella experiment och mixtrande. Justera dem som du vill, baserat på din estetik och idé. Dessa metoder kan också kombineras för ännu mer variation.
Artificiell sol
Enligt min åsikt är det bästa sättet att fejka en solnedgång eller soluppgång att börja med det viktigaste, grundläggande elementet av båda:solen!

Basbild
Metod #1 – Sunset Look med Photoshop

Steg 1:Välj en gradient
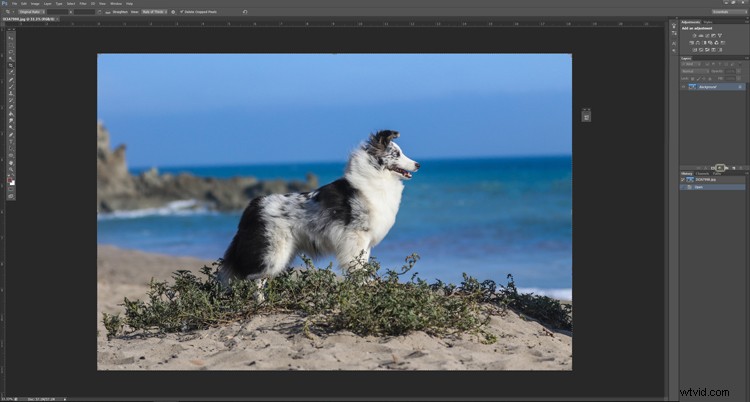
Öppna bilden du vill skapa en artificiell solnedgång efter i Photoshop. För den här solen, använd gradientverktyget för att skapa den eldiga stjärnan. Gradienter finns under cirkelikonen i lagerpaletten.
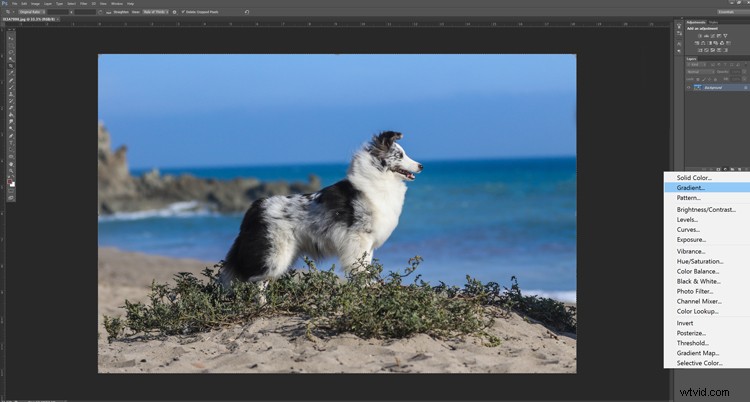
När du har klickat på ikonen i lagerpaletten, fortsätt och välj "Gradient".
Steg 2:Justera övertoningen
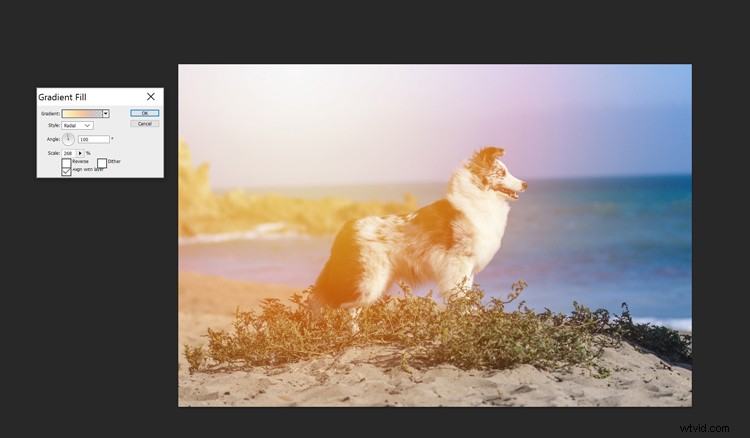
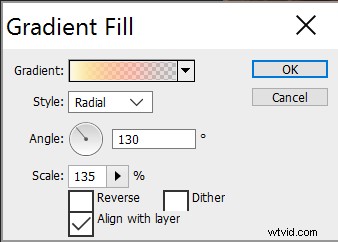
Denna popup-ruta bör visas i Photoshop. Se till att övertoningen är inställd på "Style:Radial". Gå vidare och klicka på den faktiska rullgardinsmenyn. Klicka inte på pilen, klicka på själva gradienten! Popup-dialogrutan som visas nedan bör visas.

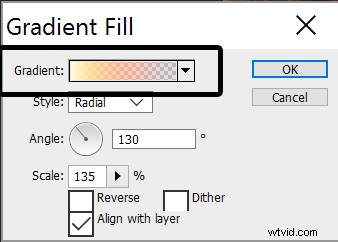
Klicka på färgdelen, inte nedåtpilen.
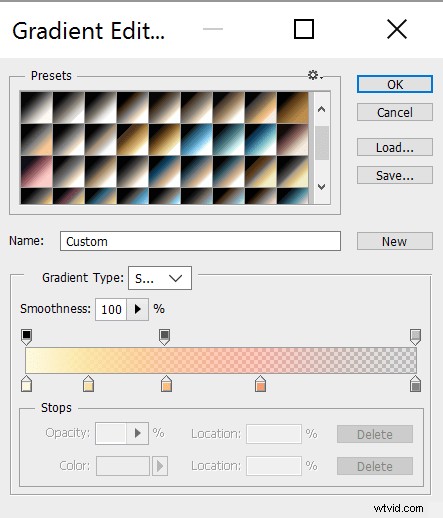
Därifrån, fortsätt och justera alla färger inom gradienten. Det är här att mixtra blir riktigt viktigt. Kom ihåg att solen vanligtvis är väldigt ljusgul i mitten och sprider sig till varma apelsiner och röda färger, för att så småningom övergå till vitt. Kopiera gärna inställningarna jag har använt ovan.
Resten av Gradient Edit-menyn kan lämnas som den är. När du har pysslat till din belåtenhet, gå vidare och klicka på "Ok". Använd sedan musen och klicka på den cirkulära gradienten på din bild och flytta den till din belåtenhet. Jag gillar att flytta övertoningen till hörnet av fotografiet. När du är klar klickar du på OK igen för att tillämpa inställningarna.
Steg 3:Sista handlag
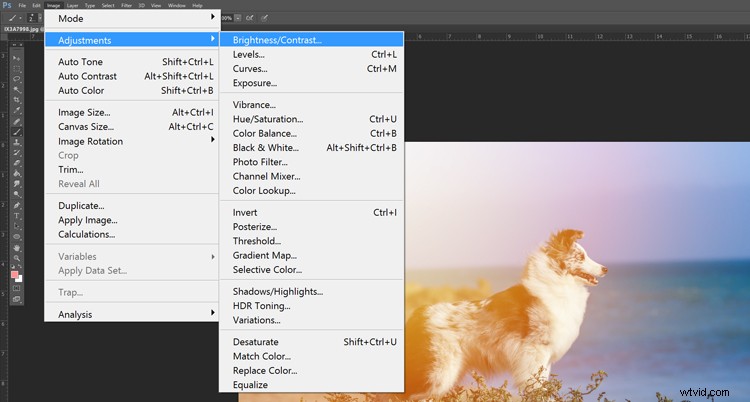
Därifrån kommer din bild att behöva några "Ljusstyrka/Kontrast"-justeringar eftersom bilden annars kommer att kännas platt.
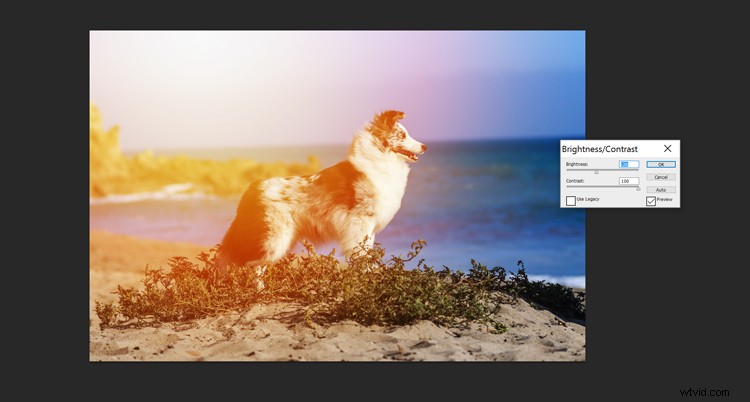
Jag gillar att få hög kontrast och låg ljusstyrka, för att verkligen få fram de vackra färgerna och detaljerna.
Metod två – Sunset Look med Photoshop

Steg 1:Återge den första ljuseffekten
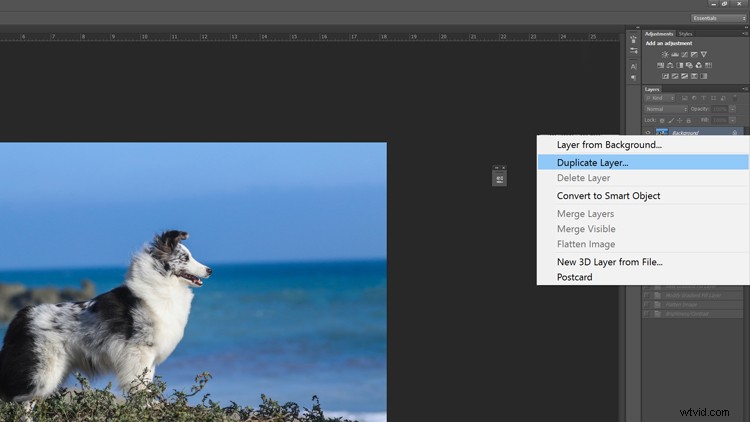
Duplicera först ditt bakgrundslager (för att göra oförstörande redigering).
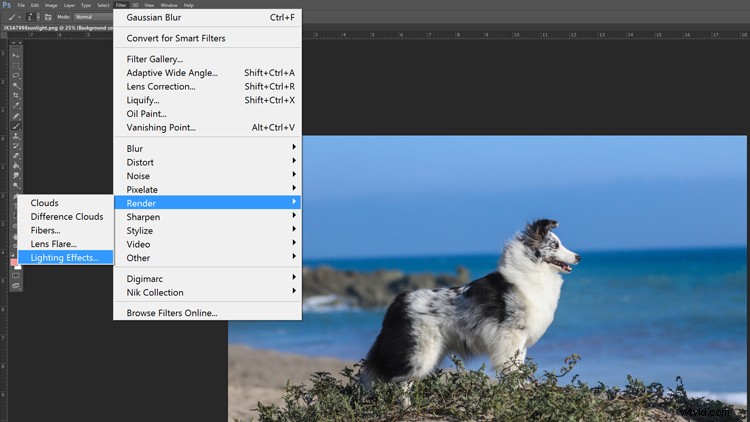
För det andra ska vi leka med rendering. Gå till Filter från toppmenyn> Rendera> Ljuseffekter.
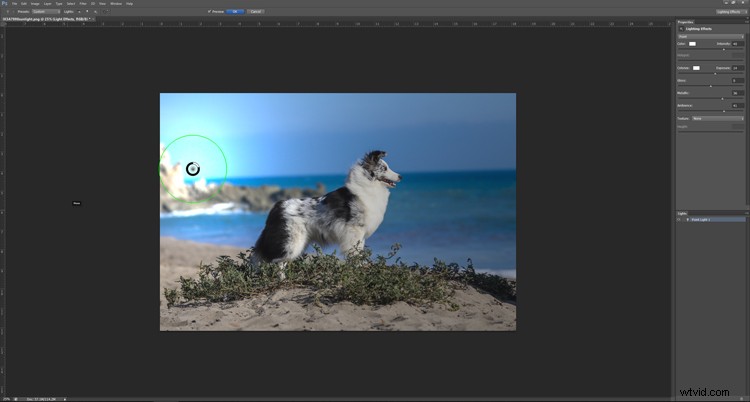
I det här fönstret, fortsätt och justera ditt solsken till vilken ljusstyrka du tycker passar. För den här handledningens skull har jag använt följande inställningar. Försök att inte göra blossen för ljus, annars kommer du att förlora betydande detaljer i din bild.
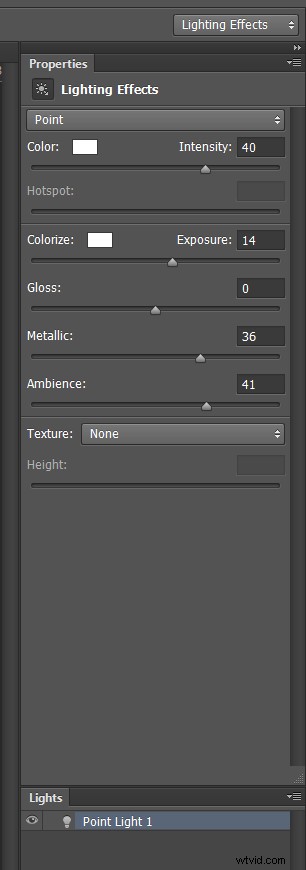
Steg 2:Återge den andra ljuseffekten
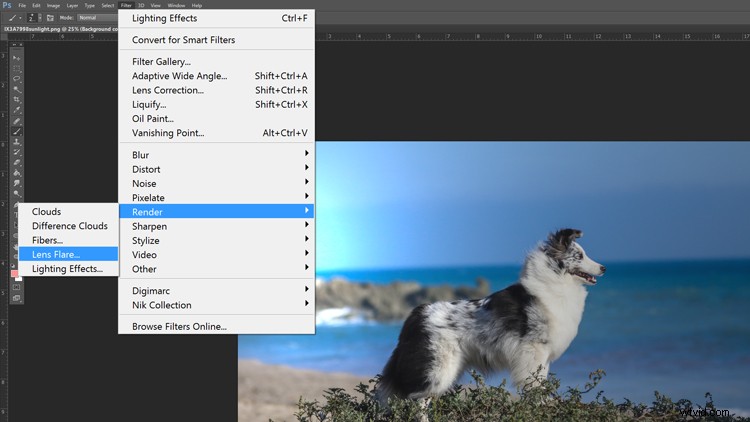
Efter att du har återgett den första effekten är det dags att återge linsen som skulle uppstå om du skulle fotografera solen i en sådan vinkel. Gå vidare och hitta tillbaka till; Filter> Render> men den här gången väljer du Lens Flare.
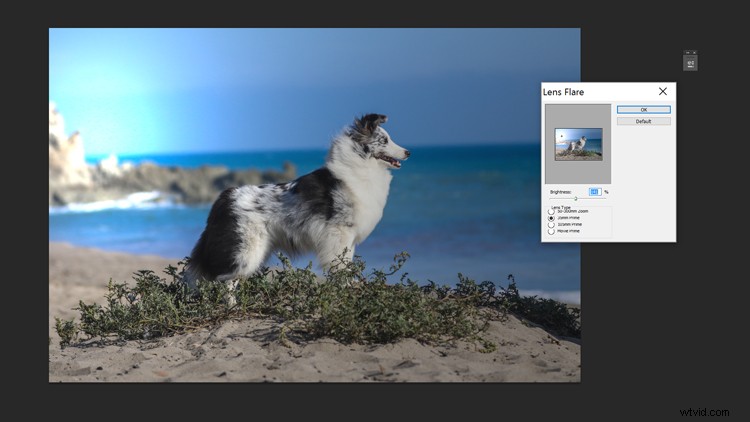
Jag gillar personligen inställningen "35 mm Prime", men du är välkommen att välja vilken flare du tycker passar bilden som din bild bäst. Gå sedan vidare och tillämpa inställningen.
Steg 3:Skapa solstrålarna
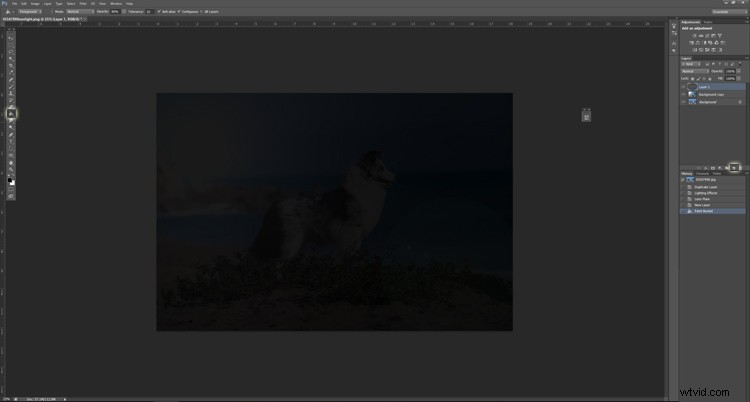
Det är här stegen blir lite knepigare. Skapa först ett nytt tomt lager. Ställ sedan in bakgrundsfärgen på vit och förgrunden på svart. Klicka på D på ditt tangentbord för att ställa in dessa standardinställningar.
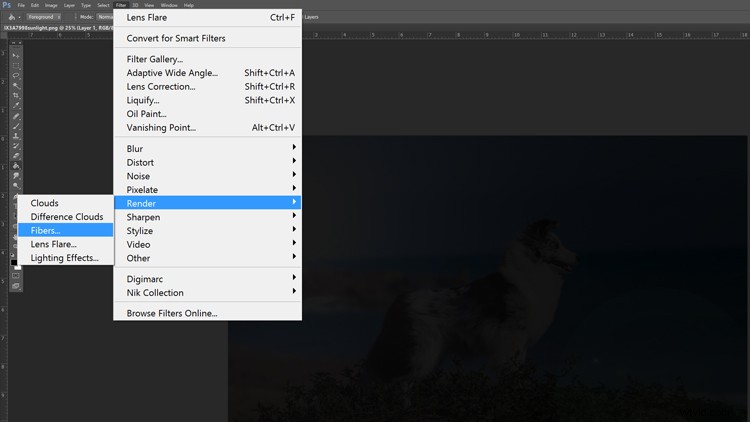
Gå sedan tillbaka till toppmenyn och välj Filter> Rendera> Fibrer.
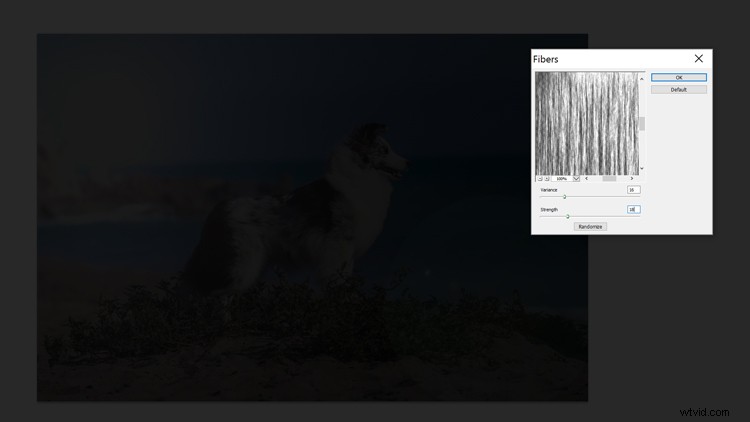
Här blir det lite experimenterande. Tjockleken på fibrerna som du ser kommer att skapa strålarna från din sol. Jag har satt min till Variance 16 och Strength 18, men värdena är verkligen efter ditt gottfinnande. När du är klar, tillämpa renderingen.
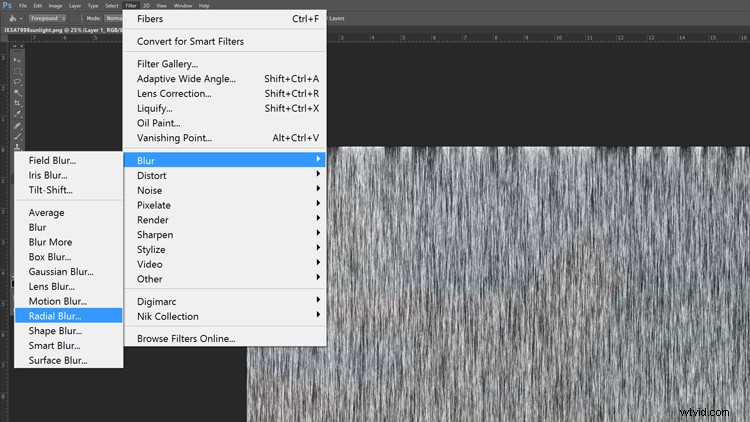
Vi går sedan till toppmenyn igen till Filter> Blur> Radial Blur.
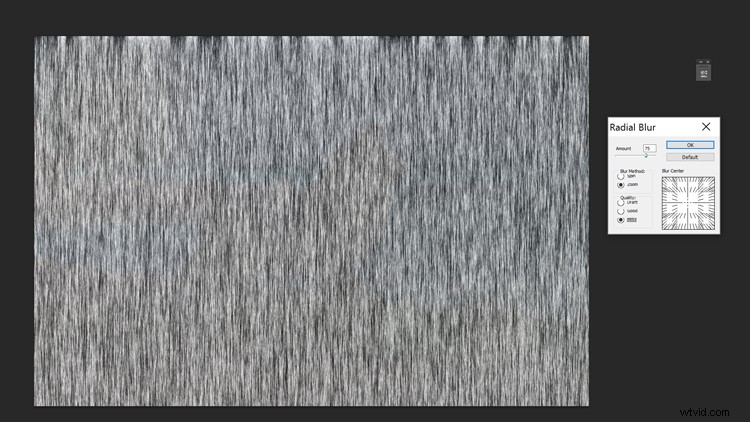
Härifrån skulle jag rekommendera följande inställningar:
- Belopp =75
- Oskärningsmetod =Zoom
- Kvalitet =Bäst
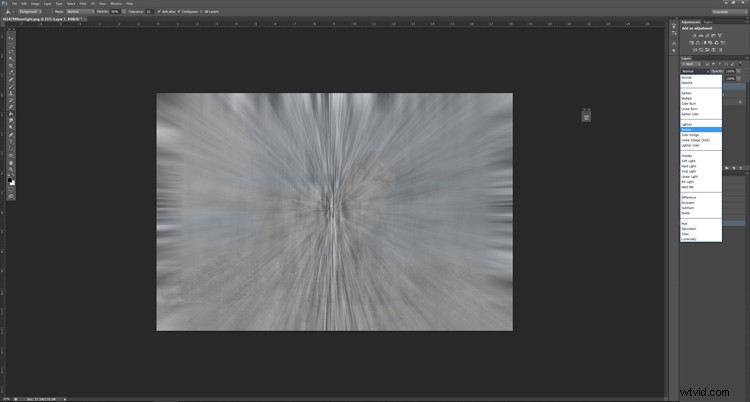
Klicka sedan på lagret med strålarna och ändra blandningsläget till "Skärm."
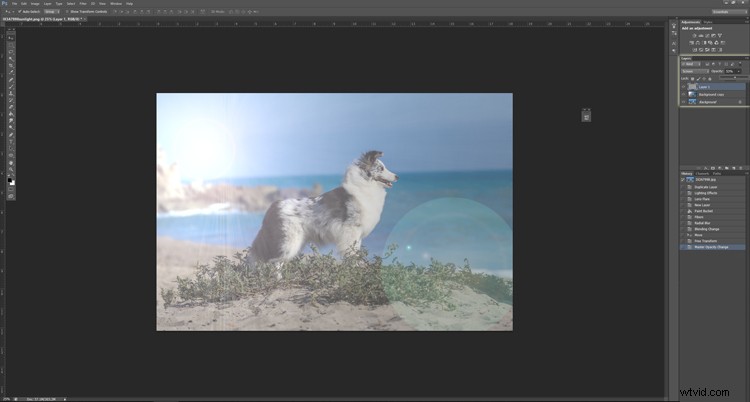
Bråka med opaciteten tills du når den nivå som ser naturlig ut för dig (du kan även maskera delar av bilden om du vill). Under denna tid, flytta runt ditt lager så att mitten av de radiella strålarna hamnar inuti din sol. Detta kan kräva att lagret justeras i storlek lite eller sträcks ut. (Tips:För enkel åtkomst till transformeringsverktyget för att justera din lagerstorlek [och andra sådana inställningar], tryck CTRL/CMD + T.)
Steg 4:Finishing Touch
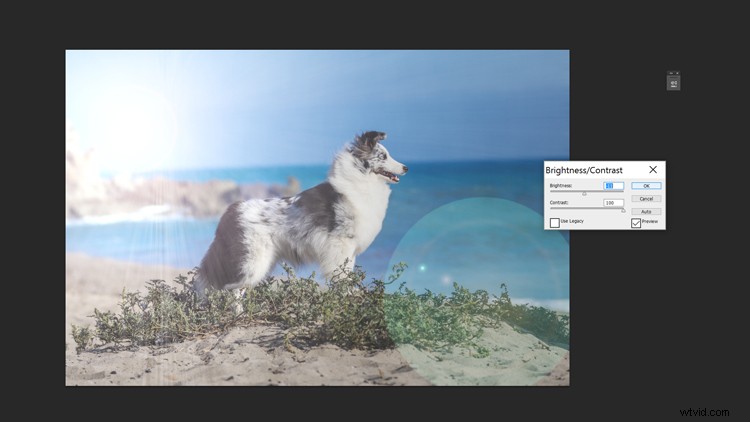
Ungefär som den första solen, vill du då vanligtvis leka med justeringen av ljusstyrka/kontrast för att uppnå rätt ljussituation.
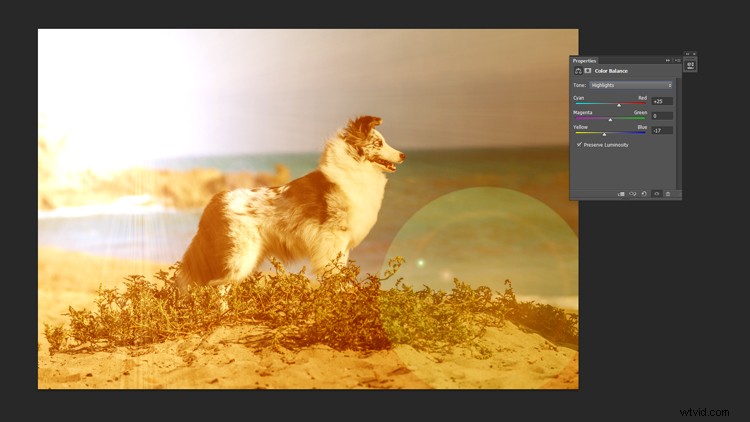
Exakt där du hittade din "Gradient", i Layers Palette under cirkelikonen, kan du också hitta Color Balance. Jag föreslår att du spelar med skjutreglagen för färgbalans för att färga bilden så att den passar en solnedgång eller soluppgång.
Färga bilden
Oavsett om du bestämmer dig för att lägga till solen på ditt fotografi eller inte, måste du färglägga din bild ordentligt för att skapa en trovärdig bild. Det finns många olika sätt att färglägga ett fotografi, men här är två av de vanligaste metoderna. Ibland används dessa tillsammans med varandra.
Metod 1:Gradient
På samma sätt som du skapade den första konstgjorda solen kan du använda en gradient för att färga hela bilden.
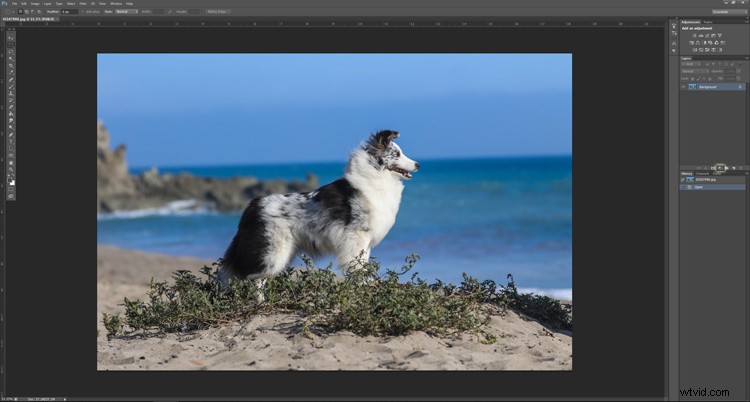
Först går vi vidare och väljer alternativet Gradient från lagerpaletten.
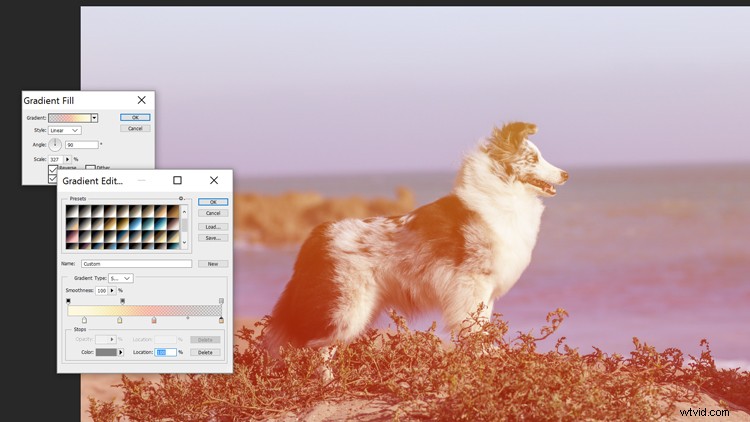
Precis som med solen, justera lutning här. Istället för att hålla gradienten radiell, gör dock stilen linjär.
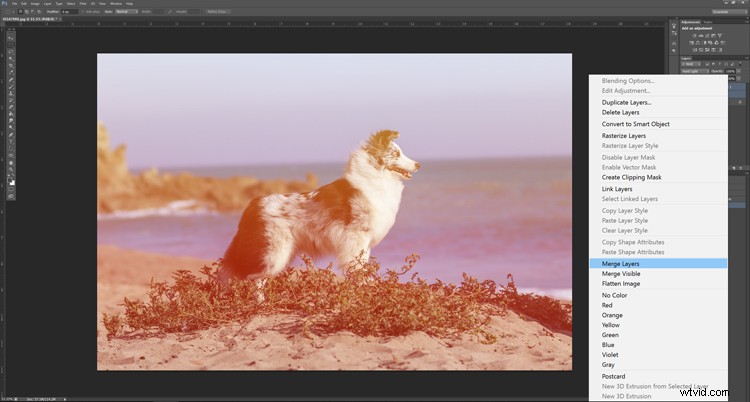
För att lägga till vår sista touch vill vi slå samman övertoningen med bakgrundsbilden.
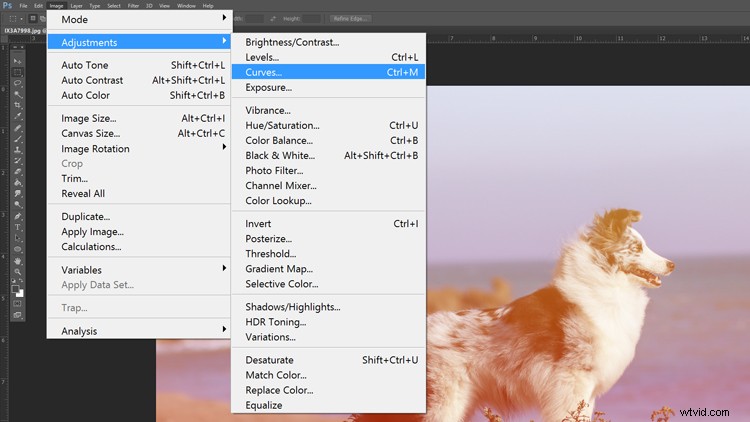
När jag färglägger hela bilden gillar jag personligen att använda "kurvorna" för att justera ljuset i bilden. Det är lite snabbare och ger mer kontroll än bara ljusstyrka/kontrast som vi använde tidigare.
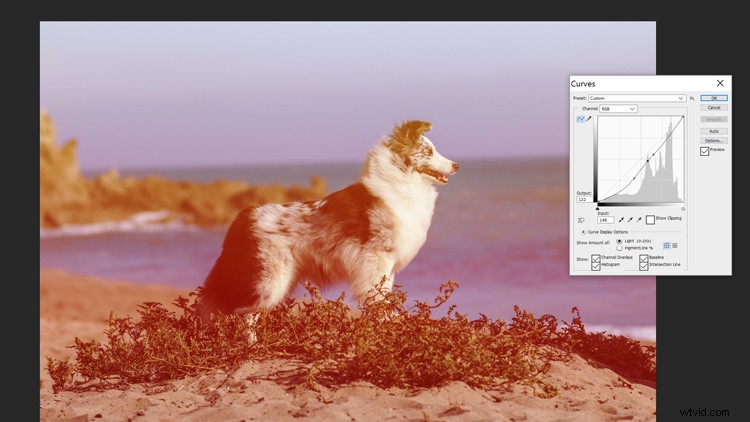
Varsågod och lek med kurvorna här!
Metod 2:Färgbalans
På samma sätt som du skapade den andra konstgjorda solen, kan du använda färgbalans för att färga hela bilden.
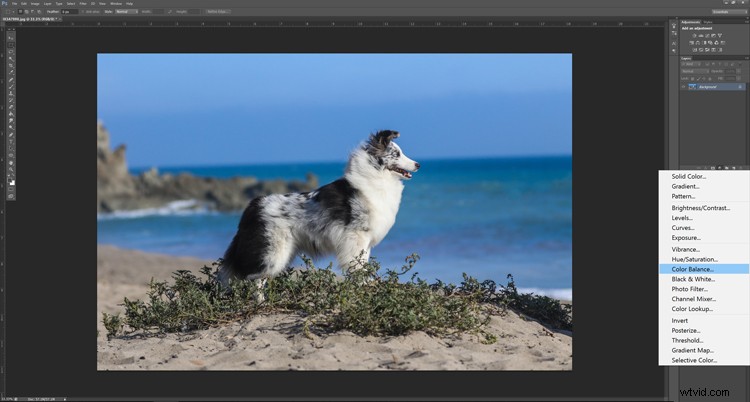
Välj först "Färgbalans" från cirkelikonen i lagerpaletten.
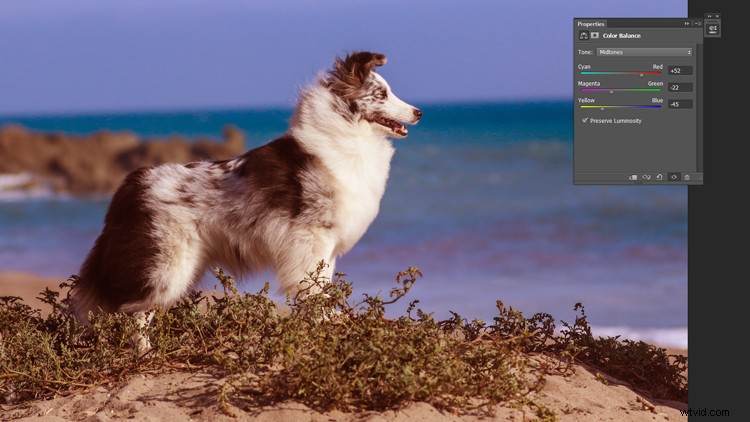
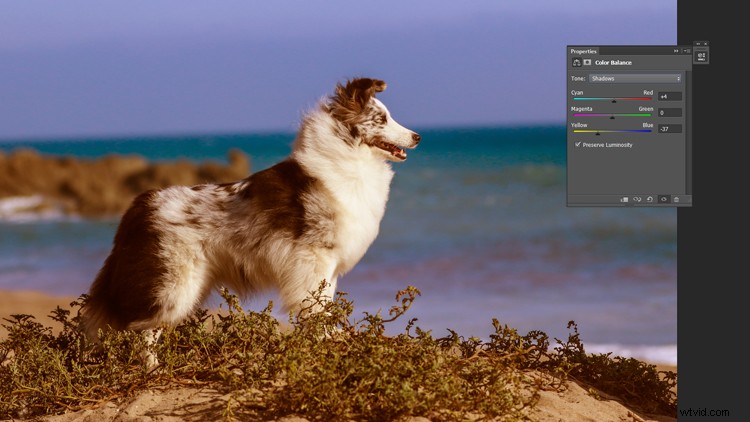

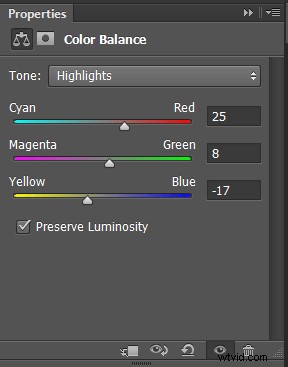
Nu har vi lite kul och leker med reglagen på mellanton, skugga och högdagrar. Kom ihåg att solnedgångarna är varma i tonen.
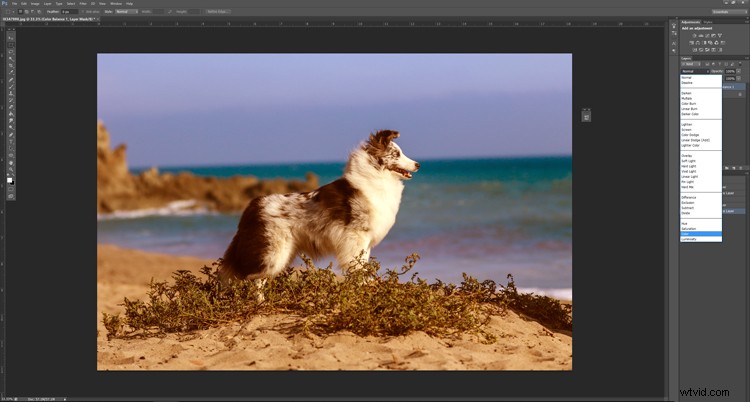
Slutligen gillar jag att ändra lagerblandningsläget till "Färg" för att tillämpa effekten.
Slutsats
Sammanfattningsvis är det absolut möjligt att skapa en artificiell soluppgång eller solnedgång i dina fotografier. Ha dock detta tips i åtanke innan du börjar:Det är en utmärkt idé att studera fotografier av solnedgångar och soluppgångar innan du skapar några konstgjorda. Var noga med att vara uppmärksam på hur skuggor och högdagrar påverkas av belysningen under dessa gyllene perioder. Lycka till och trevlig redigering.
