Det finns många skäl att använda Gaussian Blur-filtret i Photoshop. Du kan använda den för att minska brus, lägga till en konstnärlig oskärpa effekt eller skapa djup genom att göra bakgrunden suddig. Gausseffekten resulterar i en jämn oskärpa som ser ut som om du tittar på fotografiet genom en genomskinlig skärm.
I den här artikeln tittar vi på exakt hur man använder Gaussisk oskärpa i Photoshop.

Hur man använder Gaussisk oskärpa i Photoshop
Som vårt exempel kommer vi att använda den här bilden av en flaska vin och två glas. Målet är att sudda ut flaskan för att uppmärksamma glasögonen.
Genom att följa stegen nedan kan du göra allt i ett foto oskarpt, inklusive en bakgrund.
Detta kan vara praktiskt om du vill att ditt motiv ska dyka upp eller om du vill dölja distraherande delar av din bild.

Steg 1:Duplicera bakgrunden för att vara säker
När du vill redigera ett foto måste du duplicera bakgrunden. På så sätt kan du alltid gå tillbaka till originalbilden om något går fel.
Välj bakgrundslagret på lagerpanelen och högerklicka på det. Välj Duplicera lager.
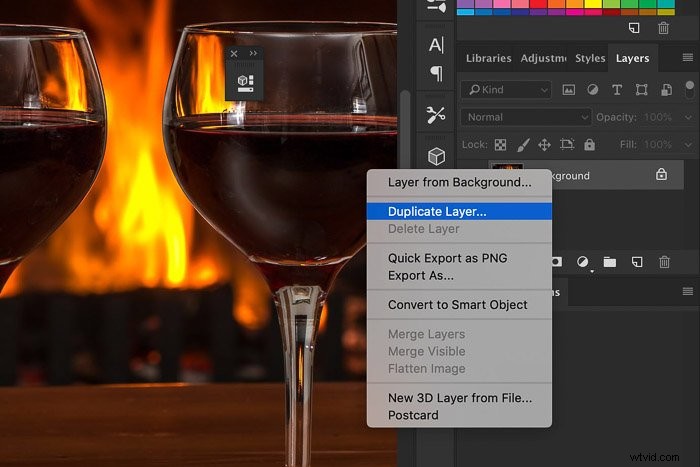
Ett nytt lager kommer att dyka upp ovanpå bakgrunden.
Alternativt kan du konvertera lagret till ett smart objekt. Det spelar ingen roll om du omformar dem eller använder smarta filter på dem. Smarta objekt håller säkert innehållet i lagret.
Det betyder att alla ändringar vi gör i objektet inte kommer att påverka själva lagret.
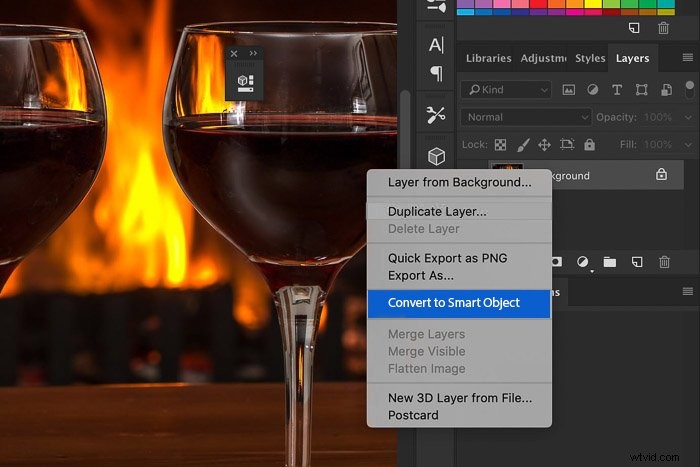
Från denna punkt kommer alla justeringar du gör av bakgrunden att visas under lagret på lagerpanelen.
Steg 2:Skapa en väg runt ditt objekt
Du kan använda valfritt Photoshop-valverktyg för att göra detta. I det här fallet kommer vi att göra en väg först. Pen Tool är perfekt för det här exemplet eftersom flaskan med vin har en slät och rundad form.
Om verktygsfältet inte är synligt, gå till Fönster> Verktyg för att få det att synas. Du kan också använda Cmd + P.

Skapa en bana runt objektet du vill göra suddiga. Zooma in objektet och se till att hålla det så smidigt och rent som möjligt.
Om du gör ett misstag, använd genvägen Cmd + Z för att gå ett steg tillbaka (Ctrl + Z för Windows).

Steg 3:Konvertera sökvägen till en markering
När du har valt önskat område måste du konvertera det till ett urval.
Välj sökvägen du har skapat i panelen Sökvägar. Om du inte ser panelen, gå till Fönster> Sökvägar . Detta visar panelen Sökvägar.
Klicka på knappen Ladda sökväg som urval för att konvertera sökvägen till en markering.
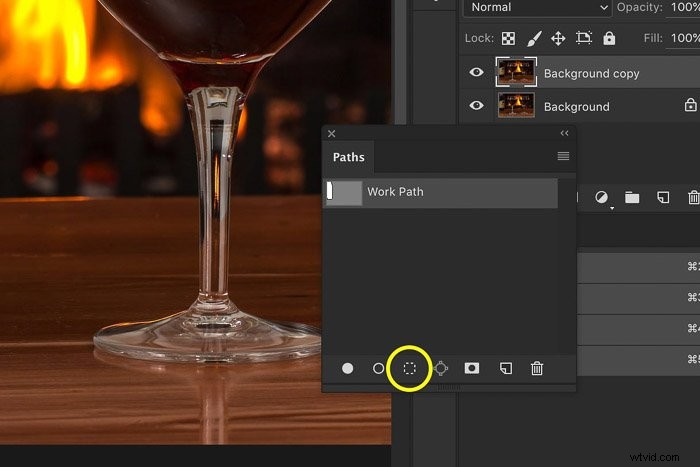
Innan du lägger till bakgrundsoskärpa rekommenderar vi att du använder verktyget Förfina kanter. På så sätt kan du se till att de skarpa kanterna på en oskärpa effekt inte skadar din bild.
När du är nöjd med kanterna klickar du på OK så kan du börja applicera oskärpa på lagret.
Steg 4:Tillämpa Gaussisk oskärpa på det valda området
Gå till Filter> Blur> Gaussian Blur , och Gaussisk oskärpa visas.
Du kan dra bilden i Gaussisk oskärpa för att leta efter objektet du ska göra oskarp. Om du tycker att den är för liten, kryssa i rutan Förhandsgranskning, så kommer resultatet av Gaussisk filteroskärpa att synas i bilden.
Dra skjutreglaget Radie tills du är nöjd med mängden oskärpa.
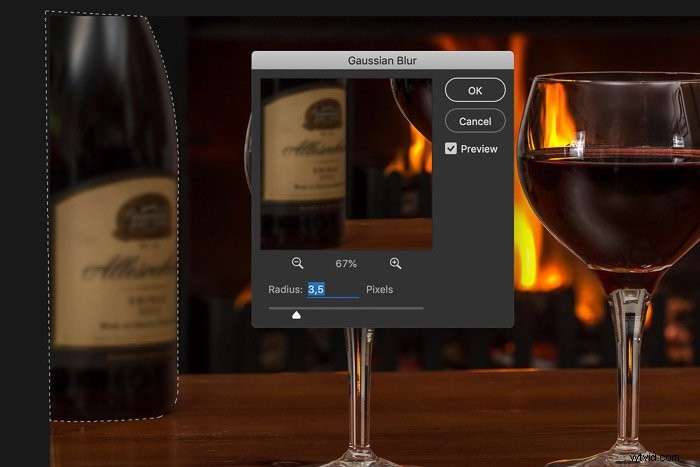
Och detta är resultatet. Du kan se att flaskan är slät och smälter in i den suddiga bakgrunden.


Slutsats
Varje filteroskärpa har en specifik effekt, och det är bra att känna till skillnaderna för att få bästa resultat. Gaussisk oskärpa i Photoshop är ett av många filter. Den är perfekt för att göra bakgrunden suddig eller oönskade element. Lek med det och använd det till din fördel!
Använd grundläggande inställningar och enkla tillbehör för att ta häpnadsväckande foton med vår Wow Factor Photography-kurs!
