Time-lapse-videor blir mer och mer populära hela tiden. Efter denna trend har de flesta nyare kameror möjligheten att göra en time-lapse-video direkt i kameran. Men du kan också skapa en time-lapse i Photoshop.
Time-lapse i kameran är väldigt bekvämt. Allt du behöver göra är att ställa in intervall- och exponeringsinställningarna och sedan låta kameran göra resten. Men det är också lätt att göra fantastiska time-lapse-videor i Photoshop CC också.

Göra en Time-Lapse-video i Photoshop
Photoshop har funnits med oss i många år nu. Det har blivit branschledande inom bildmanipulation. Vi har sett tillägg av lager, lagerstilar, vektorgrafik och smarta objekt. Det finns också en mängd nya verktyg och finesser, inklusive en del 3D-funktioner.
Adobe Photoshop är den schweiziska armékniven för redigeringsprogram. Den kan göra i stort sett vad som helst. Men för specifika processer når det ibland inte märket av mer specialiserade program.
När det kommer till time-lapse-videor är Photoshop mer än kapabelt. Det finns ett alternativ i Time-Lapse Assembler, som är gratis för både Mac och Windows. Men i den här artikeln visar vi dig hur du gör en time-lapse-video i Photoshop.
Om du vill veta de bästa inställningarna för time-lapse fotografering, ta en titt på vårt inlägg om ämnet här. I den här artikeln börjar vi från början av efterproduktionsprocessen.

1. Förbered dina bilder i Lightroom
Det är generellt sett en bra idé att skapa en ny mapp för varje time-lapse-sekvens du fotograferar. Det hjälper dig att hålla ordning på saker och ting.
Klicka på mappen i biblioteksvyn för att se din bildsekvens. Kontrollera alla dina bilder och släng alla duff-foton.
Tillämpa några grundläggande tonjusteringar och beskära till en representativ bild som kan kopieras till alla andra bilder i sekvensen.
Du kan göra detta mycket enkelt med Lightroom.

När du har justerat en bild och den fortfarande är vald (som visas ovan), tryck på CTRL+A eller CMD+A för att välja alla andra foton. Klicka sedan på knappen Synkronisera.
Klicka på "kontrollera alla" för att berätta för Lightroom att kopiera alla möjliga justeringar. Klicka sedan på Synkronisera för att kopiera dessa framkallade inställningar till de andra bilderna i din sekvens.
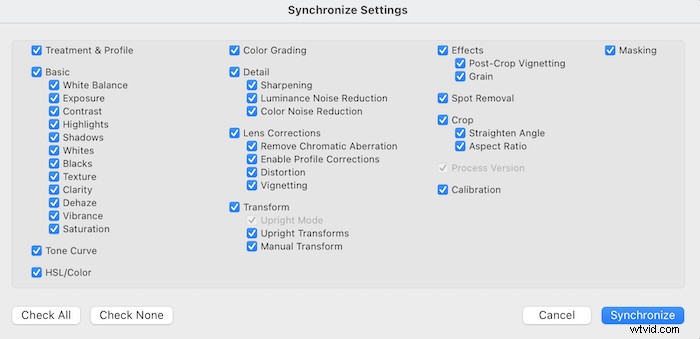
2. Organisera dina bildfiler
Att organisera dina bilder är en avgörande del av att skapa time-lapse-videor. Det handlar inte bara om att hålla ordning, det är ett viktigt steg i den kreativa processen.
Exportera dina stillbilder som JPEG-filer till en mapp. Varje bild ska ha samma filnamn. Men de måste också numreras i ordningsföljd.
Filnamnet måste ha inledande nollor, så här—flower-0001.jpg, flower-0002.jpg, flower-0003.jpg.
Denna numrering är viktig. Photoshop lägger till bilderna i videosekvensen endast baserat på ASCII-värdet för deras filnamn och inte på några EXIF-data.
Välj alla bilder och tryck på Exportera för att visa exportdialogen.
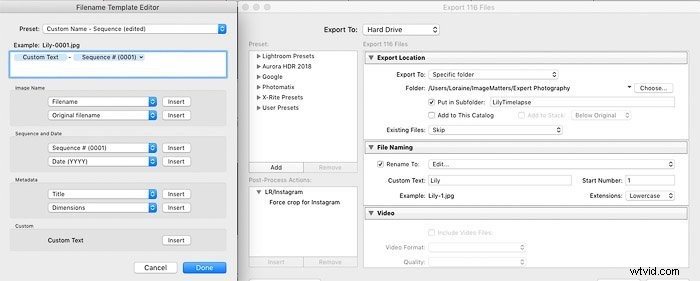
Under Filnamn, markera Byt namn till och välj alternativet "redigera" från rullgardinsmenyn. Det kommer att ta fram filnamnsmallredigeraren (visas ovan).
Klicka på rullgardinsmenyn Sekvens och välj ett format med inledande nollor.
En förhandsgranskning av filnamnsformatet kommer att visas överst i filnamnsmallredigeraren (i det här exemplet är det Lily-0001.jpg). När du trycker på "klar" kommer detta format att visas i avsnittet Filnamn i exportdialogrutan.
Kontrollera att du exporterar som JPEG-bilder. Och se till att storleken är inställd i enlighet med upplösningen på displayenheten.
Ställ in långsidan på 3840 pixlar för 4K Ultra HD, 1920 pixlar för Full HD eller 1280 för standard HD. I det här exemplet har jag valt en bredd på 1280 för en vanlig HD-video.
När exporten är klar kommer du att ha en numeriskt sorterad lista i din valda mapp. Det är nu dags att öppna Photoshop.
3. Importera dina bilder till Photoshop
Photoshop har en speciell arbetsyta för att hantera rörlig grafik. Du kan aktivera den genom att klicka på menyalternativet Fönster. Sedan Workspace>Motion.
När du gör detta kommer du att märka att ett tidslinjeområde visas längst ned på skärmen. Välj Arkiv>Öppna och navigera till din bildsekvensmapp för att ladda din förberedda fotosekvens på tidslinjen.
Välj valfri bild i sekvensen och klicka sedan på knappen Alternativ i det nedre vänstra hörnet av fönstret Filnavigator. Det kommer att visa några extra alternativ, markera sedan rutan Bildsekvens.
Välj bara en bild från filen. Om du väljer mer än en kommer rutan Bildsekvens inte att vara tillgänglig.
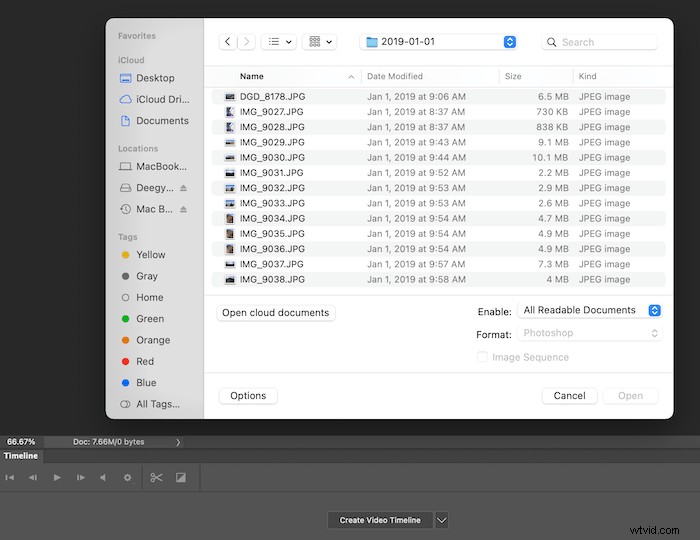
Klicka på "öppna" och Photoshop ber dig välja en bildhastighet. Listrutan innehåller många av de vanliga bildhastigheterna som 24, 25 och 30 fps.
Du kan klicka på "anpassad" för att ställa in din egen hastighet för att snabba upp eller sakta ner den slutliga videon. Här har jag valt 25 fps.
När du trycker på OK kommer Photoshop att lägga till alla bilder i mappen till tidslinjen. Om du är osäker på vilken bildfrekvens du ska använda kan du välja en och ändra den senare.
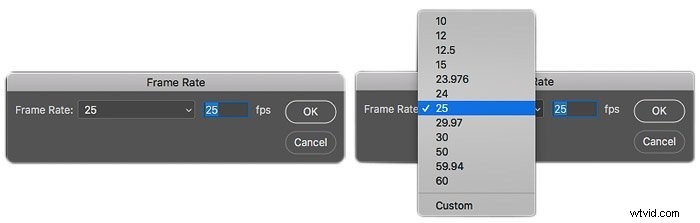
Photoshop importerar inte bilderna, men det refererar till dem. Ändra inte några komponentfilnamn eller platser förrän du har renderat ditt arbete som en videofil.
Tidslinjen kommer nu att innehålla din bildsekvens ('Videogrupp 1'), redo för dig att redigera. Lagerpaletten kommer också att visa en ny grupp som heter Videogrupp 1.
Om du är bekant med att använda Photoshop för foton, kommer du att tycka att det är ganska intuitivt att arbeta med video. Du kan använda masker, blandningslägen och lagerstilar på en video på samma sätt som du använder dem på ett foto.
Du kan också ladda flera videoklipp och trimma dem till längd. Eller så kan du ändra deras ordning och lägga till nyckelbilder och musik.
4. Konstruera din tidslinje i Photoshop
Bildsekvensen visas som en blå stapel. Ovanför detta indikerar spelhuvudet den för närvarande visade bildrutan i en skala av sekunder och bildrutor. Klicka och dra spelhuvudet för att hoppa runt din sekvens.
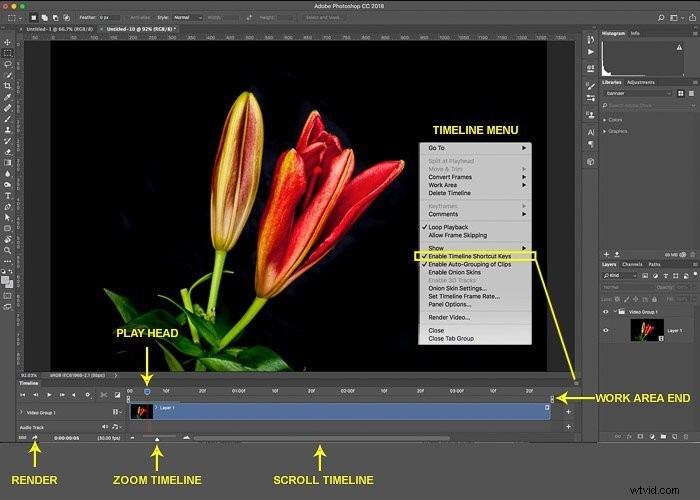
Genom att klicka och dra endera änden av sekvensen kan du trimma längden. Eftersom ramarna bara refererar till JPEG-bilderna är trimning oförstörande. Du kan alltid återställa klippets längd senare.
För att spela hela din sekvens eller placera spelhuvudet på en specifik bildruta, använd kontrollerna till vänster om tidslinjefältet, se nedan.
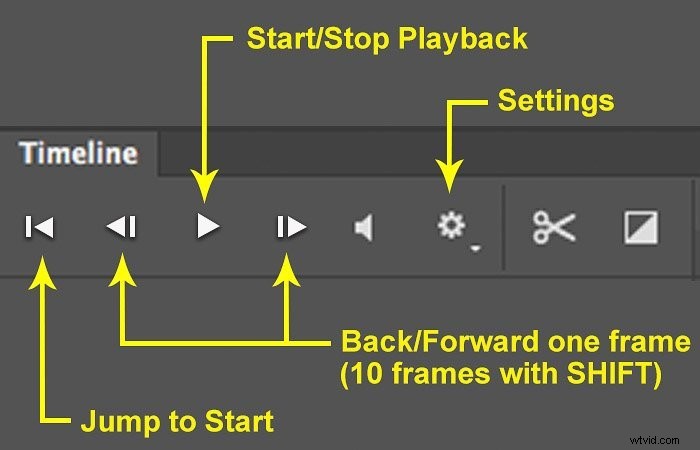
Under inställningar ställer du in upplösningen till 50 %. Om uppspelningen inte är jämn och din dator inte kan visa varje bildruta, arbeta med 25 %. Detta påverkar bara förhandsvisningar och kommer att underlätta belastningen på din dators processor. Det kommer inte att minska kvaliteten på den slutliga videon.
Ovanför varje ände av stången finns två arbetsområdesmarkörer. När du trycker på Play-tangenten spelar Photoshop bara upp avsnittet mellan dessa två markörer.
Dra markörerna för att definiera ett område av intresse att redigera. Eller så kan du använda dem för att definiera en vald del av din bildsekvens som du vill ska renderas till en video.
5. Skapa bekväma kortkommandon
Eftersom videoredigering innebär en hel del blandning av spelhuvudet är det vettigt att använda genvägstangenter för att påskynda arbetsflödet.
Medan du är i videoläge har du möjlighet att tilldela några av dina befintliga kortkommandon. De kommer att återgå till sin normala funktion igen när du byter tillbaka till att redigera foton.
För att aktivera detta, välj tidslinjemenyknappen som visas ovan och markera alternativet Aktivera tidslinjegenvägar.
Du kan nu använda:
- mellanslagstangenten för att starta och stoppa uppspelning;
- vänsterpil för att flytta tillbaka en bildruta;
- högerpil för att flytta framåt en bildruta;
- uppåtpil för att flytta till början av ett klipp; och
- nedåtpil för att flytta till slutet av ett klipp.
6. Ta bort oönskade ramar
Att kontrollera alla bilder i Lightroom innan du exporterar dem i sekvens betyder att du kan sålla bort alla duff-bilder. Till exempel blixten från en bils strålkastare under en nattfotografering. Eller den personen som bär en hi-viz-jacka på ett foto.
Men om du missade en, kan du ta bort den utan att generera hela sekvensen igen.
Använd spelhuvudets kontroller för att placera den vid ramen där du vill klippa innehållet. Se till att videogruppen är vald på tidslinjen. Klicka sedan på knappen Sax för att dela upp sekvensen vid spelhuvudet.
Flytta spelhuvudet till slutet av avsnittet du vill ta bort och klicka på knappen Sax igen. Se nu till att endast det oönskade avsnittet är markerat. Tryck på delete- eller backstegstangenten för att ta bort den.
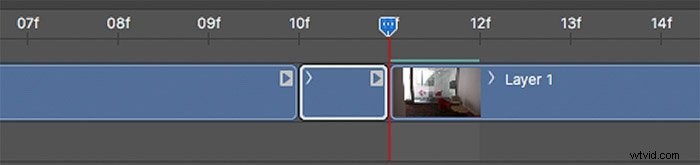
7. Exportera och rendera din Time-lapse
I det här skedet har vi en Photoshop-fil som refererar till externa media. Videon vi har tittat på är bara en förhandsvisning som innehåller våra redigeringar och effekter.
Det är dags att förvandla allt detta till en riktig videofil. Exportprocessen kallas "rendering". Beroende på längden och komplexiteten på din video kan det ta ett tag. Det kan till och med ta några timmar.
Klicka på menyikonen för tidslinjens video och välj Rendera video. Eller så kan du klicka på den lilla pilikonen längst ner till vänster på skärmen för att visa dialogrutan Rendera video.
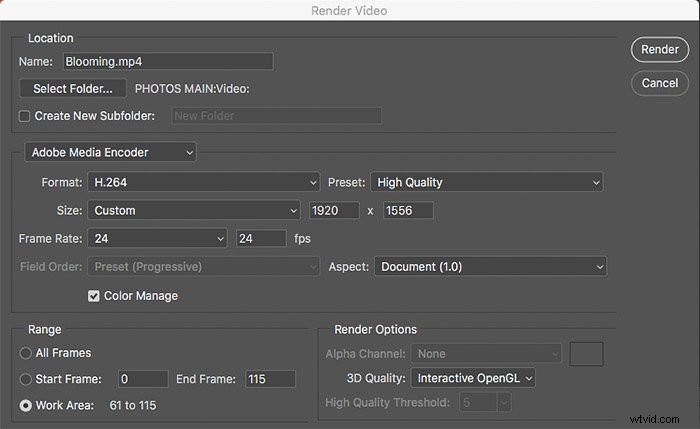
Välj ett namn och en destination för din videofil med en valfri undermapp. Se till att Adobe Media Encoder är valt i dialogrutan Render Video.
Under format, välj H.264 för att skapa en MP4-fil (det vanligaste formatet på internet) eller Quicktime om du vill göra en .mov-fil.
Jag skulle rekommendera att välja H.264 eftersom den är så flitigt använd. Detta gör också ett stort antal förinställningar tillgängliga när du väljer rullgardinsmenyn Förinställning.
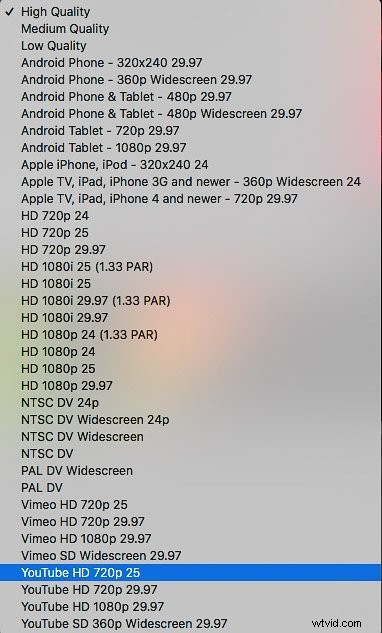
Om du väljer en av dessa förinställningar fyller du i de återstående detaljerna (som upplösning och bildhastighet) åt dig. Om du inte vill använda någon befintlig förinställning, ställ bara in storleken på anpassad. Ange pixelmått och bildhastighet du vill ha.
Lämna aspekten inställd på 'Dokument(1.0)'. Detta kommer att producera kvadratiska pixlar. Du behöver inte använda rektangulära pixlar eftersom du ställer in det nödvändiga bildförhållandet för video tillbaka i Lightroom.
Under inställningen "intervall" kan du välja att rendera "alla ramar". Eller så kan du rendera området som anges av arbetsområdesmarkörerna på tidslinjen.
När du är nöjd med inställningarna, tryck på Render-knappen för att avsluta din video.
När den väl har skapats kan du säkert ta bort komponent JPEG-bilder och tillhörande Photoshop-filer. Behåll dem bara om du vill skapa ytterligare videofiler från samma källbilder.
Nu har du en fantastisk time-lapse-video gjord av stillbilder i Photoshop.

Slutsats
Att göra en time-lapse i Photoshop är enkelt och smärtfritt. Så länge du har fotosekvensen redo är processen enkel.
För mer intressanta time-lapse-videor kan du prova att använda mer än en kamera eller synvinkel för samma scen.
Du kan sedan sätta ihop bilderna från varje synvinkel till separata videofiler. Och importera dem sedan till Photoshop som en sekvens av klipp för att skapa en enda episk video med ett tillhörande ljudspår.
Vi hoppas att den här artikeln hjälper dig att skapa dina egna time-lapse-videor. Och när du väl vet hur, kommer du att kunna göra massor av fantastiska time-lapse-videor med Photoshop.
Använd vår kurs för enkel redigering i Lightroom för att perfektionera dina bilder innan du förvandlar dem till en time-lapse-video.
