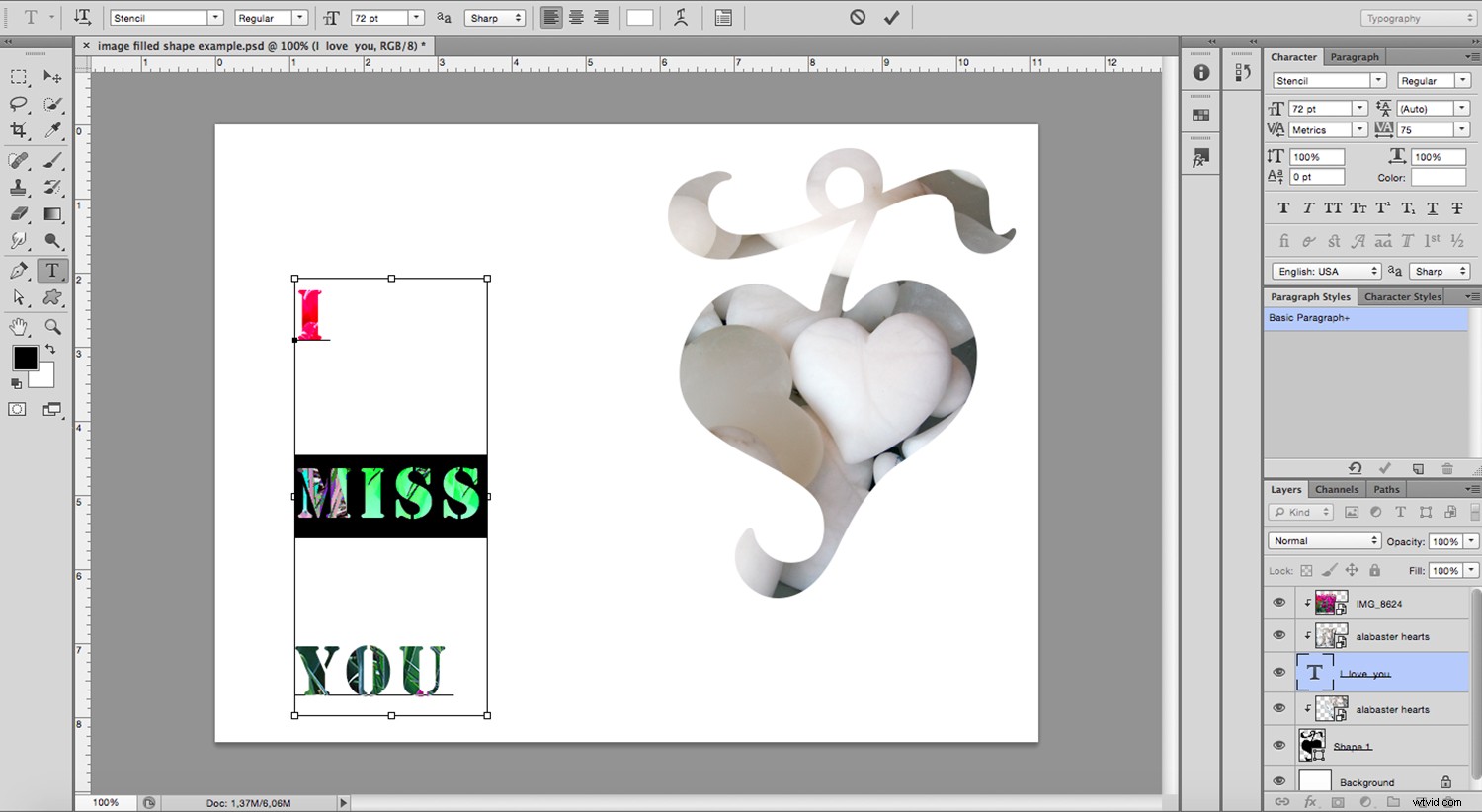Photoshop är kanske inte i första hand ett grafikprogram men det kommer ändå med väldigt användbara verktyg för den typen av arbete. Till exempel att göra bildfyllda former.
Det spelar ingen roll om du gör något professionellt jobb som webbdesign för ditt företag eller något personligt som ett födelsedagskort, du måste ofta begränsa ditt foto så att det passar i en specifik form. I den här handledningen visar jag dig hur du gör det med bara några klick.

Skapa en form
Först behöver du din form. Du kan enkelt skapa en med Shape-verktyget från verktygslådan. Du kan klicka och hålla för att visa menyn med dina val. I den här första menyn har du några grundläggande former som rektangel, ellips, linje, polygon och ett verktyg för anpassa form.
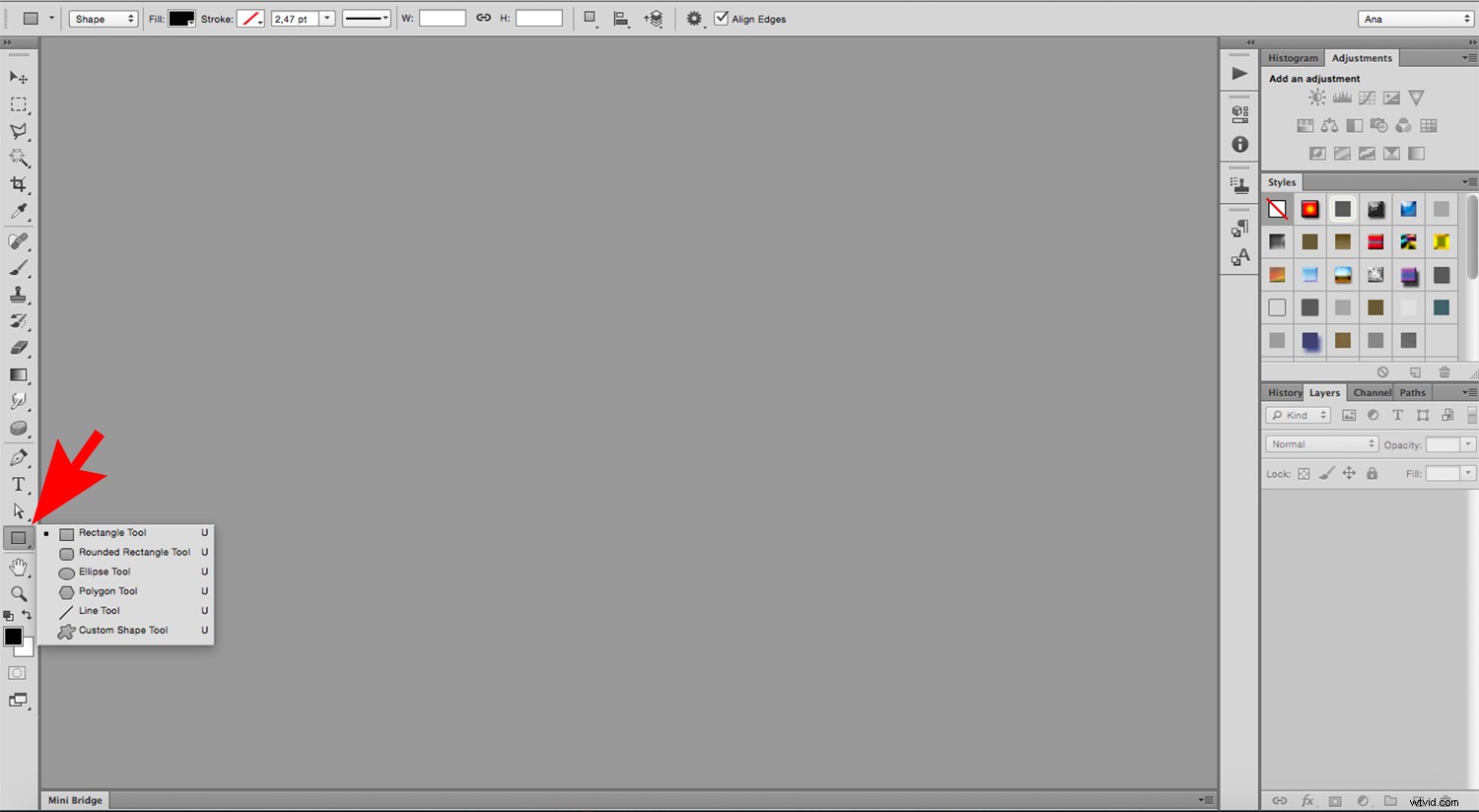
Om du väljer den anpassade formen får du en andra meny med alla dina möjligheter för det. Du kan komma åt den i alternativfältet högst upp. Om du inte ser många val, klicka bara på parentesen till höger och klicka på Alla från menyn som öppnas; detta kommer att ladda alla förinställda former. Om du laddar ner några nya former från Internet hittar du dem också i den här menyn.
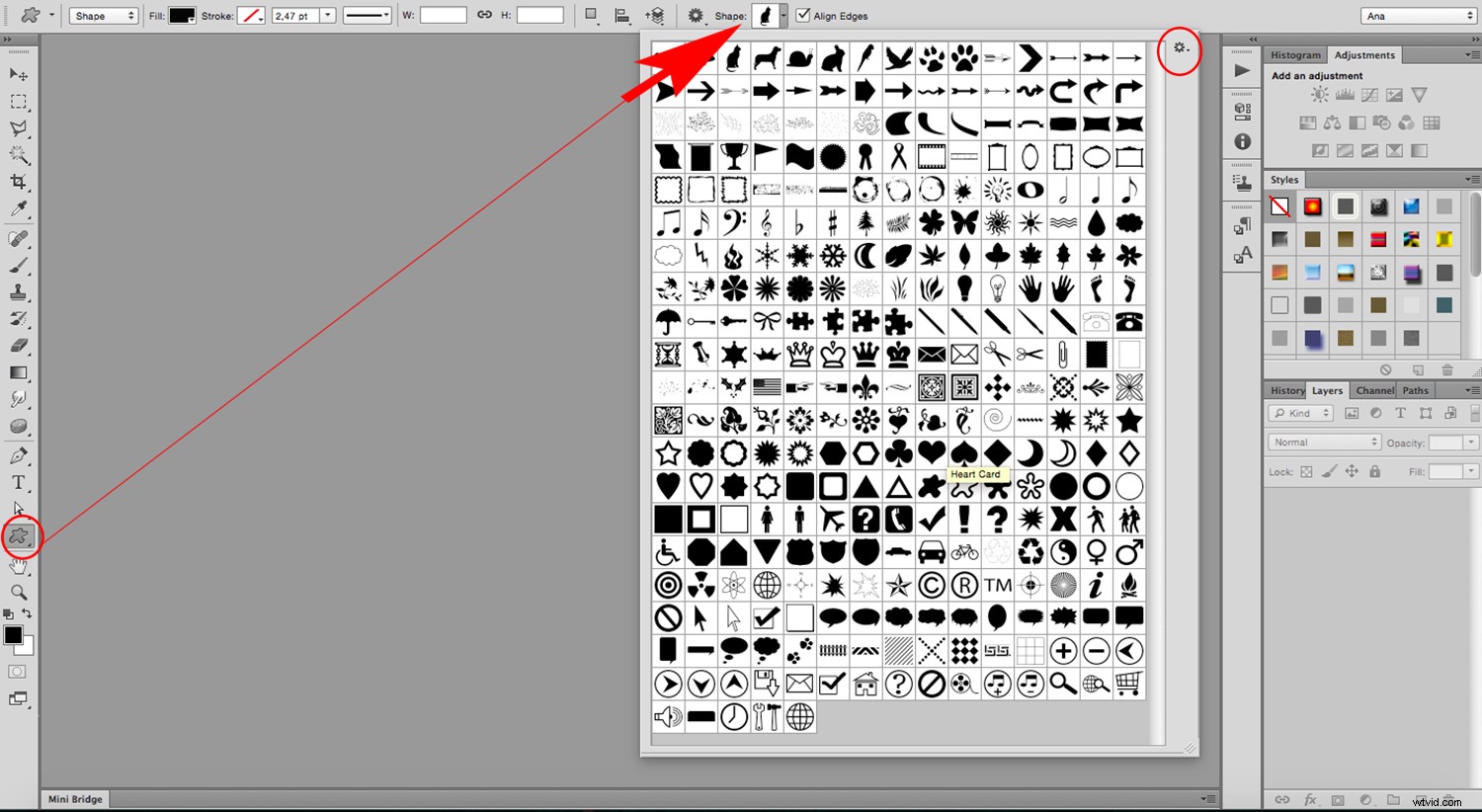
För att rita formen du valde på en tom duk klickar du bara och drar tills den når önskad storlek och släpper sedan. När du ritar en form på din duk kan du välja att använda Fyll och linje från alternativfältet. I det här fallet kommer fyllningen att vara ditt foto, så ställ in fyllningen som svart så att din bild begränsas till den form du valde.
Så här kan du göra det:
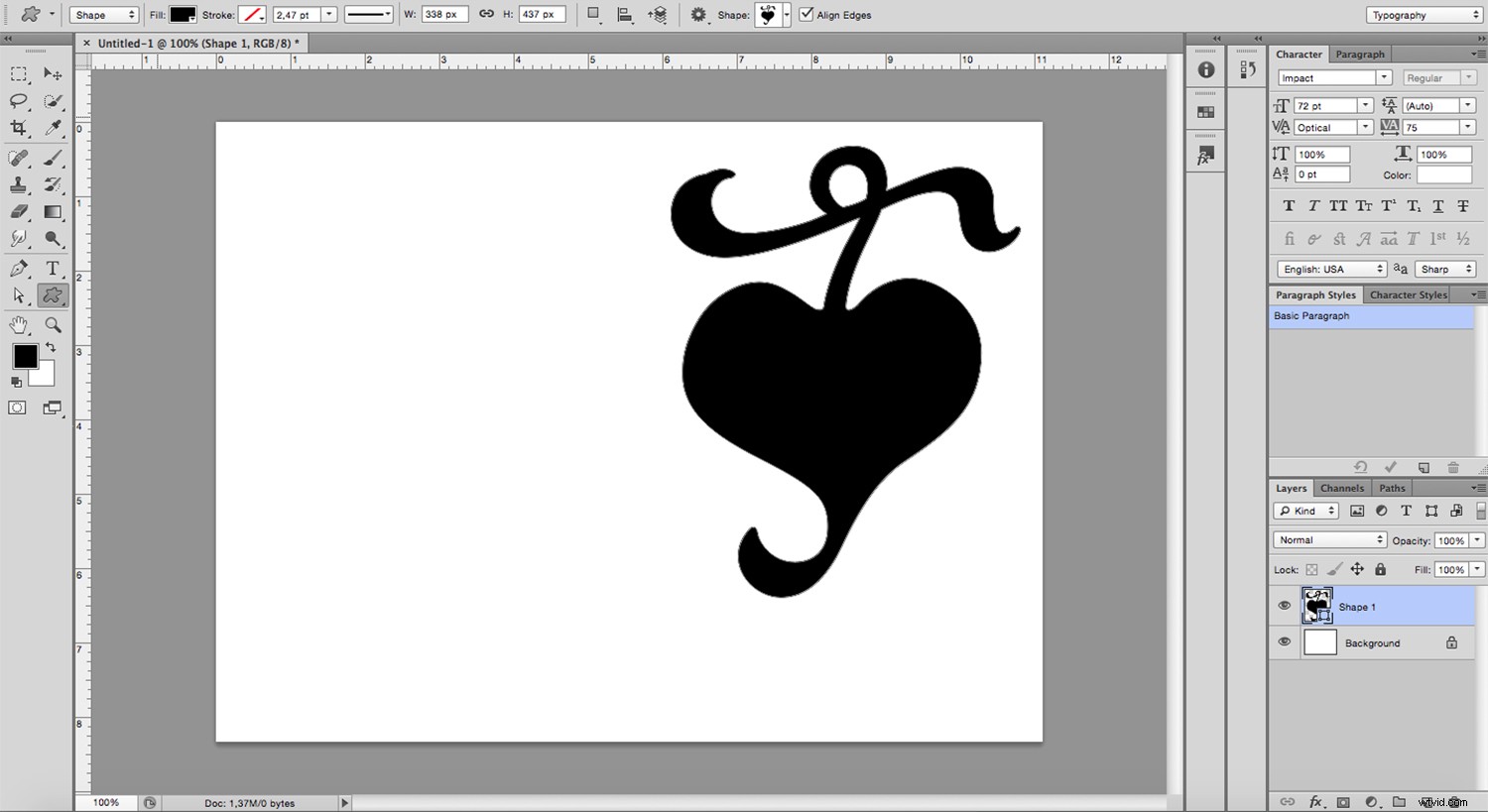
Lägg till din bild
Nu när du har din form måste du ta in bilden för att fylla den. Gå till Meny> Arkiv> Plats. Detta öppnar ett webbläsarfönster så att du kan välja filen från din dator. Välj den du vill ha och klicka på OK. Det här fotot kommer att importeras till ditt projekt som ett nytt lager.
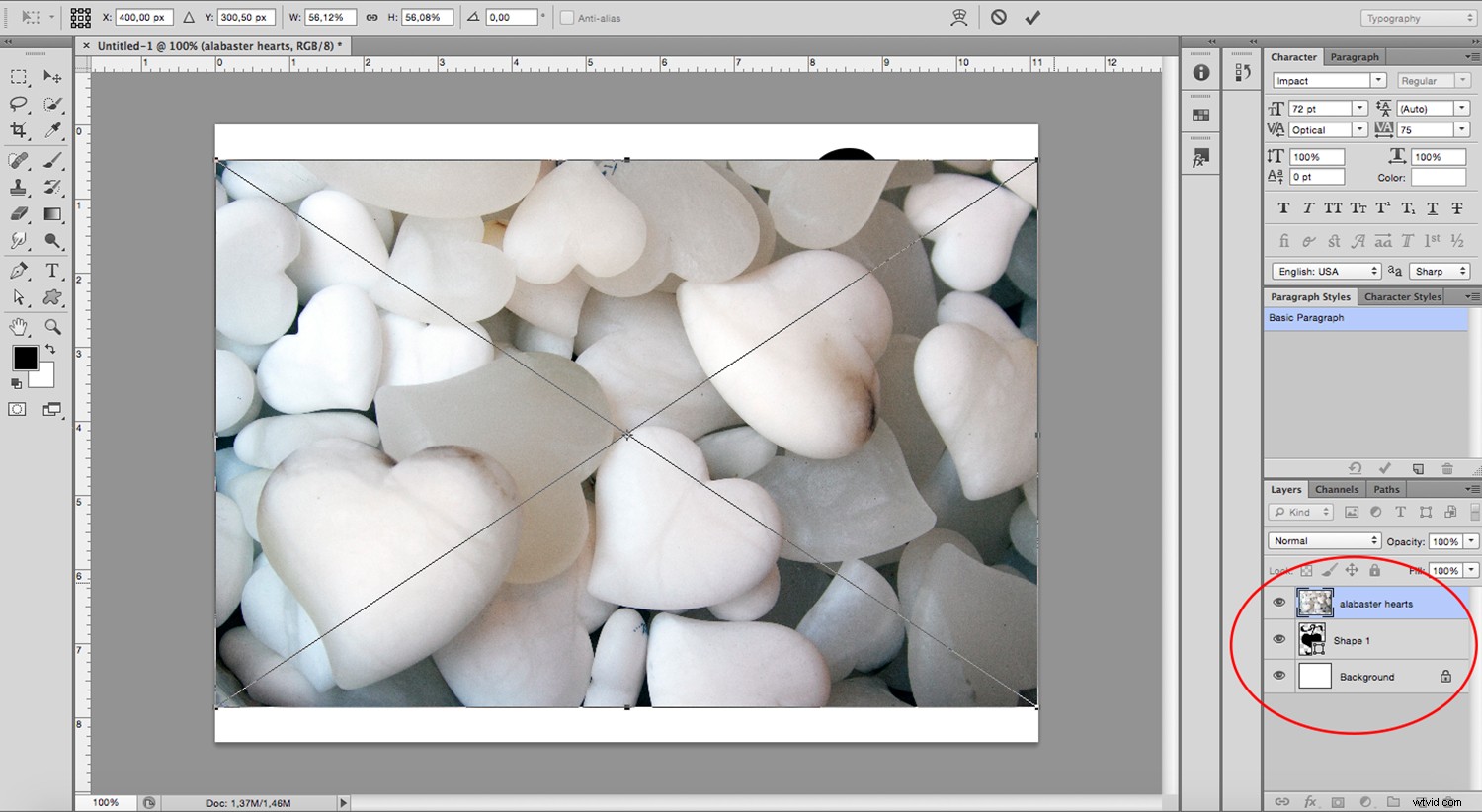
Utklippsmask
Nu behöver du bara gå till Meny> Lager> Skapa urklippsmask. Detta kan också uppnås genom att klicka på Alt + Ctrl (PC) eller Cmd (Mac) + G samtidigt.
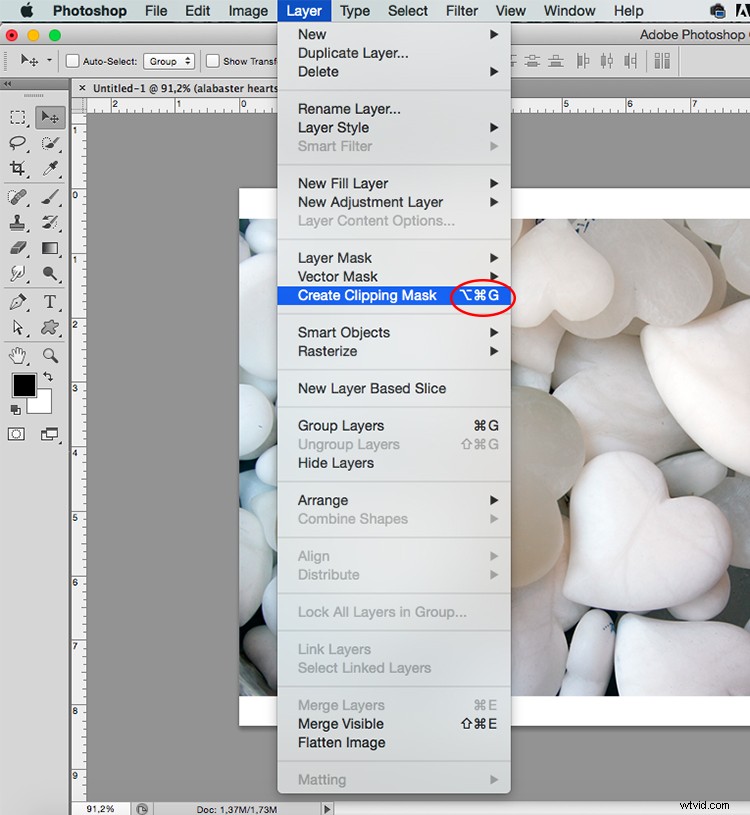
Obs! Om du följde mina steg exakt så placerades bilden som ett lager överst. Men om du arbetar med ett komplext projekt med många lager eller om du följde instruktionerna i en annan ordning kanske det inte är fallet.
Om det händer måste du ta ett extra steg. Dra bara och placera bildlagret ovanpå formlagret i panelen Lager för att klippmasken ska fungera som du vill.
Som ett resultat kommer du bara att se bilden genom formen och det bästa är att processen är oförstörande. Med andra ord, du klippte inte ut ditt foto, resten av det är bara gömt under vilket ger dig två fördelar.
Först kan du flytta om ditt foto så att det passar formen bäst. Om du klickar på verktyget Flytta från verktygslådan kan du bara klicka och dra bilden så att den placeras på bästa möjliga sätt. Du kan också använda vilket som helst av transformationsverktygen för att ändra storlek eller rotera det tills du är nöjd med resultatet.
För det andra kan du också arbeta med formen utan att oroa dig för att skada ditt foto eller visa någon tom duk eftersom bilden är komplett och orörd undertill.
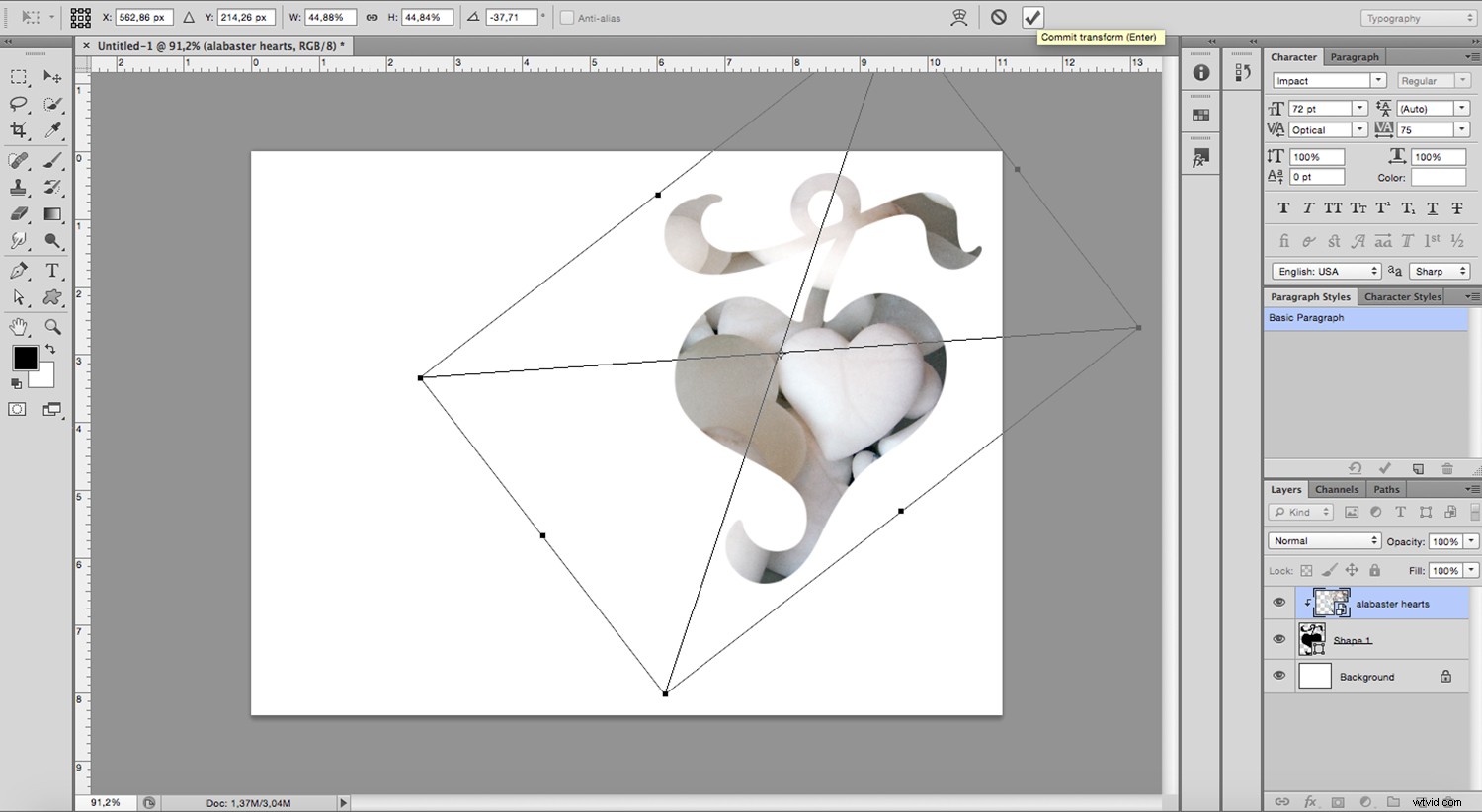
Extra tips
Du kan göra hur många bildfyllda former du vill på samma arbetsyta, eftersom de bara staplas som ytterligare lager. Du kan till exempel lägga till text i ditt projekt.
För att göra det, istället för att använda formverktyget, gå till textverktyget och välj en teckensnittstyp som är tillräckligt bred för att göra effekten märkbar. Upprepa sedan processen med att placera en bild (det kan vara ett annat foto än det du använde för formen) och skapa en urklippsmask.
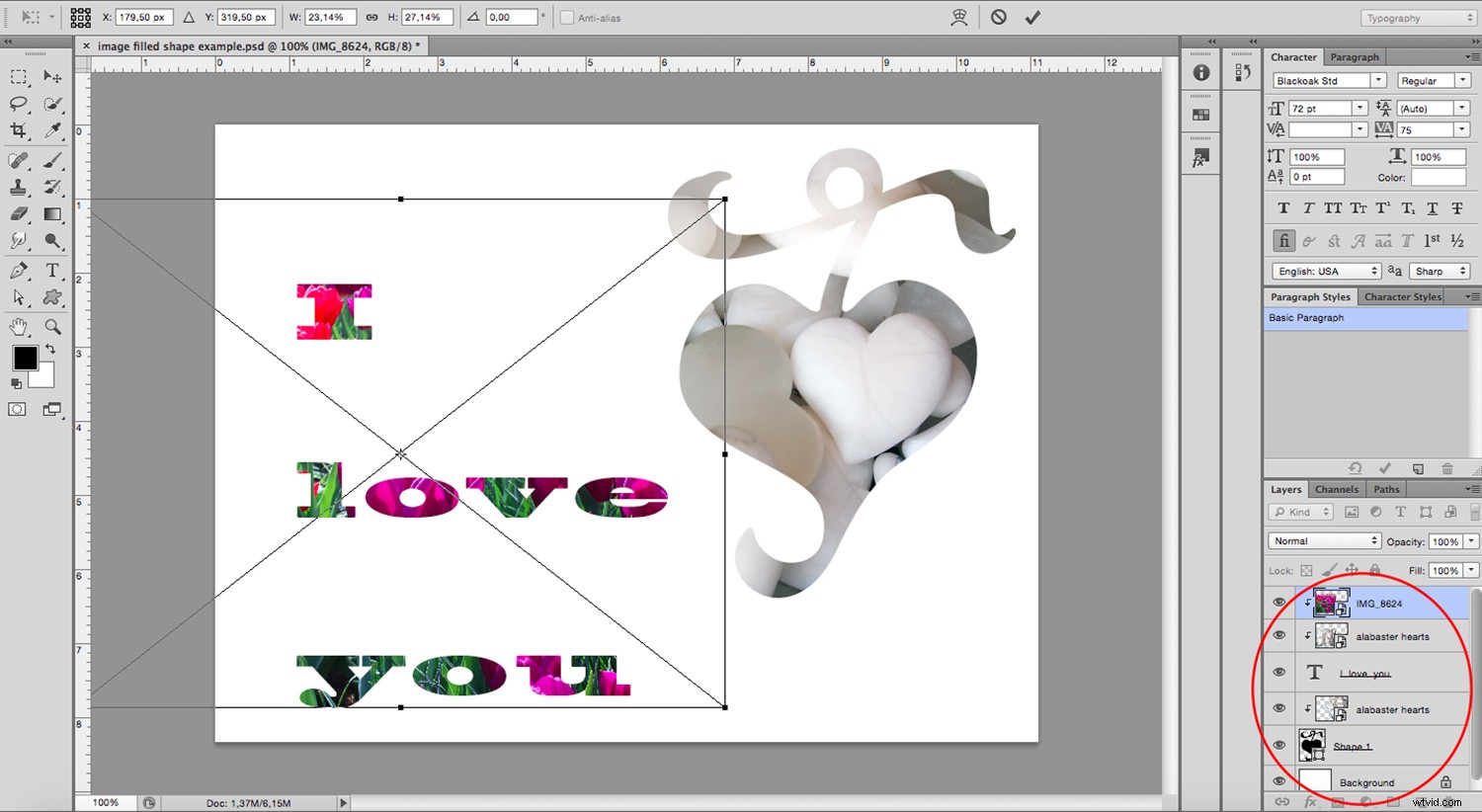
Och igen, eftersom bilden är intakt undertill kan du komma tillbaka och redigera texten när du vill. Ha kul!