Collage är en teknik som du kan använda för många ändamål. Jag är säker på att de flesta känner till den gamla metoden för cut-and-stick collage. Idag ska jag visa dig hur du gör detta på en digital plattform och gör ett digitalt collage.
Jag guidar dig genom en steg-för-steg-process för att göra ett digitalt collage. Jag har spenderat många timmar – och till och med dagar – på ett enda Photoshop-projekt under hela min fotokarriär. Och jag kommer att dela med mig av några enkla sätt att kombinera olika visuella material. I slutet av den här artikeln har du också några nya idéer för ditt digitala collage!
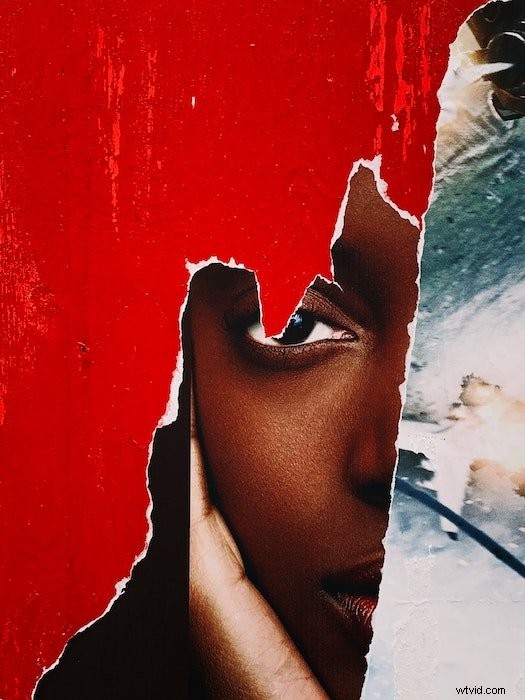
Vad är Digital Collage?
Digitalt collage är bilder som består av flera bilder med redigeringsprogram. Det är en grafisk designteknik som förvandlar foton. Vi använder klipp, tillägg och placeringar för att skapa ett nytt sammanhang.
Digitalt collage har samma sätt att klippa och sticka som traditionellt collage. Men vi tillämpar det i en digital miljö.
Vi skär och sticker fortfarande. Men vi gör dessa åtgärder i Adobe Photoshop.
Vi kan spåra vårt valda ämne och radera resten. Och vi kan använda andra kreativa Photoshop-tekniker i olika delar av vårt collage.
Vi kan skapa en bakgrund och sedan lägga till lager av detaljer. Lyckligtvis tillåter Photoshop oss att flytta runt lager. Vi kan flytta om element utan att riva ner dem.

Hur används digitala collage?
Du ser ofta digitala collage skapade för reklam. Designers sätter ihop bilder på ljusa bakgrunder för att fånga folks uppmärksamhet.
Att skapa födelsedags- eller julkort är en rolig, praktisk användning för digitala collage. Eller, om du behärskar digital collagekonst, kan du skapa anpassade mönster. Kontrollera tygstorlekar för kuddar, filtar och kläder. Öppna sedan ett Photoshop-dokument med exakta mått.
Digitala collage används också ofta i konstvärlden. Det är en konstform som fulländas av många konstnärer.
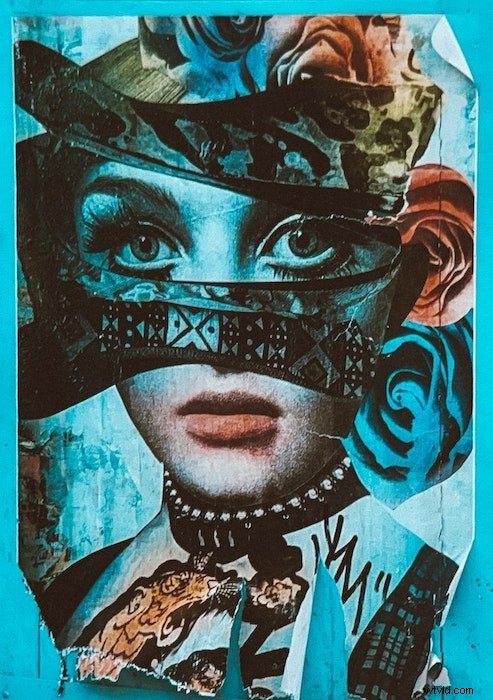
Hur man gör digital collagekonst
Det finns två olika typer av collage. En involverar olika lager ovanpå olika lager. Den andra är en väl kurerad sida med bilder i olika ramar eller rutformat.
Jag kommer att guida dig genom det första exemplet i denna Adobe Photoshop-handledning. Vi kommer att skapa detta konstnärliga, abstrakta collage.

Steg 1:Välj foton för det digitala kollaget
Först hämtar vi några bilder till vårt digitala collage. Jag använde den kostnadsfria stockbildsajten Unsplash för allt mitt material.
Vad är det bästa med digitalt collage jämfört med papperscollage? Du har hela internet för att hitta dina virtuella bilder och fotografier!
Jag började med att leta efter ett motiv för att fokusera på min bild. Jag valde en bild på en kvinna.
Sedan valde jag skrynkligt papper som bakgrund för lite struktur. Och jag letade efter flera bilder för att ge andra intressanta detaljer och texturer:
- en stjärnklar himmel
- eld
- skummande havsvatten
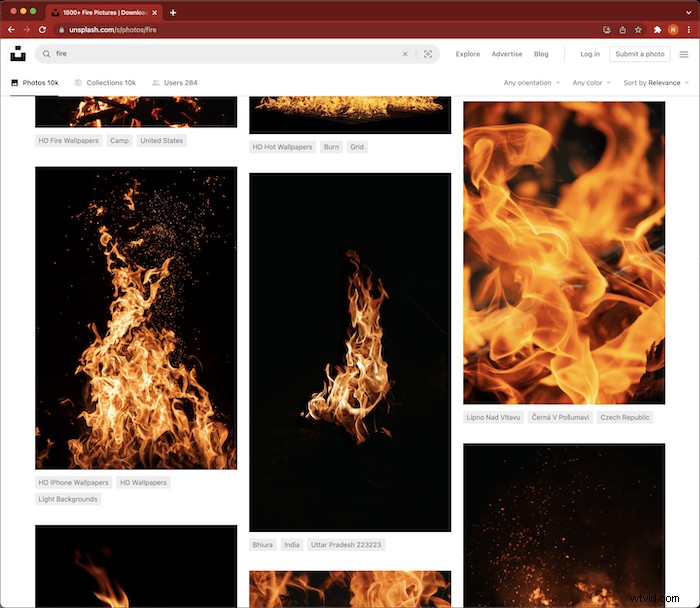
Steg 2:Klipp ut en del av huvudämnet
Vi börjar med att klippa ut en del av motivet så att vi kan avslöja en bild under det,
Jag öppnade bilden av kvinnan som ett separat dokument i Adobe Photoshop.
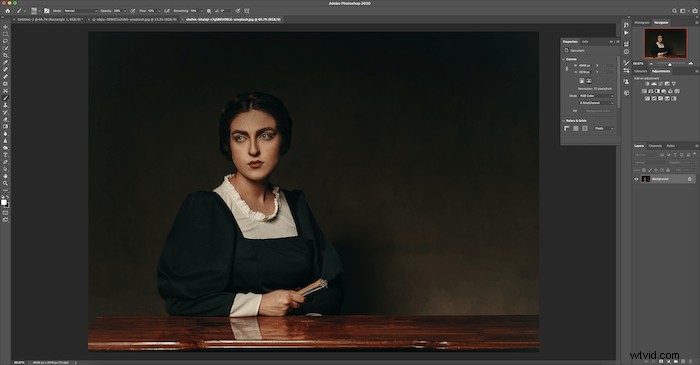
Sedan duplicerade jag bakgrundslagret. En kopia kommer att visas ovanför din bakgrund i panelen Lager.
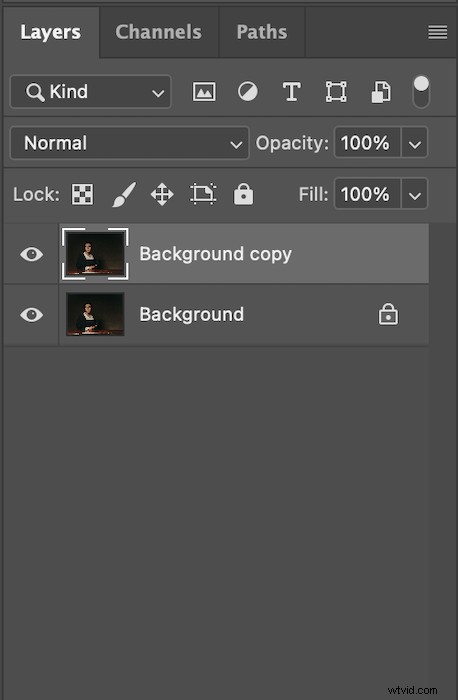
Ta tag i pennverktyget från det vänstra verktygsfältet. Se till att du ställer in pennverktyget till "Path" i den övre rullgardinsmenyn. Gå sedan långsamt runt avsnittet du vill ta bort med pennverktyget.
Jag spårade runt kvinnans ansikte för att lämna motivets hår och kläder. När du har gjort detta, se till att stänga sökvägen.
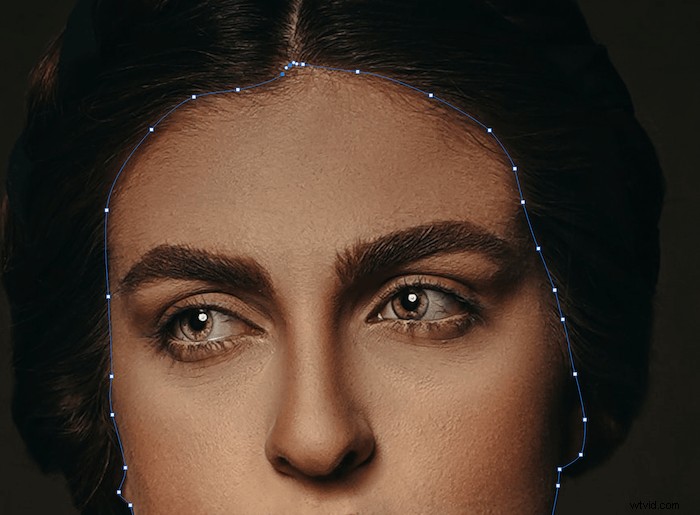
Gör nu din väg till ett "val" i pennverktygets meny högst upp på skärmen. Detta tar upp en dialogruta. Du kan skräddarsy inställningarna efter dina önskemål.
Fjäderradien är viktigast. Det blandar gradvis linjen i din väg.
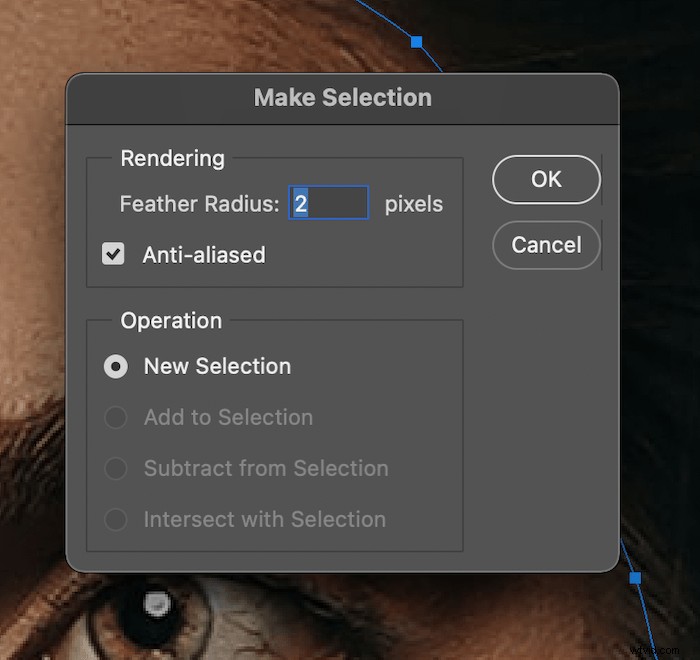
Efter att ha tryckt på Enter visas 'marschmyror runt ditt val. Med ditt översta lager valt, tryck på backstegsknappen på ditt tangentbord.
Detta kommer att ta bort området inuti ditt val. Om du döljer det nedre bakgrundslagret bör din bild se ut som "efter bilden",


Steg 2:Lägg till ett detaljerat lager under ditt ämne
Låt oss nu lägga till en av de detaljerade bilderna som vi valde att avslöja i det utskurna utrymmet. I mitt fall använde jag en stjärnhimmelbild.
Öppna bilden på ditt motiv.
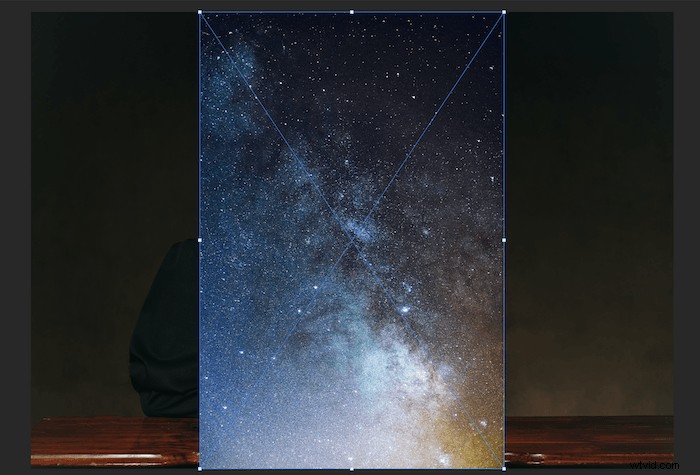
Dra sedan det nya lagret under ditt översta lager i panelen Lager.
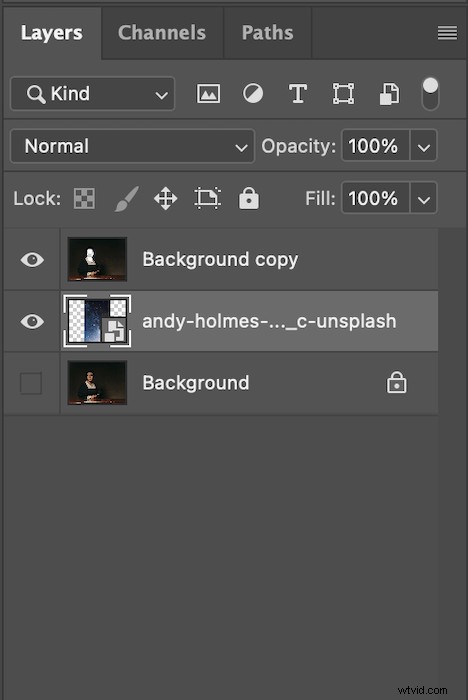
Detta kommer att få stjärnorna att dyka upp där kvinnans ansikte en gång var. Du har friheten att flytta runt din bild bakom motivet för bästa utseende.

När du har hittat den bästa positionen kan du klippa ut bilden och släppa den på din bakgrund.
Ta tag i beskärningsverktyget och skapa och rama om motivet. Och för att avsluta det, gå till Layer> Flaten Image .
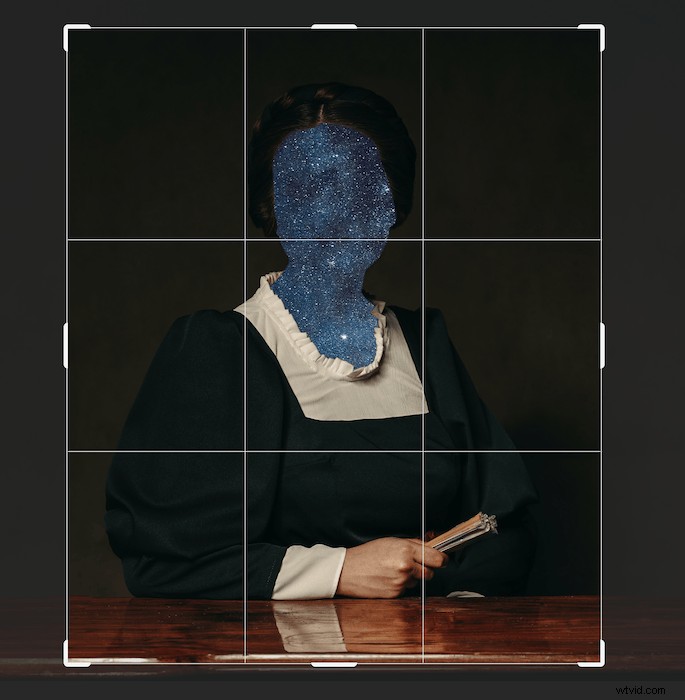
Steg 3:Använd collageelement för att skapa olika lager
Bakgrundslager
Låt oss först få upp vår bakgrundsbild. Jag beskär min sida till en storlek som jag gillade.
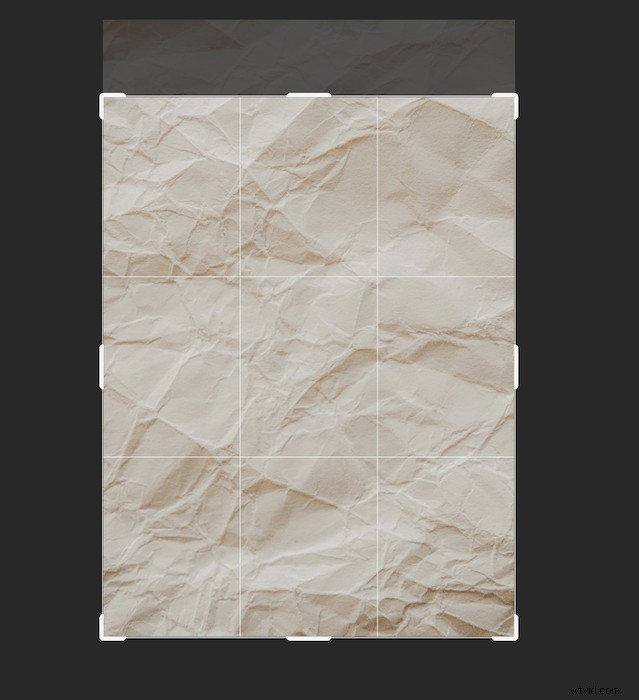
Brandlager
Jag lade till ytterligare ett detaljerat element till min bild som mitt motiv kunde sitta på – eldbilden.
Om tillägg inte fungerar kan vi alltid ta bort dem. Det är det bästa med att skapa ett digitalt collage.
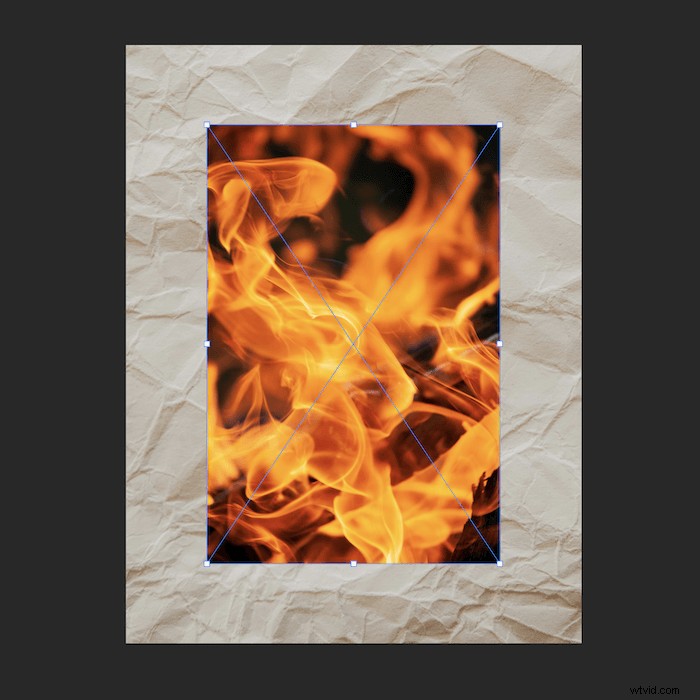
Ämneslager
Gå nu tillbaka till ditt ämne. Ta det enda lagret från denna redigering och släpp det på din bakgrund.
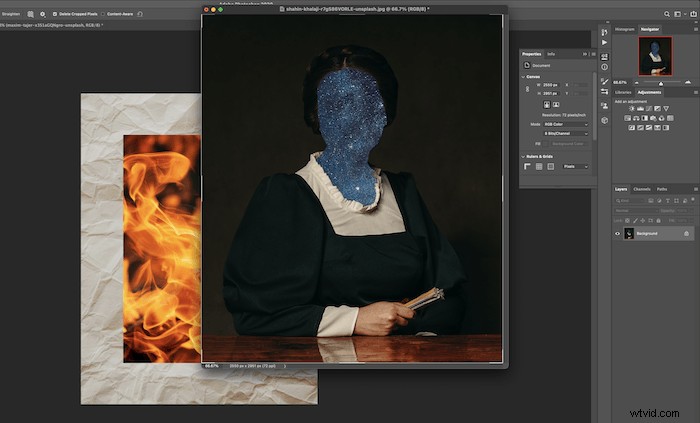
Så här ska din bild se ut. Med transformationsverktyget (Command/Ctrl+T) kan du flytta runt dina element.
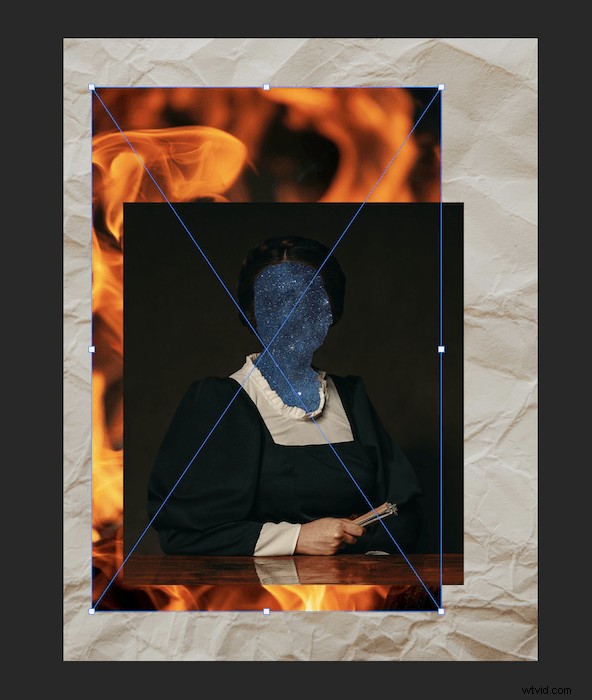
Rektangellager
Jag lade till ett färgblock för att visa hur du kan lägga till former i Photoshop. Välj först rektangelverktyget från det vänstra verktygsfältet.
Välj "Form" i rullgardinsmenyn och välj färgväljaren. Här kan du välja vilken färg du vill ha i ditt digitala collage.
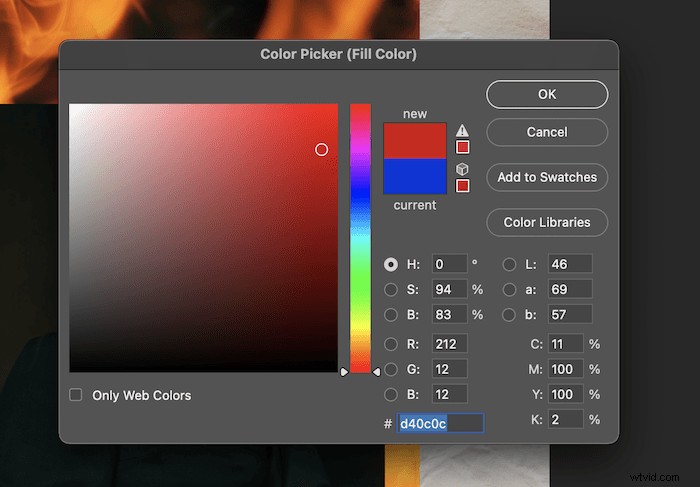
Dra sedan ut ditt rektangelverktyg för att placera den röda formen på din bild.
Kom ihåg att du kan justera var lagret sitter på din bild i panelen Lager. Jag placerade den röda rektangeln ovanför eldskiktet men under ämneslagret.
Efter att ha valt platsen den sitter kan du alltid justera dess storlek och form med Command/Ctrl+T.
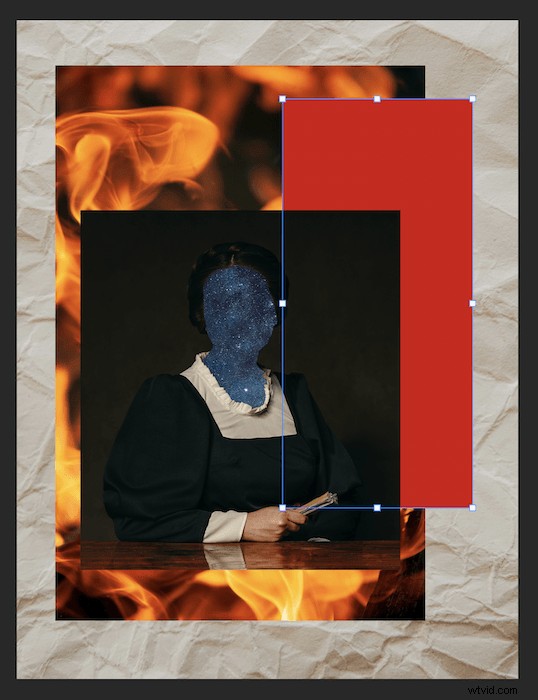
Steg 4:Klipp ut och fäst fler collageelement
Låt oss titta på ett annat sätt att använda cut-and-stick-metoden. Jag ville lägga till strimlor av det skummande havet för konsistens.
Börja med att duplicera bakgrundslagret. Ta sedan tag i rektangelmarkeringsverktyget från toppen av verktygsfältet och välj din valda remsa.
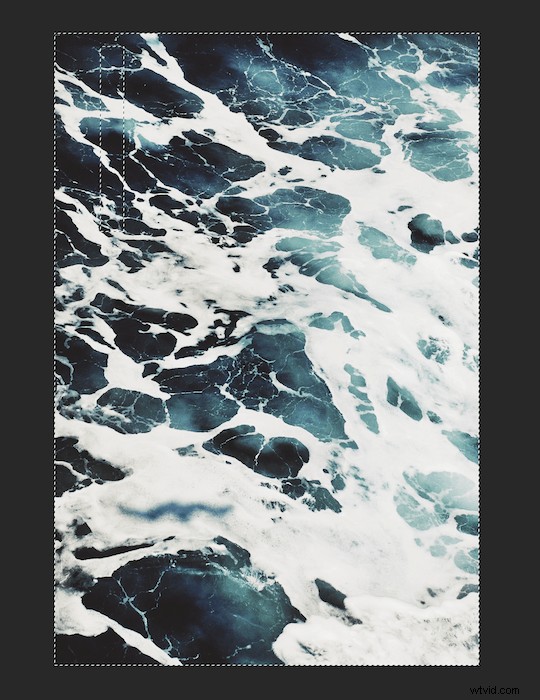
Invertera sedan detta val med Kommando/Ctrl+Skift+I och ta bort markeringen genom att trycka på backsteg.
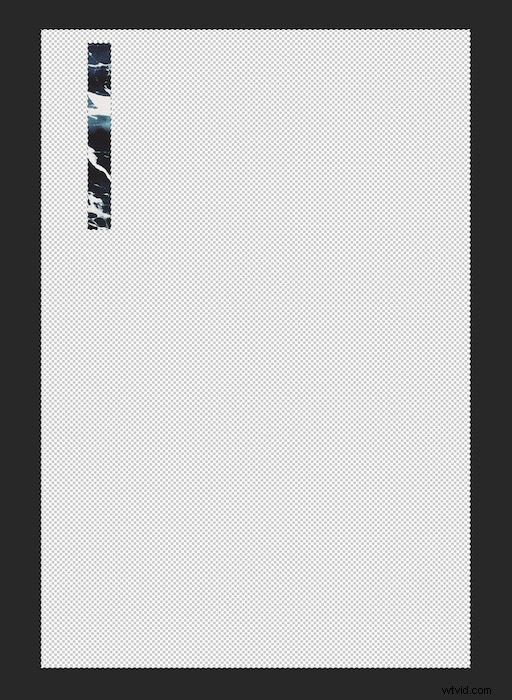
Ta nu det nya lagret och släpp det på ditt digitala collage.
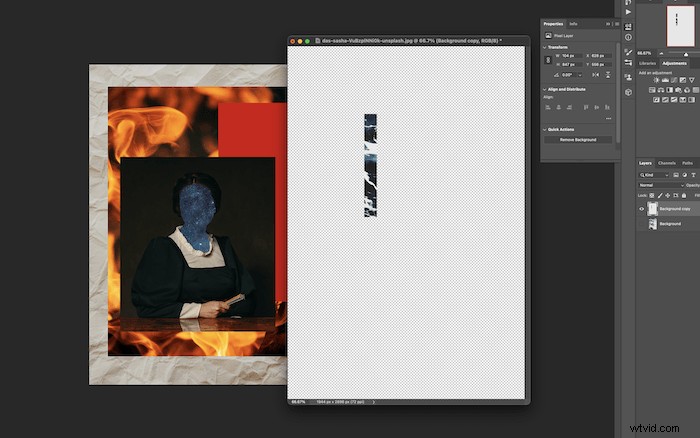
Så här kommer det att se ut på din bild. Justera storleken med Kommando/Ctrl+T.
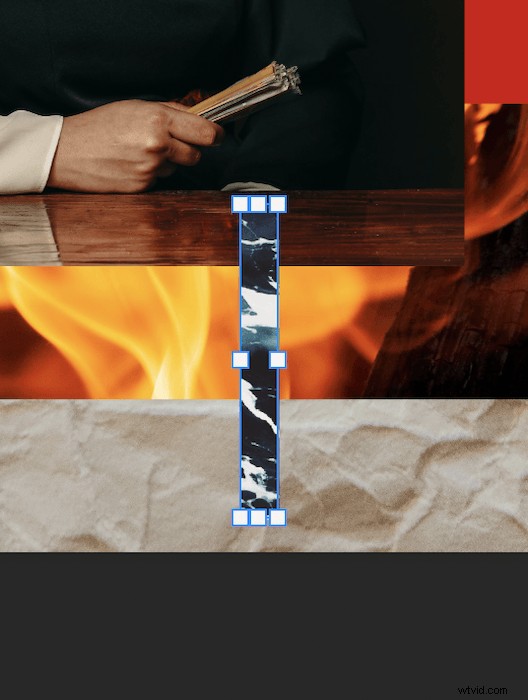
Ett annat sätt att manipulera element i ett digitalt collage är att duplicera ditt material. Här drog jag skiktet över ikonen "Skapa nytt lager" längst ned på panelen Lager för att skapa kopior.
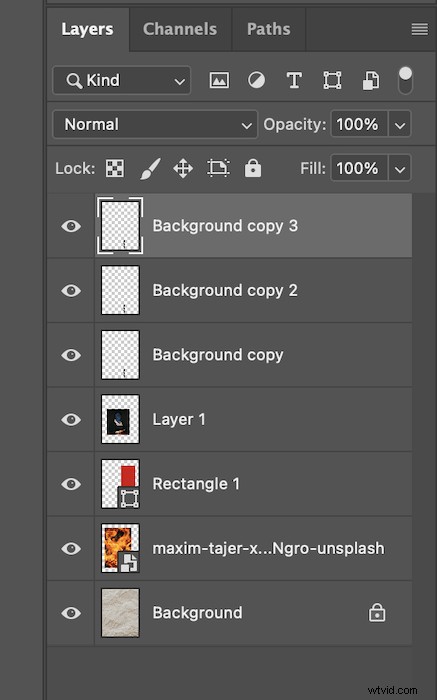
Efter att ha placerat ut varje lager såg min nya sektion ut så här. Och jag vände på det centrala elementet för att göra det här avsnittet lite mer intressant.
Tryck på Kommando/Ctrl+T. Vrid sedan sektionen 180° .
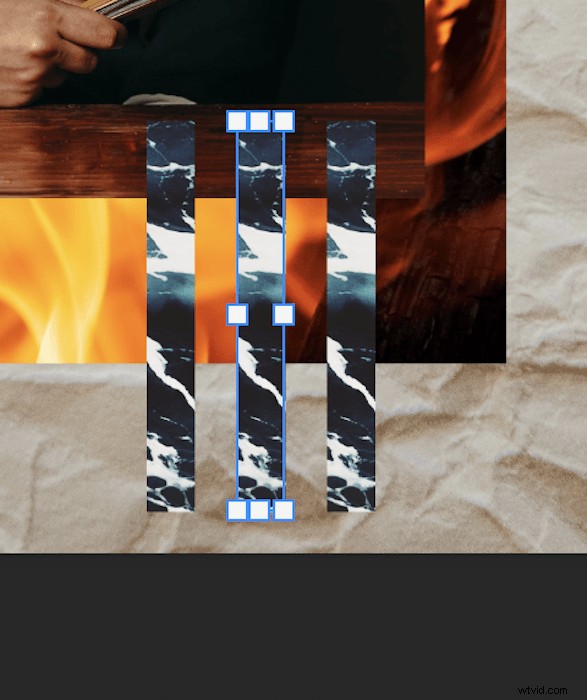
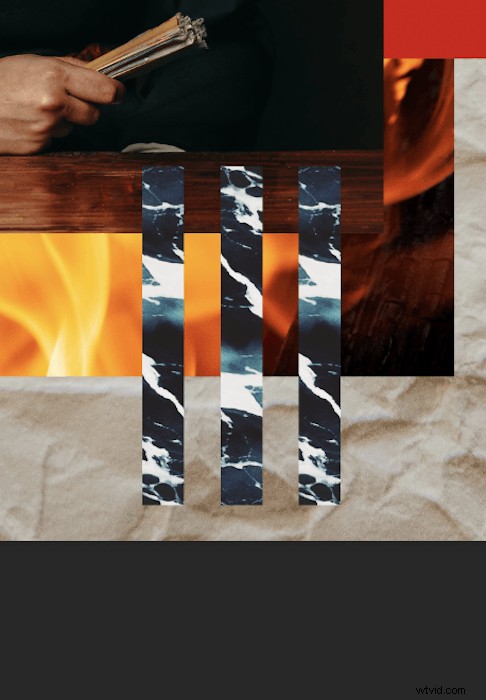
Steg 4:Radera och avslöja lager
En annan kreativ användning av Photoshop-verktyg är att använda Eraser-verktyget. Vi kan få det att se ut som om vi har klippt igenom lager.
Ta först tag i radergummit från det vänstra verktygsfältet. Välj sedan det första lagret du vill skära igenom. Jag valde det röda rektangellagret.
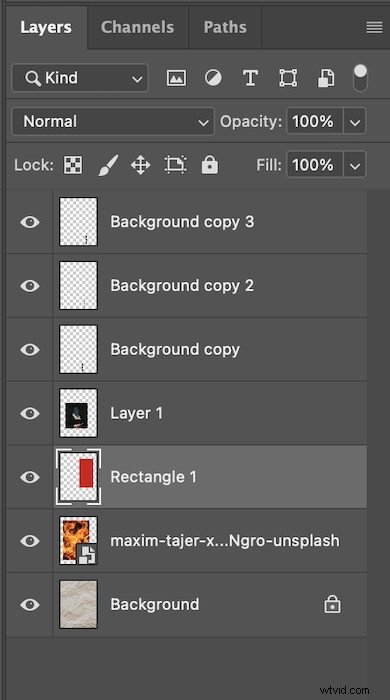 Jag ändrade radien på raderverktyget och "skar ut" en cirkel som jag valde.
Jag ändrade radien på raderverktyget och "skar ut" en cirkel som jag valde.
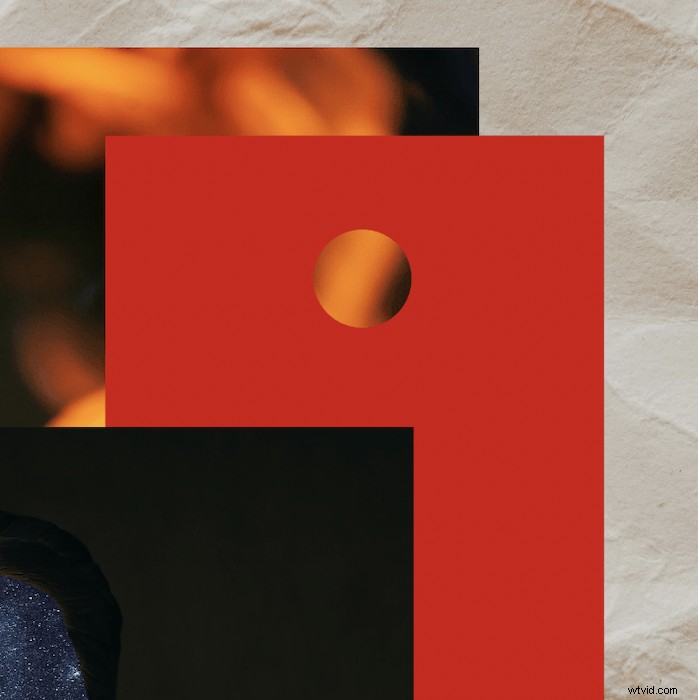
Jag valde sedan eldskiktet under och klickade på den exakta platsen. Detta enkla klipp avslöjade papperslagret och gav bilden en helt ny dimension.

Slutsats
Digitalt collage kan vara hur enkelt eller komplext du vill. Använd dessa och andra tekniker för att skapa din visuella grafik!
Vi kan införliva cut-and-stick-metoden på många olika sätt. Att sammanföra alla element på ett balanserat sätt kan ge en spännande bild.
Ett digitalt collage är som alla andra konstverk. Det tar tid att bli bra på det. Så börja samla in lite bildmaterial och prova det själv!
Prova vår Fantastiska fotoäventyr-kurs för att berätta nyckfulla historier med unika foton!
