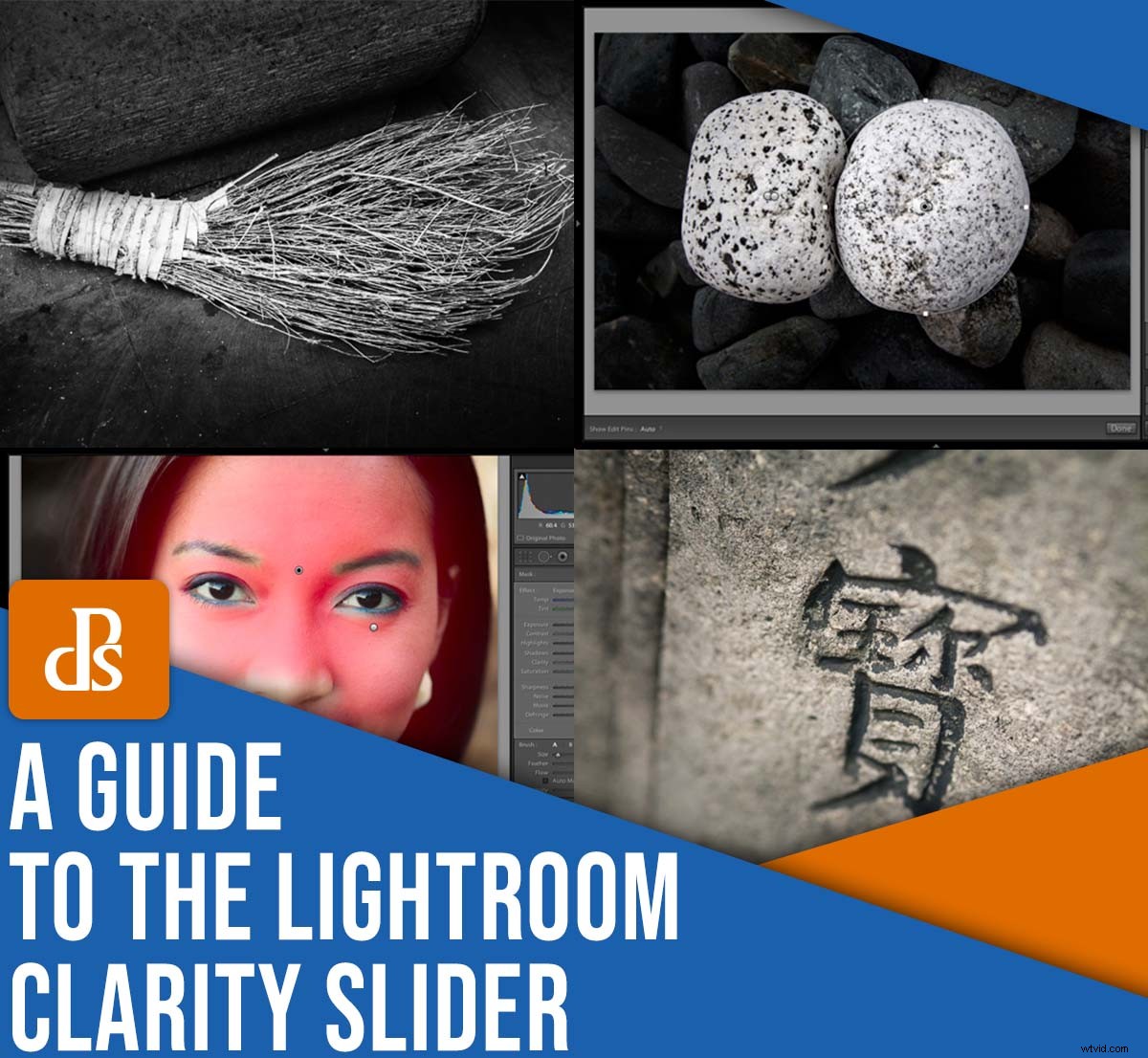
Vill du veta hur du redigerar dina foton med skjutreglaget Lightroom Clarity?
Clarity-verktyget kanske inte ser så mycket ut, men det innehåller en stor stansa; det är ett av de enklaste sätten att ge dina bilder extra pop, och jag rekommenderar starkt att du använder det för att piffa upp dina bilder medan du redigerar.
I den här artikeln förklarar jag allt du behöver veta om skjutreglaget Clarity, inklusive:
- Vad reglaget faktiskt gör
- När (och hur) du bör använda reglaget för fantastiska resultat
Så om du är redo att huvudsakligen förbättra dina foton med några sekunders redigeringsarbete, så låt oss dyka in direkt!
Vad är Lightroom Clarity-reglaget?
Reglaget Lightroom Clarity ökar mellantonskontrasten . Med andra ord riktar den sig mot mellantoner (det vill säga toner nära mellangrå), och gör dem sedan subtilt ljusare eller mörkare. Praktiskt sett tillämpar Clarity-reglaget en hård, krispig effekt, som kan se bra ut när den används med måtta.
Nu har Lightroom ett skjutreglage för kontrast. Som du säkert kan gissa är detta också ökar kontrasten – men det påverkar inte bara mellantonerna. Istället ökar standardreglaget Kontrast kontrasten över hela tonområdet för fotot:i mellantonerna, ja, men också i högdagrarna och skuggorna.
Förvirrad? Låt mig visa dig, med detta mycket strukturerade foto som exempel:

Observera att mitt exempelfoto togs en mulen dag, så bildfilen saknade kontrast. Detta bekräftas av histogrammet, som har luckor på både vänster och höger sida (representerar en brist på mörka respektive ljusa toner):
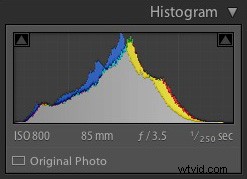
Låt oss nu se vad som händer när vi ställer in kontrastreglaget och Clarity-reglaget till sina maximala inställningar:
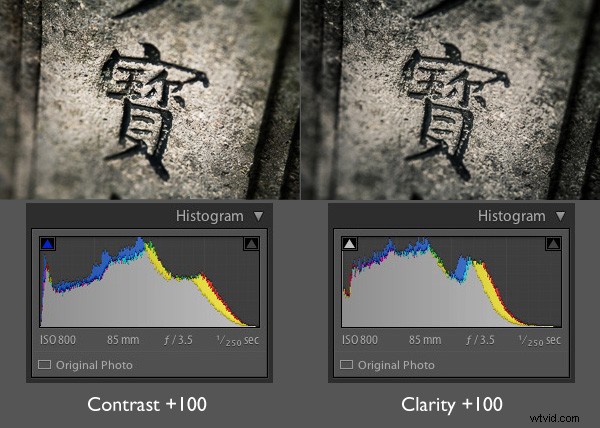
Märker du skillnaden? Kontrastreglaget hade en mycket mer långtgående effekt. Det gjorde skuggorna mörkare och högdagrarna ljusare, vilket sträckte ut histogrammet under processen.
Reglaget Clarity, å andra sidan, påverkade i första hand mellantonerna (lägg märke till gapet i mitten av histogrammet). Höjdpunkterna påverkades inte alls – men intressant nog verkar skuggorna ha blivit mörkare.
Här är en närbild av båda bilderna så att du kan undersöka effekten mer i detalj. Titta noga och du kommer att se att Clarity-reglaget verkligen tar fram mycket textur:
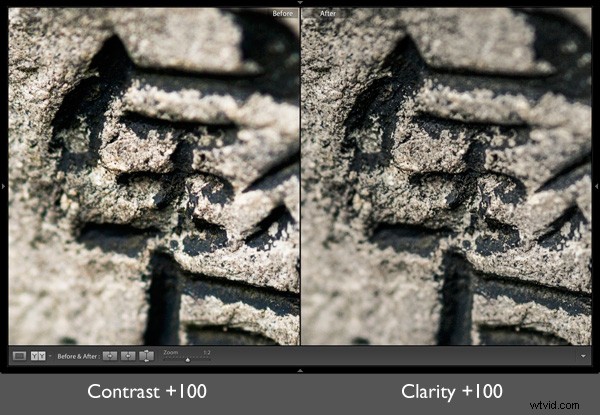
Och det är nyckeln till att använda skjutreglaget Clarity framgångsrikt. När du ökar mellantonskontrasten får du fram textur och detaljer, vilket i sin tur ökar bildens taktilitet och skenbara skärpa.
4 sätt att använda skjutreglaget Lightroom Clarity för fantastiska resultat
Reglaget för Lightroom Clarity är vansinnigt kraftfullt. Här är mina fyra favoritsätt att förbättra foton med en noggrann klarhetsjustering:
1. Betona textur
Tydlighet kan lyfta nästan vilken bild som helst...
…men om en bild redan har kraftigt strukturerade områden, den kommer verkligen att dra nytta av en stor Clarity-boost.
Du förstår, extra klarhet ökar bildens struktur och skapar en intensiv effekt i ditt ansikte. Jag tycker att denna teknik är särskilt användbar i svartvitt. Kolla in den här exempelbilden på en kvast, som jag konverterade till svartvitt innan jag lade till klarhet och kontrast:
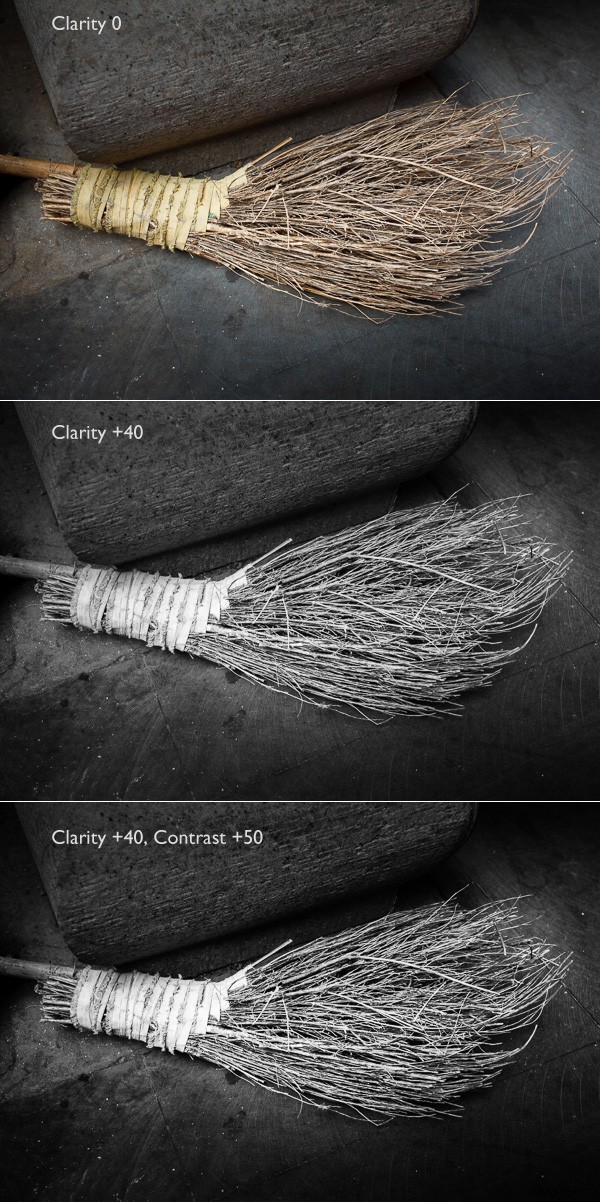
Effekten är dramatisk, eller hur? Svartvita foton kan i allmänhet hantera mer kontrast – och klarhet – än färgfoton, men en klarhetsökning fungerar på i stort sett alla bilder med mycket struktur.
2. Förbättra textur lokalt
I fotografi drar vissa element betraktarens öga mer än andra. Och ett iögonfallande element är skärpa; med andra ord, ögat går till skarpa delar av en bild innan det går till suddiga eller ofokuserade områden.
Du kan använda detta till din fördel genom att göra lokala Clarity-justeringar.
Vad menar jag? En lokal anpassningen är riktad. Den tillämpas inte på hela bilden utan appliceras istället på en specifik del av bilden med Lightrooms maskeringsverktyg.
I grund och botten, om du vill att en del av din bild ska fånga tittarens uppmärksamhet, kan du skapa en pensel, en linjär gradient (tidigare känt som ett Graduated Filter ), eller en radiell gradient. Du kan förstärka klarheten och placera sedan effekten försiktigt över det önskade området.
På så sätt gynnas en del av bilden av en klarhetsjustering – och drar blickarna till sig – medan resten av bilden förblir mindre skarp.
I bilden nedan ville jag att de vita stenarna skulle vara i centrum för uppmärksamheten, så jag placerade radiella gradienter över varje sten och ställde in Clarity-reglaget på +100:
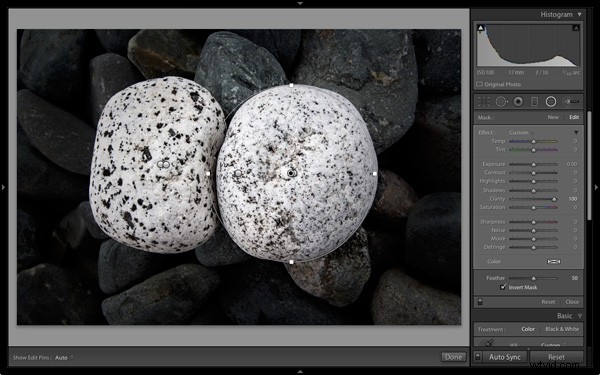
3. Framhäv ögonen i ett porträtt
Tydlighet kan göra en enorm skillnad för dina porträttfoton; du måste bara använda det selektivt!
Specifikt kan du använda en radiell gradient eller en borste för att lägga till klarhet till ditt motivs ögon.
Resultatet blir subtilt, men det är ofta mycket effektivt (och för en ännu mer kraftfull effekt, försök att öka exponeringen också):
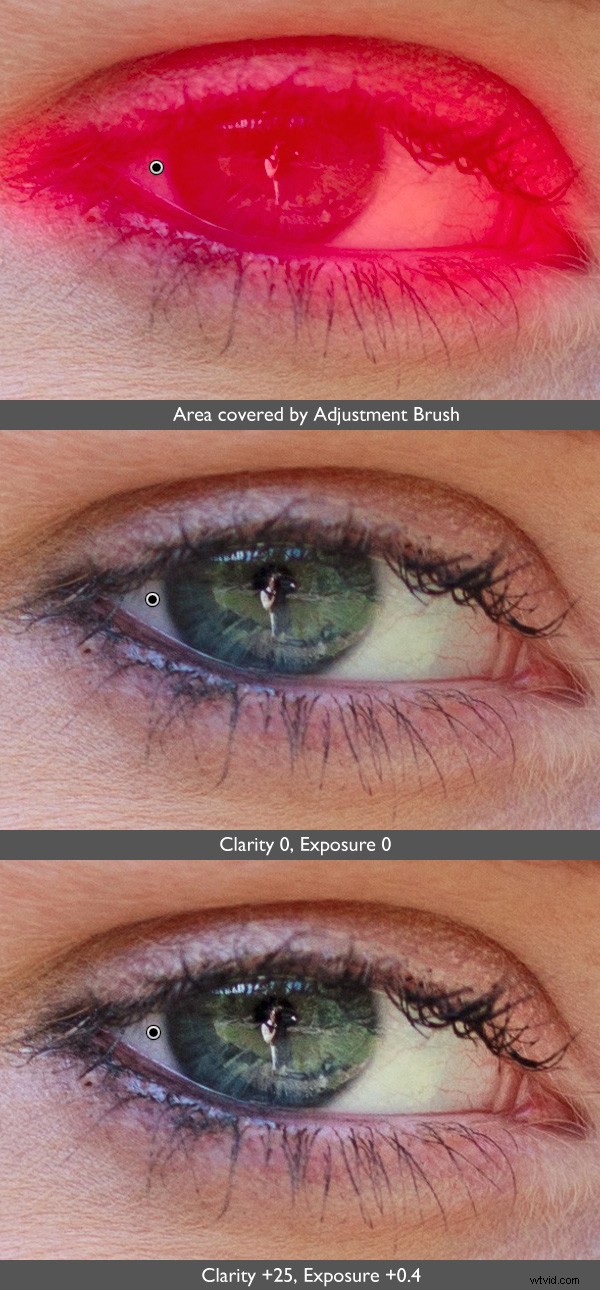
Du kan också göra samma sak med ditt motivs mun för att framhäva läpparna!
4. Mjuka upp huden
Hittills har vi tittat på värdet av ökad Tydlighet, men visste du det genom att minska Tydlighet, kan du skapa motsatt effekt?
Med andra ord, om du trycker på Clarity-reglaget i negativ riktning kan du mjuka upp områden och dölja detaljer.
(Obs:Du måste vara försiktig med denna effekt eftersom resultatet kan se lite falskt ut. En lätt beröring är viktigt!)
Jag gillar att använda negativ Clarity som ett slags soft-focus porträttfilter. Det bästa sättet att göra detta på är att öka skärpareglaget samtidigt som du minskar Clarity-reglaget, vilket hjälper till att behålla en realistisk hudstruktur samtidigt som du får lite extra mjukhet.
Du kan se effekten här. Det är subtilt, men det gör skillnad. Titta noga på området under modellens ögon:

Naturligtvis, när du använder negativ Clarity på dina porträttfoton gör du inte vill mjuka upp hela scenen. Istället bör du bara rikta in dig på motivets hud, samtidigt som du lämnar deras ögon, ögonbryn, tänder, läppar och hår orörda. Jag skulle också rekommendera att undvika nästippen. Så här lade jag till negativ Clarity till min tidigare exempelbild (de berörda områdena är i rött):

Lightroom Clarity-reglage:sista ord
Nu när du har avslutat den här artikeln vet du vad Clarity-reglaget kan göra – och du vet hur du redigerar dina foton med några subtila Clarity-justeringar.
Så gå över till Lightroom och redigera några testbilder. Se vad du tycker om Clarity-effekten.
Jag slår vad om att du kommer att bli imponerad!
Nu över till dig:
Hur planerar du att använda Clarity i dina foton? Dela dina tankar – och bilder! – i kommentarerna nedan.
