Vill du få fram textur i dina bilder av blommor, fjärilar, växter eller makromotiv?
Vill du ta bort dis från dina vackra landskapsbilder?
Vill du avslöja fina detaljer i dina djurlivsbilder?
Då är du på rätt plats.

För idag ska jag dela med mig av tre Lightroom-verktyg för naturfotografering. Jag använder dessa tre verktyg för att förbättra min egen natur- och djurlivsbilder. Och jag är säker på att dessa verktyg också kommer att vara till hjälp för dig.
Och det bästa är?
Alla dessa Lightroom-verktyg är lätta att applicera. Det spelar ingen roll om du är nybörjare eller fotograf på mellannivå; du kan plocka upp dessa verktyg och börja förbättra dina naturbilder direkt.
Observera att dessa tre Lightroom-verktyg kan tillämpas på en övergripande bild (som en global justering) eller på ett målområde av bilden (som en lokal justering).
Låt oss göra det här!
De tre Lightroom-verktygen för naturfotografering
Här är de tre Lightroom-verktygen som omedelbart förbättrar dina naturfoton:
- Textur
- Tydlighet
- Hurma
För att komma åt dessa verktyg, gå till Utvecklingsmodulen , hitta Grundpanelen och scrolla ned till Närvaro :
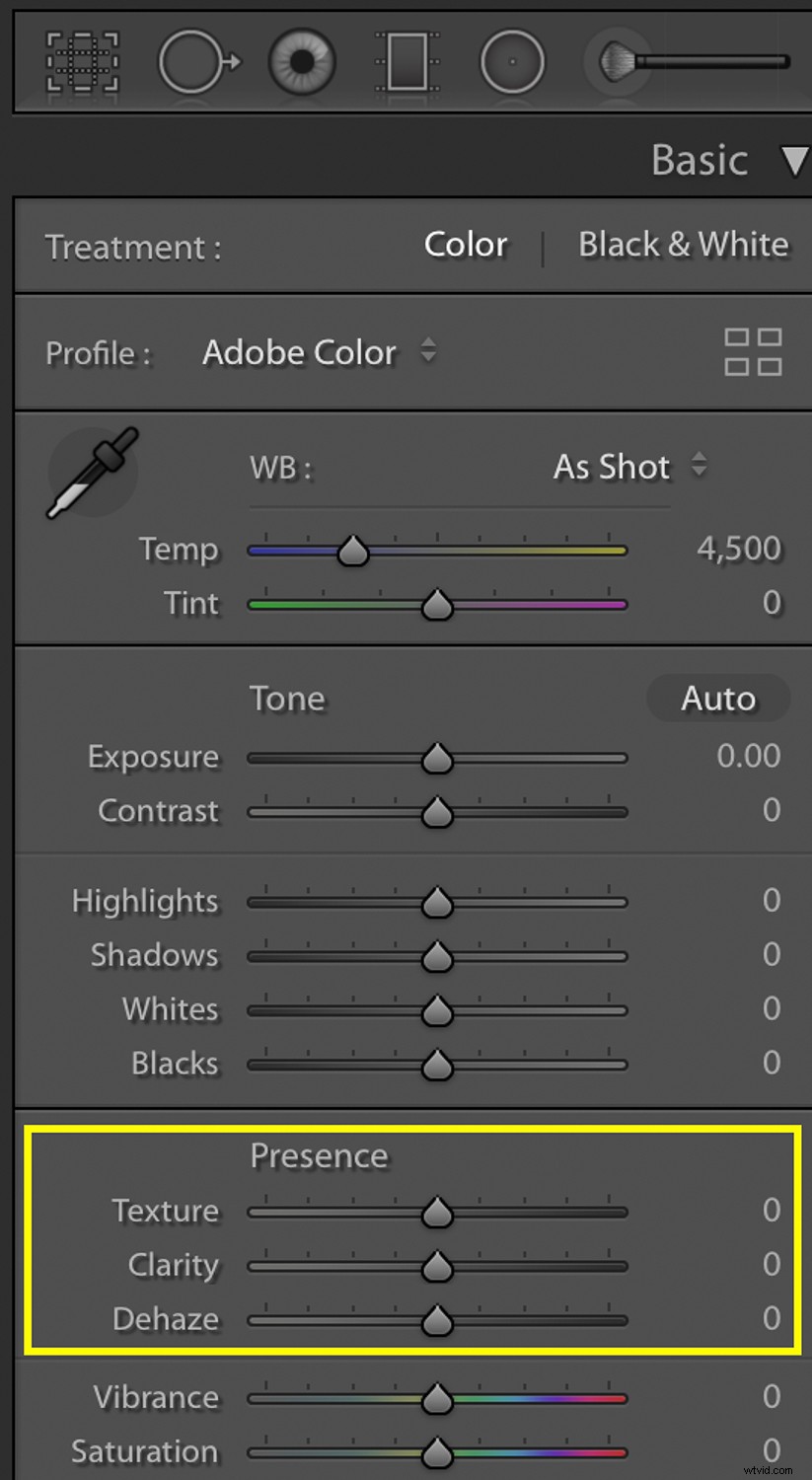
Textur
Textur har en subtil skärpningseffekt. Det tar fram de finare detaljerna.
Du kan använda texturverktyget i Lightroom för att subtilt lägga till skärpa till blommor, mönster, växter och mer.
Som standard är texturreglaget inställt på "0". Dra texturreglaget åt höger för att öka textureffekten.
Eller dra texturreglaget åt vänster för att minska dess effekt.
Här är ett exempel på texturreglaget i aktion. Ta först en titt på detta kameleontfoto utan någon extra struktur:

Sedan, när du ökar texturen, ser kameleontdetaljerna skarpare ut:

Här är en final före och efter:
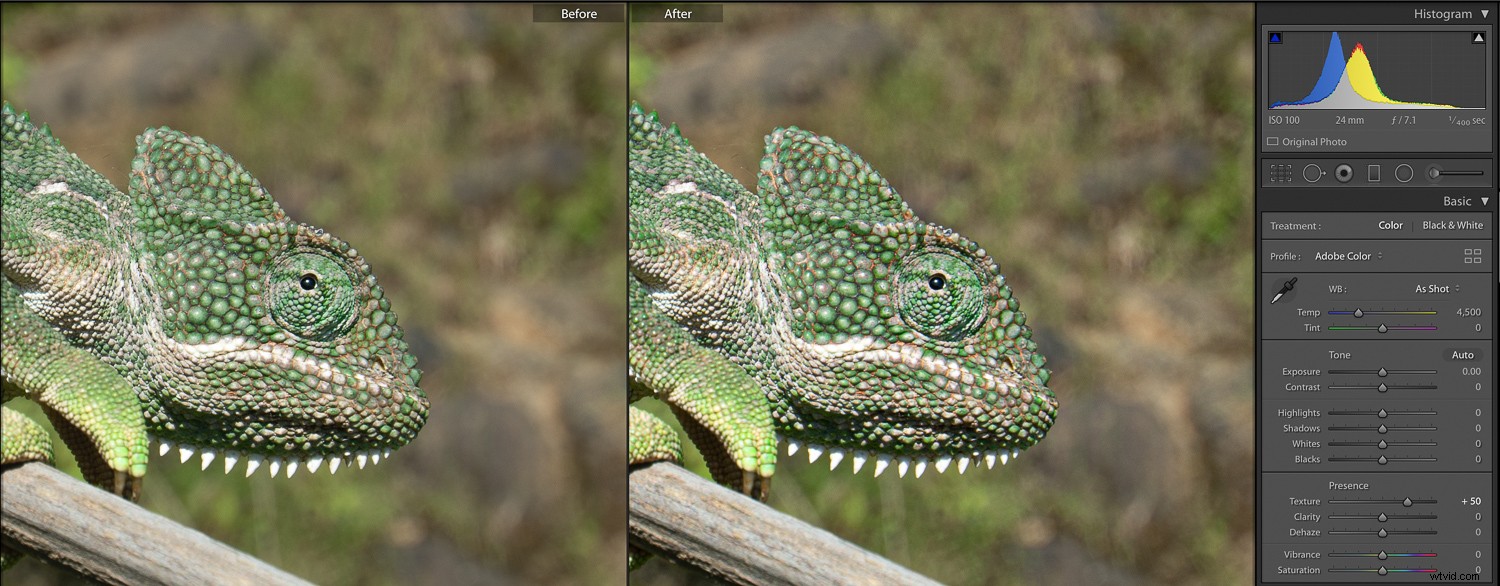
Klarhet
Effekten av skjutreglaget Clarity är mer framträdande än effekten av skjutreglaget för textur.
Vad gör Clarity?
Det ökar i första hand mellantonskontrasten.
Nu är Clarity-reglaget inställt på "0" som standard.
För att lägga till Clarity, dra skjutreglaget åt höger:
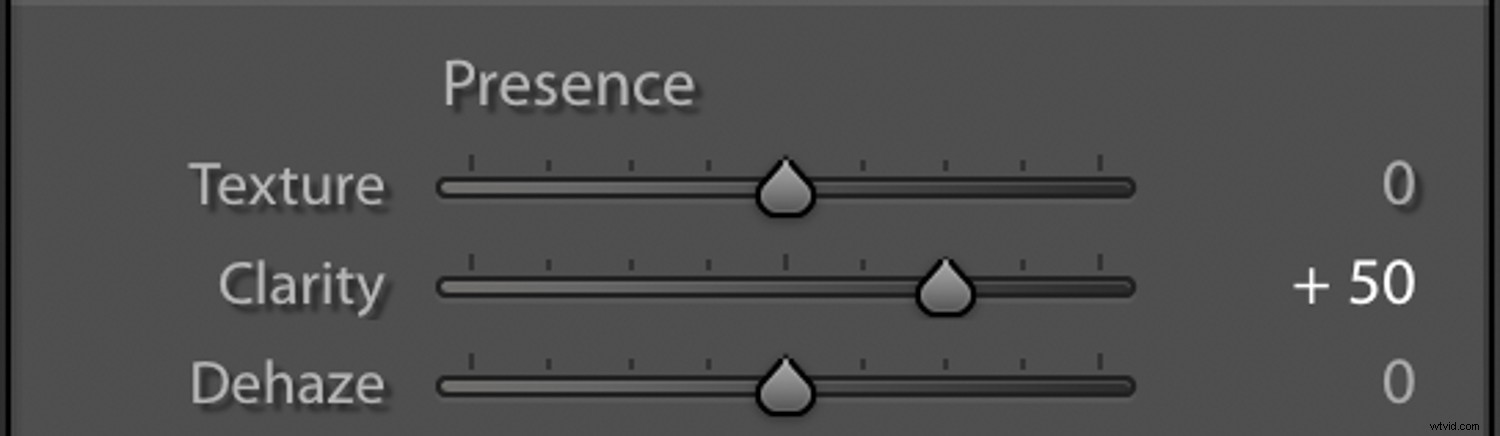
För att minska effekten, dra skjutreglaget Clarity åt vänster.
Eftersom effekten av skjutreglaget Clarity är stark, se till att du använder Clarity med måtta.
Om du tar en välexponerad bild med ett relativt centrerat histogram, kommer Clarity-reglaget att förbättra mellantonskontrasten och kan få fram ytterligare detaljer i din bild.
Här är en bild utan Clarity-reglaget:

Samt dess motsvarande histogram:
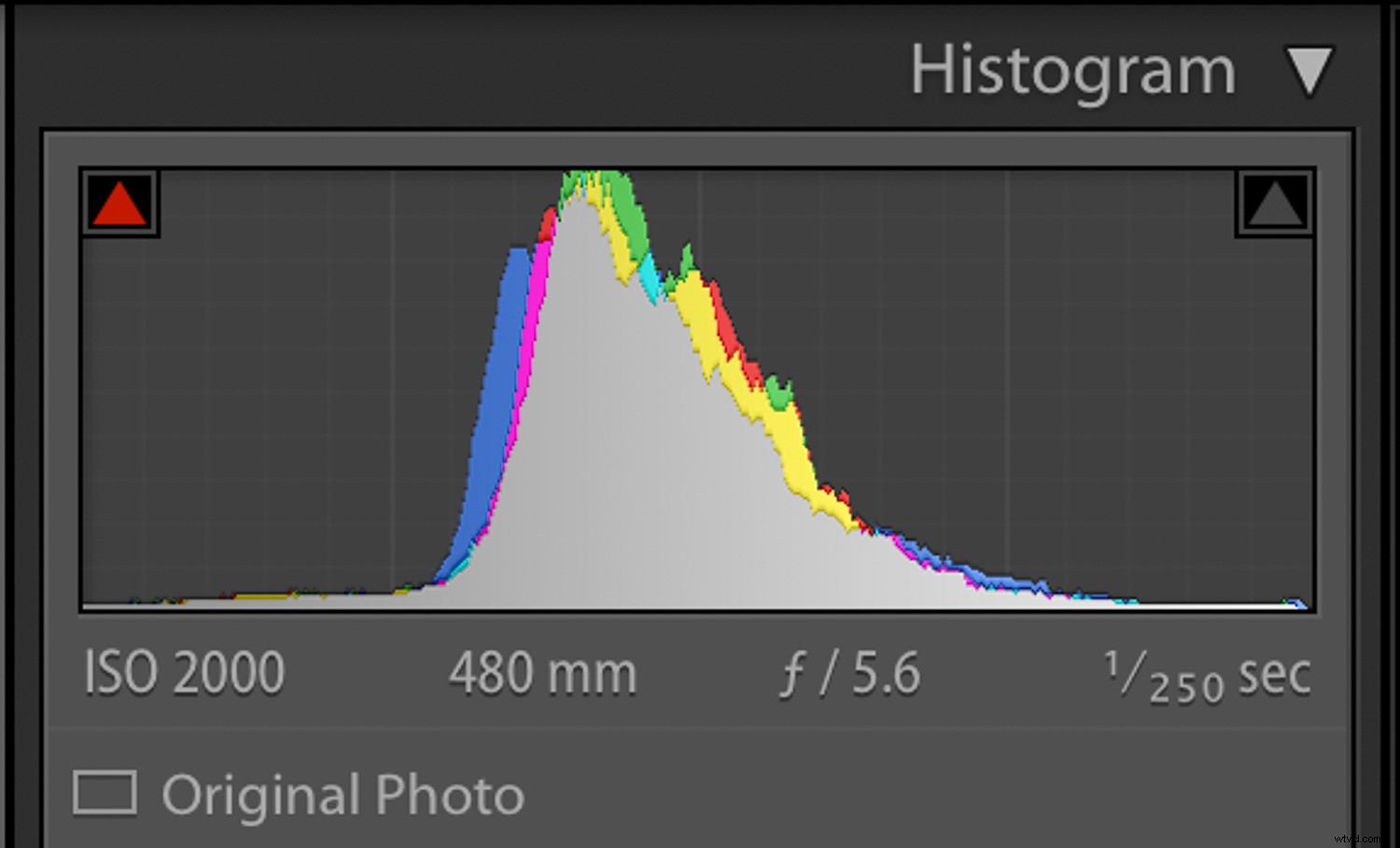
Och här är bilden med skjutreglaget för klarhet:

Och dess motsvarande histogram:
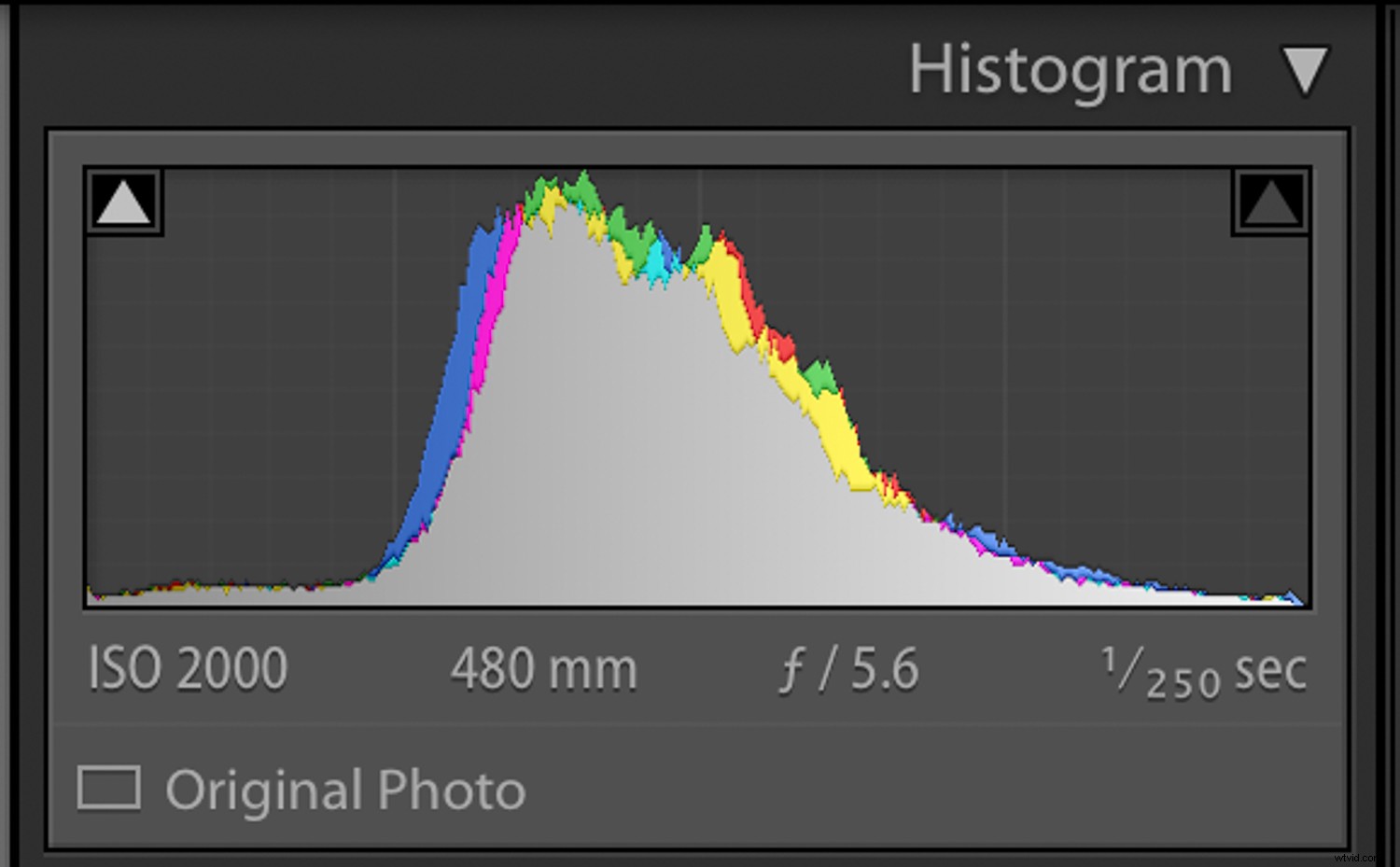
När klarheten ökar, ökar även mellantonskontrasten; Lägg märke till hur mitten av histogrammet har expanderat.
Dessutom, efter att ha ökat klarheten, har detaljer om fågeln börjat dyka upp.
Dehaze
Reglaget Dehaze är ganska användbart för landskapsbilder.
När du är ute och fotograferar kan du få dis i atmosfären. Dessutom kommer dimma eller regn att få en bild att se grumlig ut.
Du kan använda skjutreglaget Dehaze för att minska diset.
För att tillämpa Dehaze-effekten (och minska diset), dra Dehaze-reglaget åt höger:
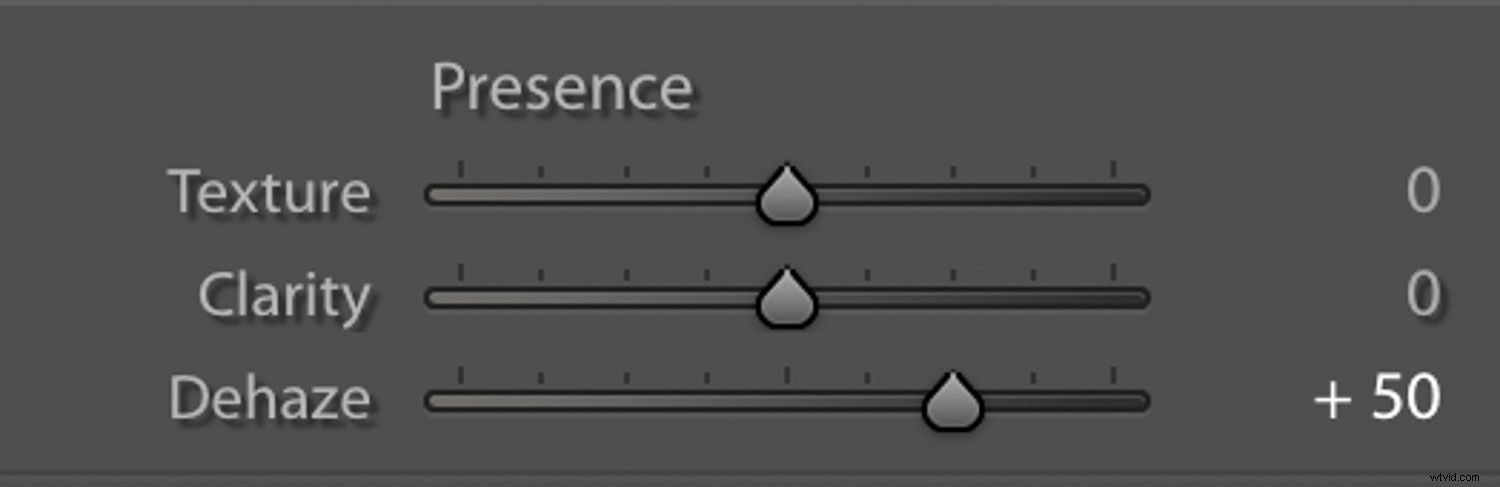
För att minska dehaze-effekten (och öka grumlingen), dra Dehaze-reglaget åt vänster.
När du ökar dehaze-effekten kommer grumligheten i bilden att minska och bildens totala mättnad ökar. Om mättnaden ökar för mycket, dra ner skjutreglaget för mättnad något.
Observera att skjutreglaget Dehaze kommer att flytta histogrammet till vänster (mot sidan av histogrammet som representerar de mörkare tonerna i bilden).
När jag fotograferade scenen nedanför var det dimma och duggregn över skogsdalen. Här är bilden innan du applicerar Dehaze-effekten:

Och här är samma bild, men med Dehaze-effekten tillämpad:

När jag ökade värdet på Dehaze-reglaget minskade diset. Skillnaden mellan originalbilder och redigerade bilder är ganska betydande.
Du kan också använda skjutreglaget Dehaze för tidig morgonbilder, vilda djur under vintersäsongen, foton tagna i regn och vilda djur som tagits på avstånd.
Elefanterna på bilden nedan rörde sig längs flodstranden. Jag fotograferade dem från en båt på långt avstånd, det var kväll och det var en liten dimma i atmosfären, därför verkar bilden lite suddig:

Men tack vare Dehaze-reglaget minskar diset i bilden:

Lightroom-verktygen för lokala justeringar
Varsågod!
Det är de tre Lightroom-verktygen för naturfotografering som omedelbart förbättrar dina foton.
Men här är en sak till du bör veta:
Texture, Clarity och Dehaze är inte bara tillgängliga som globala justeringar. De finns också som lokala justeringar.
Du kan tillämpa lokala justeringar med hjälp av ett graderat filter, ett radiellt filter eller en justeringspensel.
När du tillämpar dina lokala justeringar kan du flytta skjutreglagen Texture, Clarity och Dehaze.
Låt mig ge dig ett exempel. Här är en oredigerad bild:

Efter att ha gjort globala justeringar i Adobe Lightroom använde jag en lokal (riktad) justering på himlen:
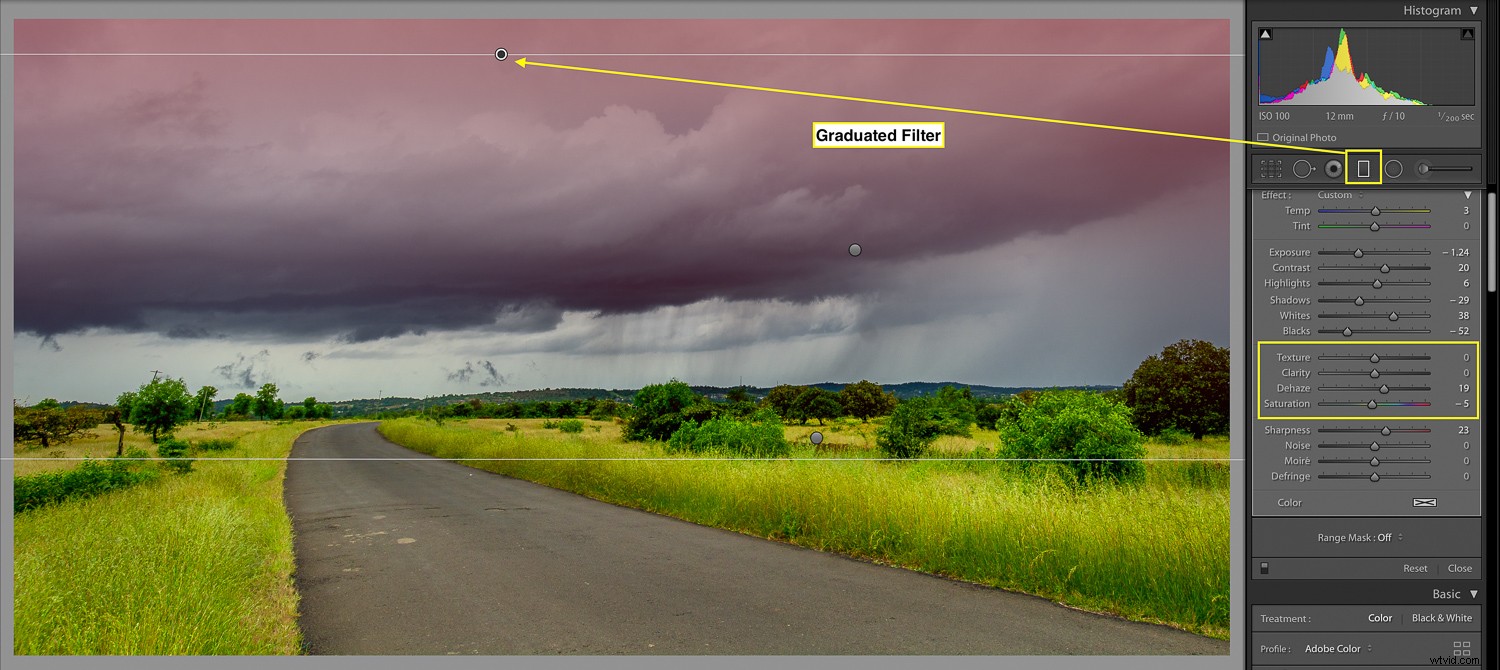
På de stormiga molnen:
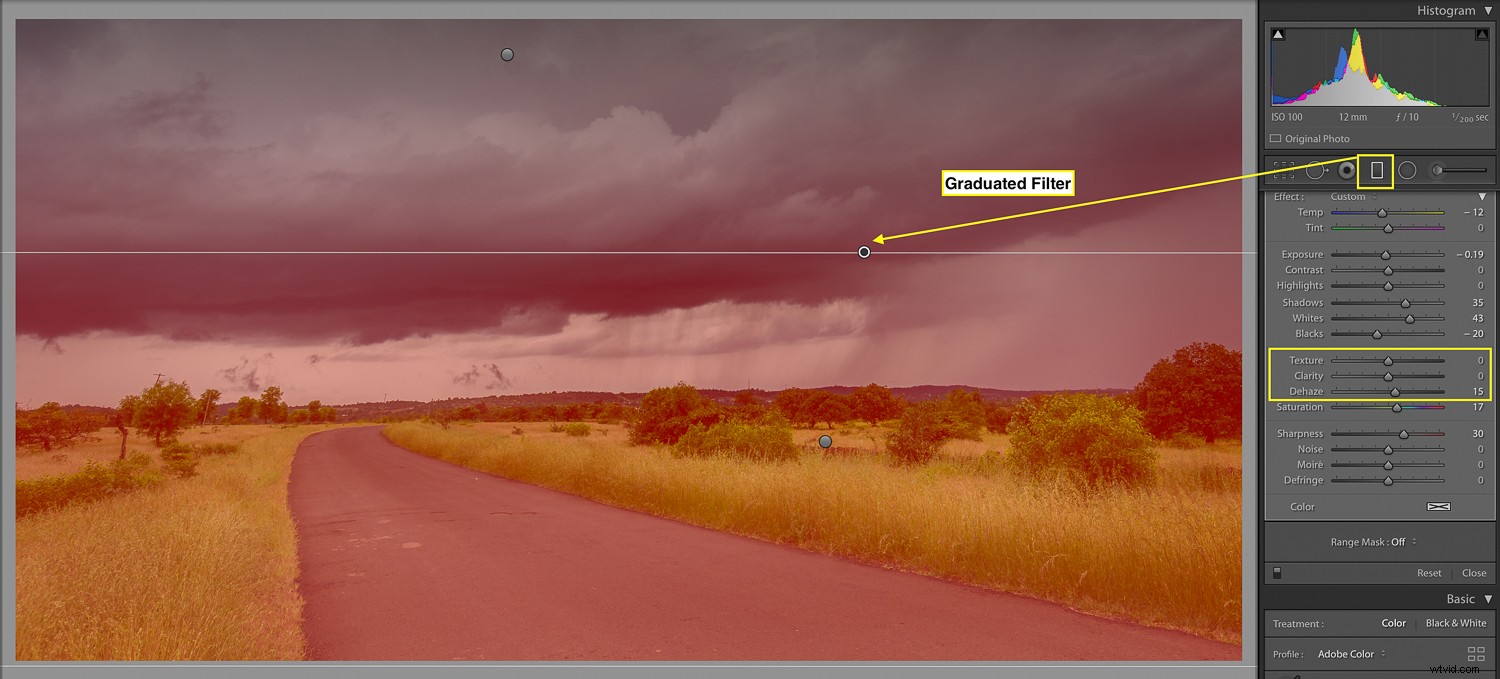
Och på vägen som går genom gräsmarken:
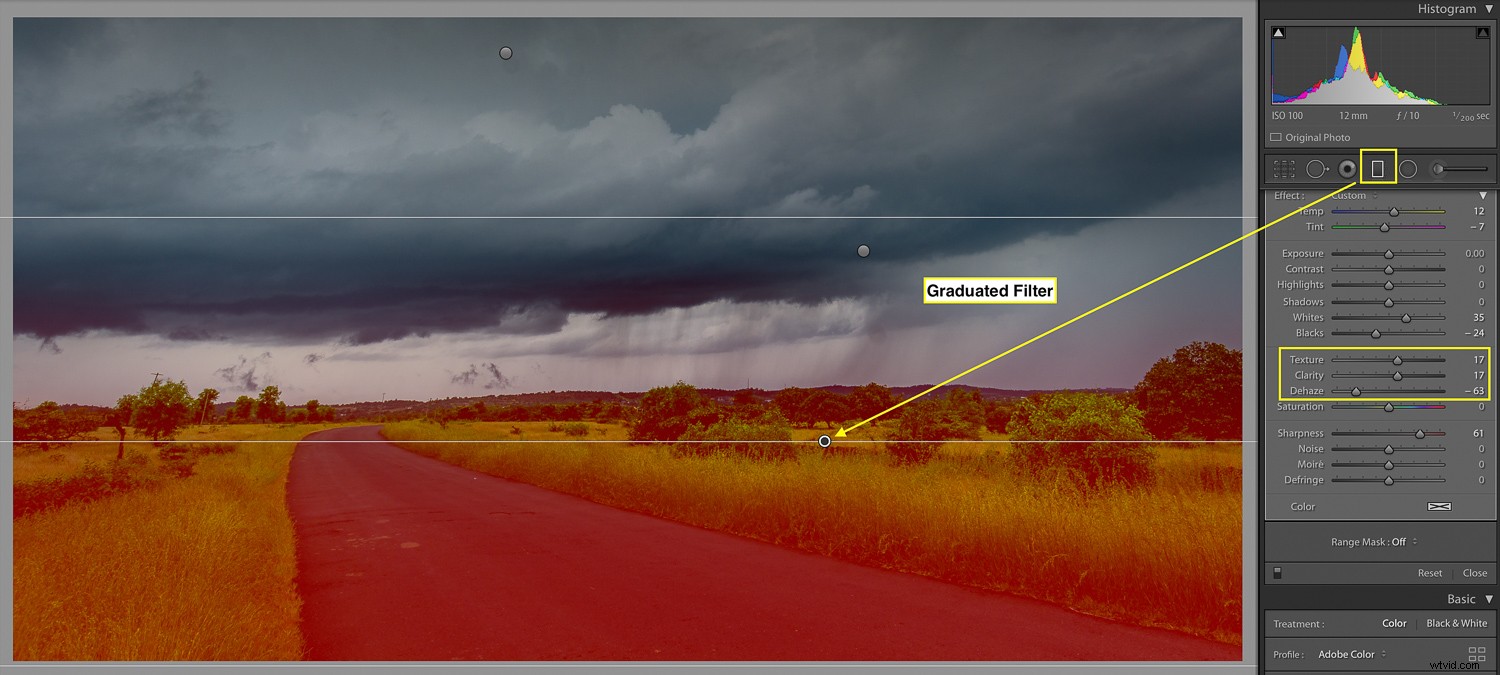
Observera att dessa lokala justeringar inkluderar skjutreglagen Texture, Clarity och Dehaze.
Här är den sista bilden:

Så du kan använda dessa tre verktyg när du lägger till lokala justeringar också!
Lightroom-verktyg för naturfotografering:Slutsats
Jag hoppas att dessa tre Lightroom-verktyg hjälper dig att förbättra dina natur- och djurlivsbilder.
Nu skulle jag vilja höra från dig:
Vilka av dessa Lightroom-verktyg för naturfotografering ska du prova först?
Meddela mig genom att lämna en kommentar nedan.
