Instagram. Har du någonsin hört talas om det? Det är den ständigt närvarande, populära sociala medieplattformen för att visa upp din fotografering för över en miljard användare. Kunniga användare kan snabbt sprida effekten och inflytandet av sina bilder, budskap och varumärke vilket gör det till en föredragen plattform för många fotografer. Låter fantastiskt va? Så vad är haken? Haken med alla sociala medier är att det tar tid att kurera och lägga upp ditt arbete, vilket tar tid från andra fotograferingsuppgifter. Instagram kan förvärra det eftersom dess plattform är proprietär för telefoner och mobila enheter, vilket gör det tråkigt att lägga upp ditt professionellt redigerade arbete från din dator. Om du håller med om det har jag goda nyheter! Bluestacks Android Emulator kan komma åt och göra inlägg på Instagram från din dator.
Jag vill börja den här artikeln med att säga att Bluestacks inte begärde eller betalade mig på något sätt för att göra detta. När jag letade efter lösningar för att lägga upp på Instagram från din dator, stötte jag på Bluestacks och har använt det i ett år. Jag har skrivit den här artikeln från min erfarenhet av att använda deras programvara. Jag granskar dess användning för Instagram, några nackdelar och några fördelar.
Säkerhet
En av mina främsta bekymmer när jag först installerade Bluestacks var dess säkerhet. Du kanske är orolig för att lägga in dina lösenord i den, eller att Bluestacks kan innehålla spionprogram. De garanterar att inga spionprogram eller skadlig programvara är förpackad med deras programvara. Efter att ha letat mycket på nätet fann jag enighet om att Bluestacks överlag var säkert och att ange din lösenordsinformation för Instagram inte var annorlunda än att ange den i Instagram-appen på din telefon.
Användning
Starta upp
Du kan följa installationsstegen från Bluestacks för att komma igång. Kort sagt :
- Ladda ner Bluestacks Emulator från bluestacks.com och kör installationsprogrammet.
- Öppna Bluestacks och logga in med ditt Google-konto som på din mobiltelefon.
- Öppna Google Play Butik och installera Instagram. Du kommer att vara bekant med detta eftersom det är samma som din telefons appbutik. Obs! om du har tvåstegsverifiering installerad för Instagram måste du tillfälligt inaktivera den för att logga in på Instagram på Bluestacks. Du kan återaktivera det när du har loggat in på Instagram.
Använda Instagram
Att använda Instagram genom Bluestacks är enkelt. Exportera dina bilder från ditt redigeringsprogram. Använd Bluestacks "Media Manager" för att importera bilden till Bluestacks. Detta gör bilden tillgänglig för användning på Instagram.
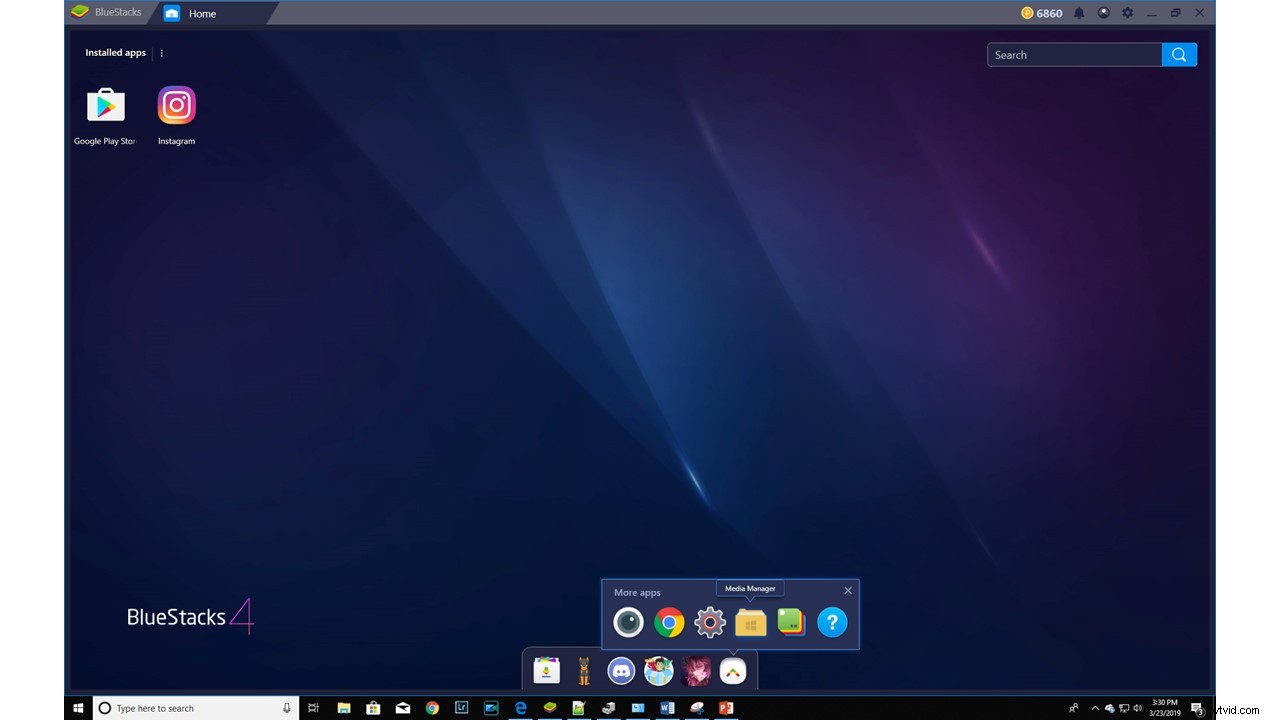
Använd Bluestacks mediahanterare för att importera din exporterade bild till din dator.
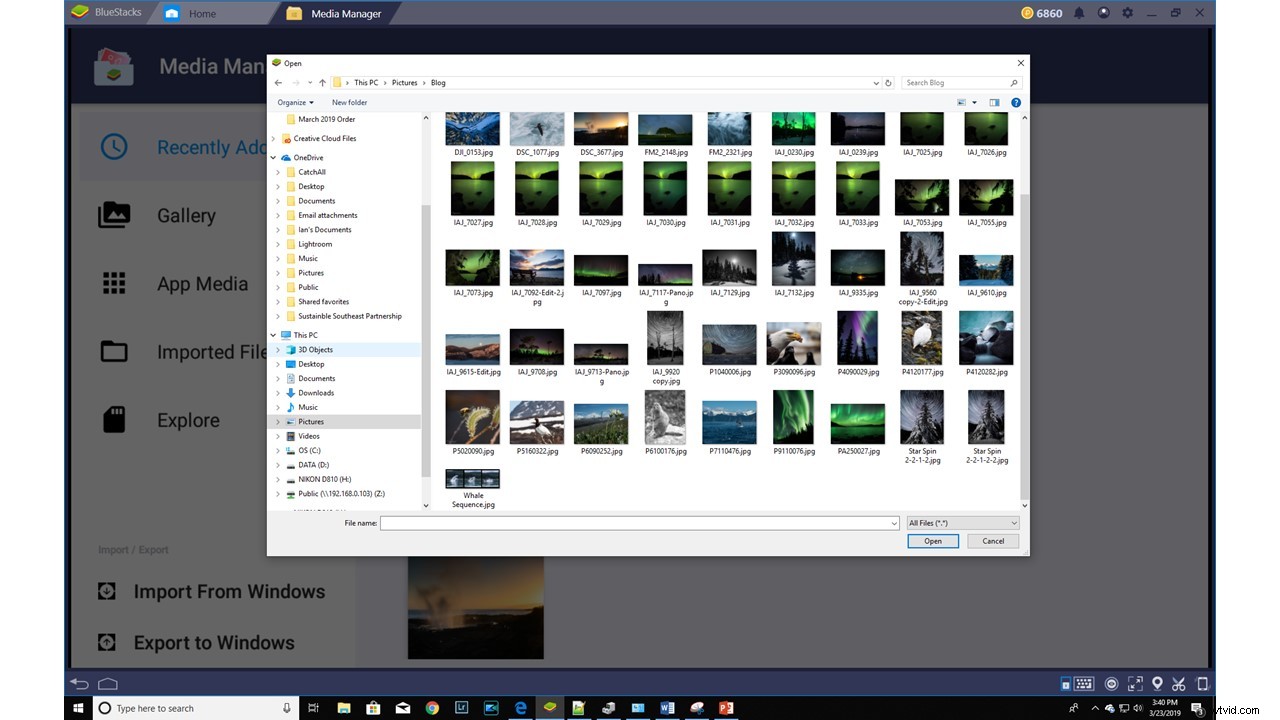
Jag gillar att lagra mina exporterade bilder på en annan plats än RAW-filerna. Bluestacks kommer ihåg den här platsen för att göra det lätt att komma åt bilderna.
Öppna Instagram för att göra ditt inlägg. Förutsatt att du redan använder Instagram kommer du att gå igenom samma steg som du använder på din telefon. Du kommer att uppskatta att kunna göra inlägget med ditt tangentbord!
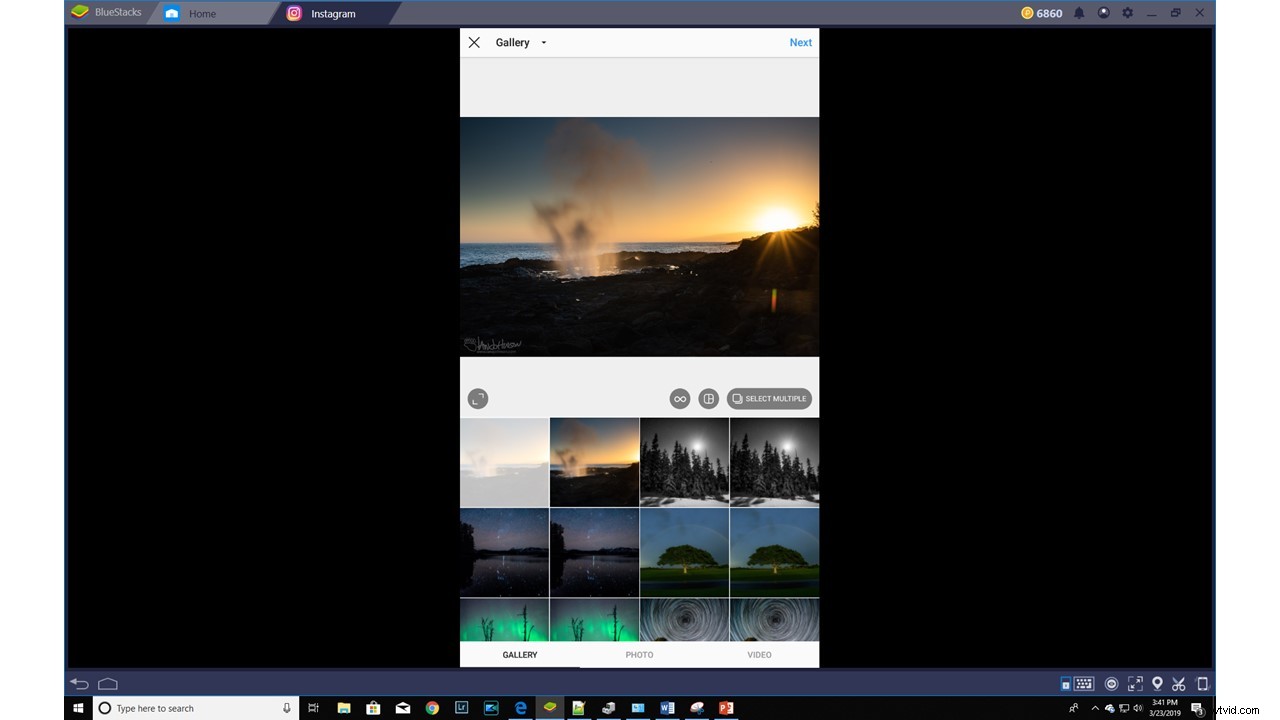
Öppna Instagram i Bluestacks för att skapa ett inlägg. Skapa inlägget med samma steg som du skulle göra på din telefon.
Tankar och recension
Jag hoppas att stegen ovan visar hur lätt Bluestacks är att installera och använda. Efter att ha använt Bluestacks i ett år har jag uppskattat hur lätt det är att skapa inlägg och svara användare på Instagram. Jag gillar att veta att jag använder min tid så effektivt som möjligt! Jag kommer att bryta ner för- och nackdelarna med Bluestacks när jag ser dem.
Proffs
Bluestacks gör det effektivt att lägga upp dina redigerade bilder på Instagram. I motsats till andra lösningar som att posta från Lightroom kan du interagera med alla Instagrams funktioner och svara på kommentarer och följare. Jag uppskattar att veta att jag kan lägga mer tid på att fotografera och redigera med mindre tid på sociala medier. Jag gillar också att använda Instagram på en stor skärm och möjligheten att skriva med ett tangentbord.
En effektivitet du bör använda är att lagra dina vanliga hashtags i ett anteckningsblock. Du kan helt enkelt kopiera och klistra in dem på Instagram i Bluestacks. Inga fler bekymmer om att skriva fel eller missa dina mest produktiva hashtags!
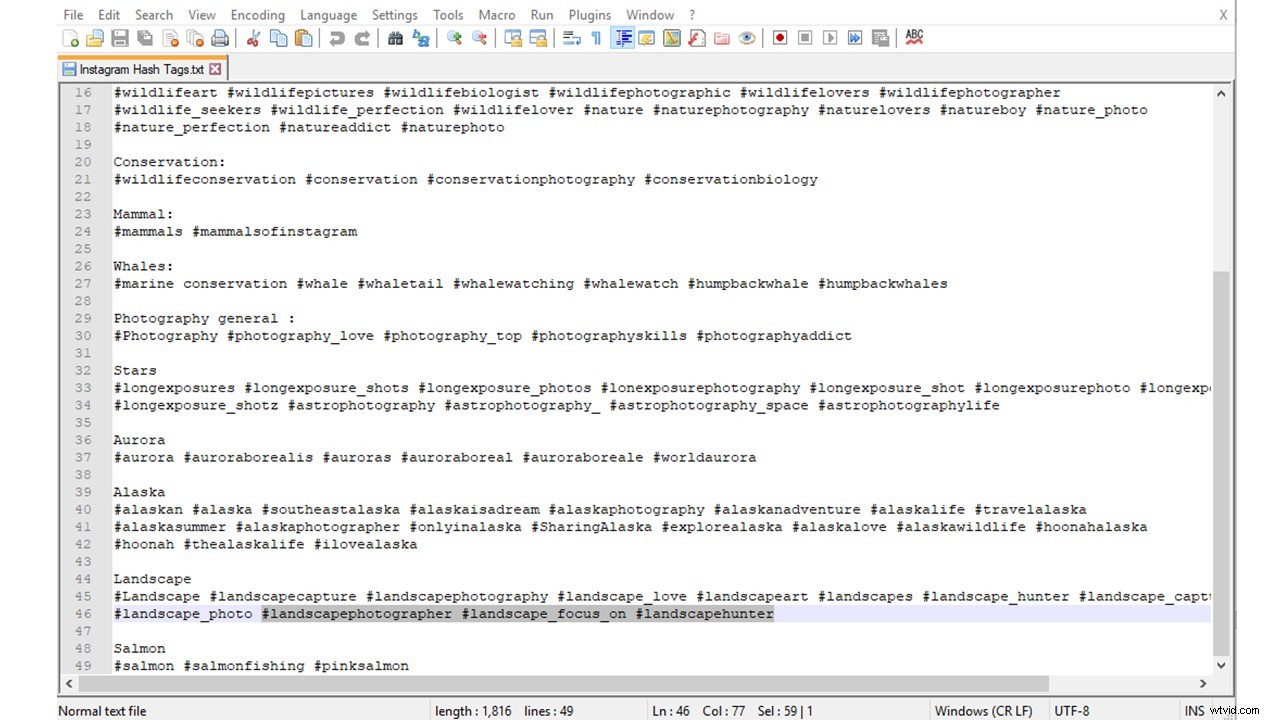
Jag håller en lista över vanliga hashtags i en anteckningsblocksfil. Detta gör att jag kan kopiera och klistra in dem i mitt inlägg på Instagram.
Nackdelar
Det finns några nackdelar med Bluestacks-mjukvaran som jag har stött på. För det första är det ett RAM-minne och grafiktung programvara. Du kan få problem med hastighetsprestanda med Bluestacks om du har måttligt låg ram (t.ex. 8 Gb). Detta är vanligt när du har flera program öppna som äter upp mycket RAM-minne på din dator.
För det andra har det varit några buggar i Bluestacks som jag har hittat lösningar på. Jag har redan nämnt tvåstegsverifieringsfelet. En annan bugg jag har stött på är att Instagram stängs efter att ha startat det och kommer inte att öppnas igen förrän du startar om programvaran. Detta är inte vanligt och jag är inte säker på vad som utlöser det, men du måste helt enkelt vara medveten om det.
Sist, Bluestacks är en tredjepartsapp. För närvarande litar jag på programvarans säkerhet och engagemang för att ingen skadlig programvara finns i deras programvara. Dessa villkor kan dock ändras i framtiden och du bör alltid vara medveten om vad som finns i programuppdateringar.
Bottare raden
Jag hoppas att du gillar Bluestacks-lösningen och börjar använda den för att förbättra effektiviteten i dina sociala medier så att du kan lägga mer tid på att arbeta med din fotografering! Som jag alltid säger, "Pixlar är billiga." Jag hoppas att du skapar fler pixlar och spenderar mindre tid på Instagram tack vare Bluestacks effektivitet!
Har du andra lösningar som du vill dela med dig av? Om så är fallet, kommentera gärna nedan.
