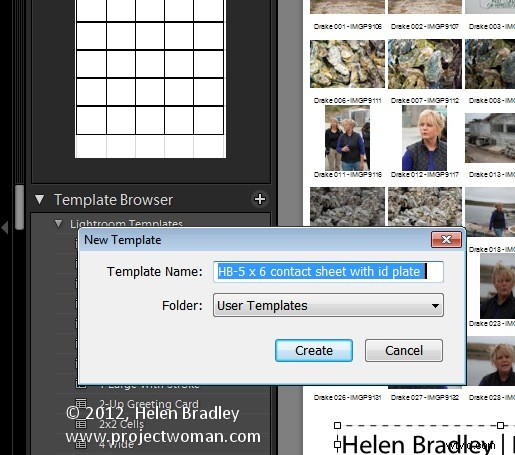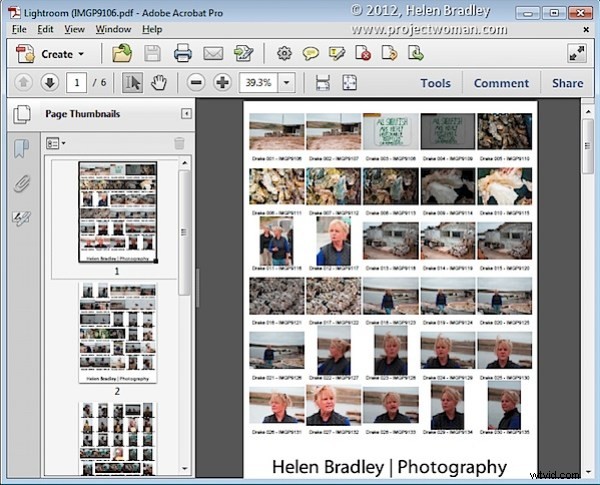
Historiskt sett var ett kontaktblad en sida med bilder som var och en hade skrivits ut i samma storlek som filmnegativet – de användes som referens för bilderna på filmrullen. De kallades kontaktark eftersom filmen placerades i nära kontakt med papperet när de trycktes ut.
Nuförtiden betyder termen kontaktblad löst ett arrangemang av flera, små bilder av samma storlek på en enda sida, vanligtvis med viss identifierande information som bildfilnamnet placerat under bilden. Syftet är att ge referens till ett större antal bilder. Du kan skriva ut dem för att behålla eller ge till en kund som en katalog över bilderna från en fotografering, till exempel.
Du kan skapa ett kontaktblad i Lightroom och så här gör du:
Välj en mall
Börja med att välja mappen eller samlingen som innehåller bilderna som du vill lägga till i kontaktbladet.
Starta modulen Skriv ut och välj ett av alternativen för kontaktbladet från mallbläddraren. Det finns några rutnätslayouter, inklusive två med kvadratiska bildceller – en 4 x 8 och en 5 x 8. Det finns två med liggande celler – en 5 x 9 och en 5 x 11.
Jag valde 5 x 8.
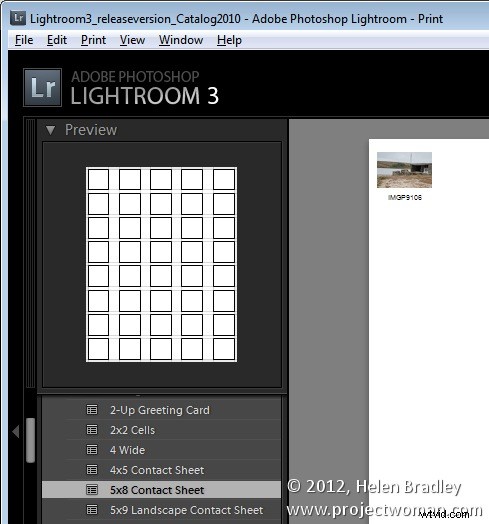
Konfigurera utskriftsjobbet
Om du planerar att "skriva ut" kontaktbladet till en jpg-fil, välj Skriv ut till JPG-fil på panelen Skriv ut jobb till höger på skärmen. Eftersom kontaktblad är just det – ett kontaktblad och inte fullskaliga bilder – välj att använda utkastlägesutskrift för att påskynda skapandet.
Sidans mått kommer att vara förinställda för 8,5 x 11 tum. Du kan ställa in dina egna anpassade filmått men att öka storleken på sidan ändrar helt enkelt sidstorleken inte storleken på cellerna – du måste justera dem separat.
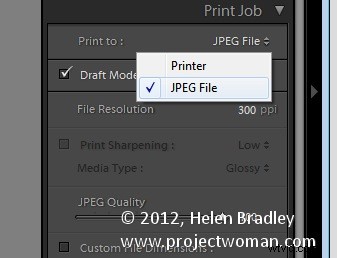
Lägga till bilder
Om du bara har en bild vald i filmremsan kommer kontaktbladet bara att visa en bild.
Du måste välja alla bilder på filmremsan för att lägga till dem i kontaktbladet. För att göra detta, klicka antingen på den första bilden och Skift + Klicka på den sista eller välj Alla filmremsor från listan Använd:i verktygsfältet. Om verktygsfältet inte är synligt, tryck på T för att visa det. Du kan också välja Flaggade foton om så önskas.
Verktygsfältet visar hur många sidor du kommer att använda och du kan klicka på piltangenterna i verktygsfältet för att navigera på sidorna.
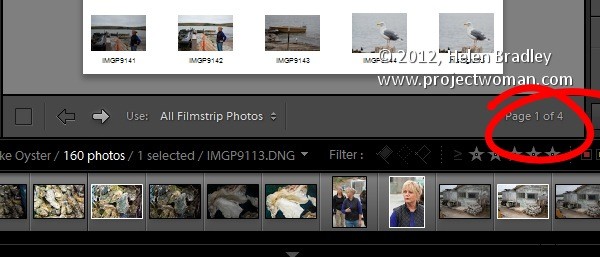
Lägg till bildtexter
För att lägga till information under bilderna, från sidpanelen till höger, markera kryssrutan Fotoinfo och välj det fält som ska visas. Du kan använda ett av de förinställda alternativen som bildtext, datum eller filnamn eller klicka på Redigera för att skapa ditt eget fält.
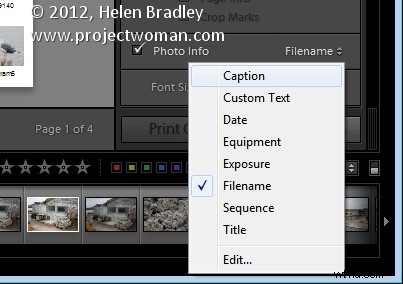
I textmallsredigeraren kan du komma åt fält som filnamn, en sekventiell numrering eller datum samt EXIF- och IPTC-data. Du kan också skriva din egen anpassade text för att skapa detaljerad fotoinformation som du kan lägga till i kontaktbladet. Här skrev jag lite text, la till ett sekvensnummer och filnamnet.
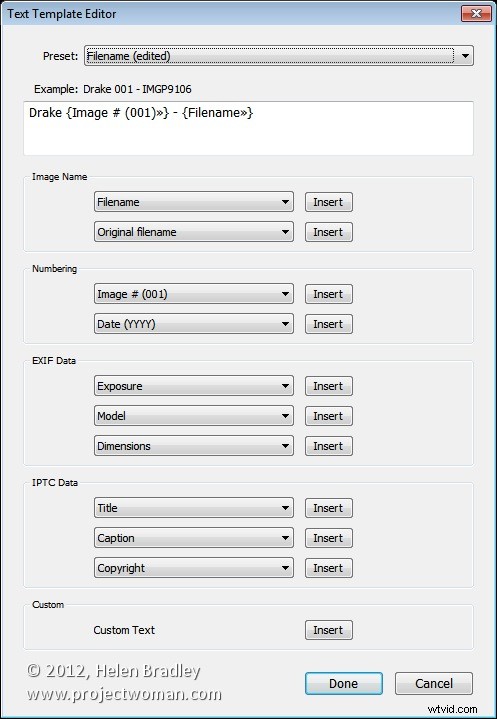
Anpassa kontaktbladet
Mallens kontaktblad är en utgångspunkt men du behöver inte strikt följa deras design om du inte vill och de kan enkelt anpassas.
Till exempel, från layoutpanelen om du klickar på kryssrutan Keep Square kommer du att upptäcka att i vissa layouter kan dina bilder ändra orientering så att sidan blir en blandning av stående och liggande bilder.
Du kan justera den maximala cellstorleken och -bredden med reglagen Cellstorlek Höjd och Bredd i Layoutpanelen. Lägg märke till att cellavståndsvärdena ändras när du justerar cellstorleken.
Du kan minska antalet rader och/eller kolumner med alternativen för sidrutnät. Genom att minska antalet rader eller kolumner kan du öka cellstorleken.
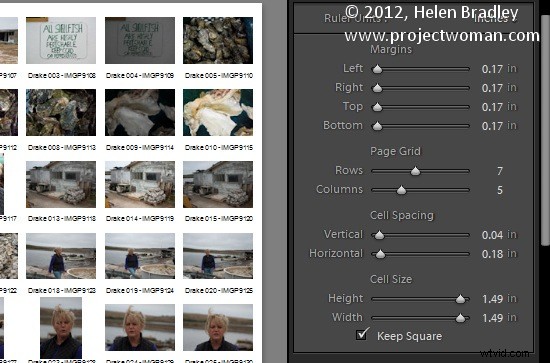
Justera marginaler
Om du ökar nedre eller övre marginalen kan du ge dig själv utrymme att till exempel placera en identitetsskylt på sidan.
Här har jag minskat antalet rader och ökat bottenmarginalen och lagt till en identitetsskylt från alternativen på sidpanelen. Markera kryssrutan Identitetsskylt på sidpanelen och välj sedan den identitetsskylt som ska användas.
Identitetsskylten visas som standard i mitten av sidan så dra den på plats på sidan. Justera dess skala genom att dra på skjutreglaget Skala.
Du kan justera dess Opacitet om så önskas och om det är en textidentitetsskylt (istället för en grafik) kan du också välja Åsidosätt färg för att göra den till vilken färg du vill.
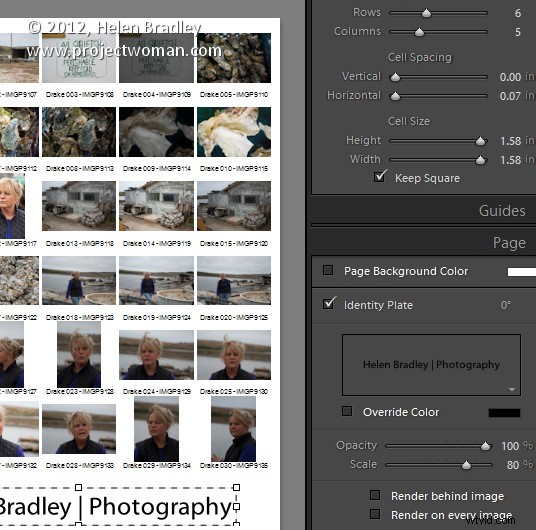
Skriv ut resultatet
När du är klar är du redo att skriva ut resultatet. Om du valde att skriva ut till en JPG-fil klickar du på Skriv ut till fil och skriver ett namn på filen och väljer en plats för dem. Sidorna kommer att skrivas ut till en JPG-fil och om det finns fler än en kommer de att numreras i följd.
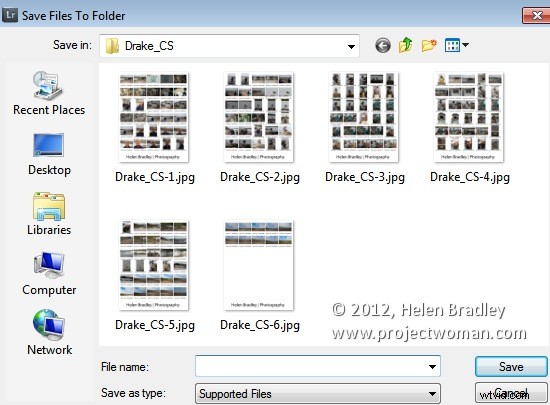
Skriv ut till PDF
Om du vill skriva ut till en PDF-fil på en Windows-maskin måste du ha en PDF-skrivardrivrutin installerad som Adobe PDF eller en som du har laddat ner från webben.
Välj Utskriftsformat, välj pdf-skrivardrivrutinen och konfigurera sidstorleken så att den matchar mallstorleken – till exempel brevpappers stående orientering. Ställ sedan in alternativet Skriv ut till:i panelen Skriv ut jobb till skrivare och klicka på Skriv ut för att skriva ut till en pdf.
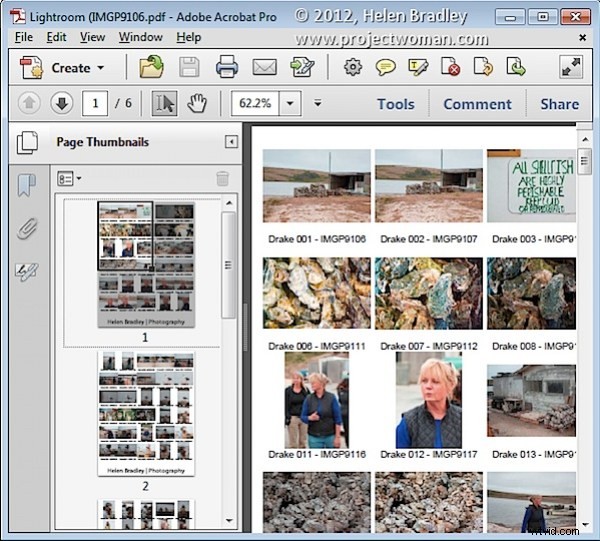
Spara mallen
Om du har anpassat en mall och vill kunna använda den igen i framtiden, spara designen som en ny mall.
Klicka på plustecknet mittemot panelrubriken för mallbläddrar och skriv in ett namn för din mall. Du kan lagra den i användarmallar eller skapa en ny mapp för den. Klicka för att skapa den.
I framtiden kan du spara tid på att sätta upp mallen genom att börja med din anpassade version.