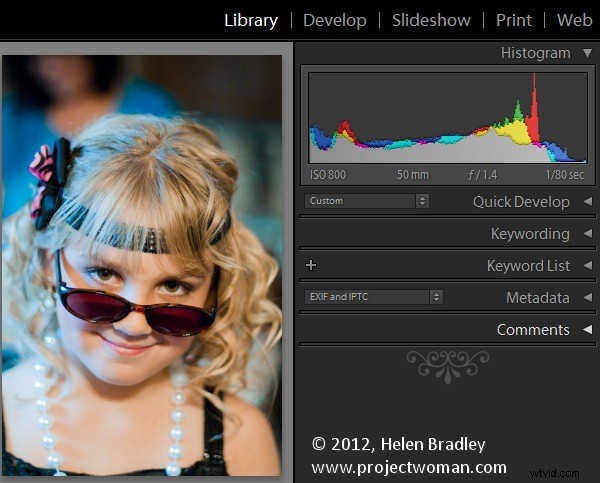
På Halloween förra året blev jag ombedd att fotografera några barn som jag har fotat då och då sedan de föddes. I grund och botten gillar deras mamma att ha några uppdaterade bilder på barnen och Halloween verkade vara en lika bra tid som någon annan att ta några bilder.
När jag fotograferar så här är mitt mål att få några bra bilder men inget formellt och jag föredrar att inte använda blixt eftersom jag får bättre respons från barnen utan en. Jag tog bilderna i råformat och jag tuggade igenom tre små kamerakort på ungefär en och en halv timme.
Mitt avtal med deras mamma är att jag får använda bilderna för mitt arbete och hon får en skiva med bilder. För att hålla det här roligt – så att det inte känns som jobb för mig – behöver jag ett snabbt och effektivt bearbetningsarbetsflöde. Jag måste få bort bilderna från min kamera, sorterade, bearbetade, brända till en DVD och levererade till mamma i tid för att hon ska kunna njuta av dem.
Tack vare Lightroom var processen enkel och totalt sett tror jag att jag spenderade mindre än 2 timmar på att få bilderna från kamerakorten till en DVD. Det här är vad jag kallar mitt Happy Snap Lightroom-arbetsflöde – det är vad jag gör för att snabbt bearbeta tillfälliga ögonblicksbilder:
Steg 1 – Bestäm en attackplan
Till att börja med har jag några kriterier jag arbetar efter. Jag ger aldrig bort undermåliga bilder så allt som är suddigt, oskarpt eller överexponerat raderas permanent. Sedan sorterar jag ut det bästa av bilderna och tänker ge mamma runt 50-60 bilder på barnen – det är ett fint utbud av bilder för henne att använda för att klippa ut och lägga upp på Facebook och det överbelastas henne inte med för många bilder att välja ifrån.
Steg 2 – Ladda ner bilderna
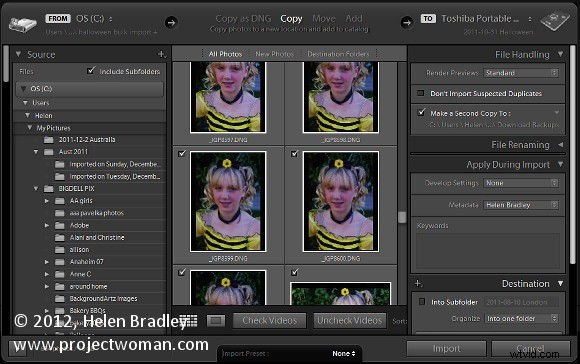
Till att börja med laddar jag ner alla bilder från alla tre korten till en enda mapp på min hårddisk (om det bara fanns ett kort skulle jag utelämna det här steget).
Därifrån importerar jag bilderna till Lightroom samtidigt som jag kopierar dem till deras permanenta lagring på min externa fotoenhet och gör en säkerhetskopia till en andra enhet. Genom att kopiera i stället för att lägga till bilder till Lightroom-katalogen kan jag göra säkerhetskopior och även lägga till mina metadata till bilderna, så när de dyker upp på Facebook är mina upphovsrättsuppgifter inbäddade i dem.
Att importera alla bilder i ett steg innebär också att när jag har startat importprocessen – som inkluderar rendering av standardförhandsvisningar – kan jag börja arbeta igenom bilderna och jag behöver inte göra det flera gånger eller byta ut kort medan jag arbetar – (processen fungerar för mig – din körsträcka kan variera).
Steg 3 – Eliminera duds
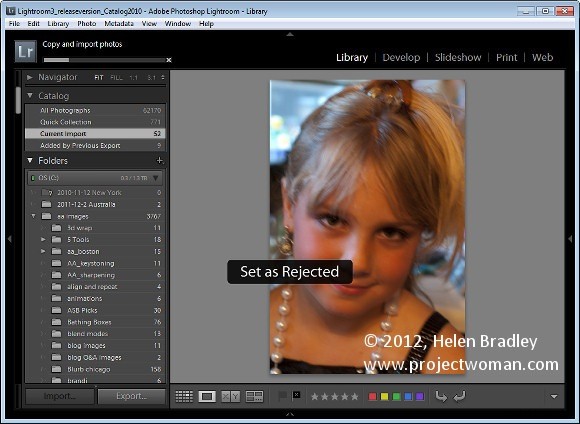
Första gången jag går igenom bilderna letar jag efter bilder att radera samt får en allmän titt på vad jag tog.
När jag arbetar igenom bilderna trycker jag på X för att ta bort bilder och använder högerpilen för att gå förbi allt annat. Jag väljer att ta bort alla bilder som inte är i fokus, allt där någon har slutna ögon eller liknande, och allt jag inte vill lägga mitt namn på!
När jag är klar väljer jag Foto> Ta bort avvisade foton för att ta bort bilderna från min primära externa fotoenhet. Det finns fortfarande kopior på backup-enheten och min hårddisk men inte på min huvudsakliga fotoenhet.
Steg 4 – Sortera de användbara bilderna
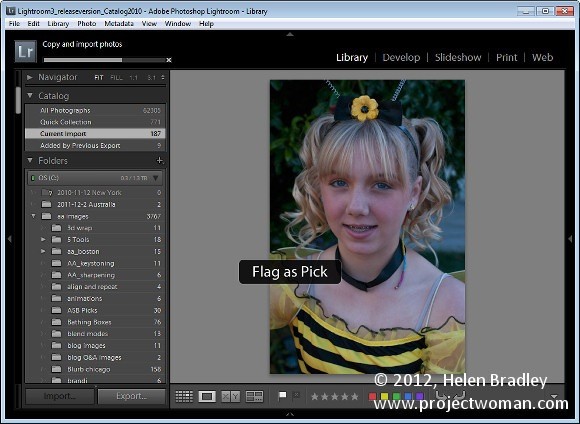
På den andra genomgången av bilderna väljer jag de jag vill använda. Vid det här laget har jag en ungefärlig uppfattning om vad jag har och vad jag skulle vilja ge mamma. Så den här gången går jag igenom bilderna och trycker på P för att välja en bild och använder högerpilen för att gå förbi dem hon inte kommer att få.
Steg 5 – Skapa en samling
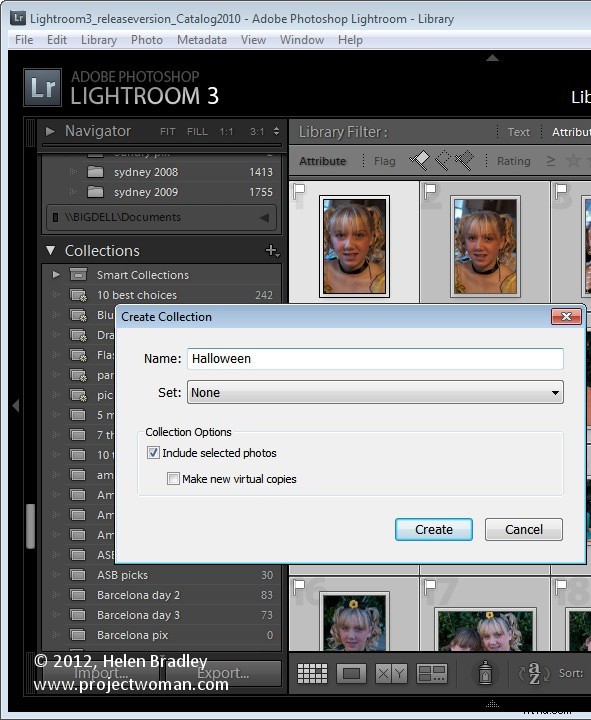
När det är klart isolerar jag de valda bilderna genom att klicka på den första av filterflaggan ovanför filmremsan. Sedan med endast valen synliga trycker jag på Ctrl + A för att markera dem alla och klickar sedan på Ny samling> Skapa samling och anger ett namn för den. Eftersom bilderna redan är markerade låter jag kryssrutan Inkludera valda foton vara aktiverad och klickar på Skapa.
Steg 6 – Tillämpa initial bearbetning på bilderna
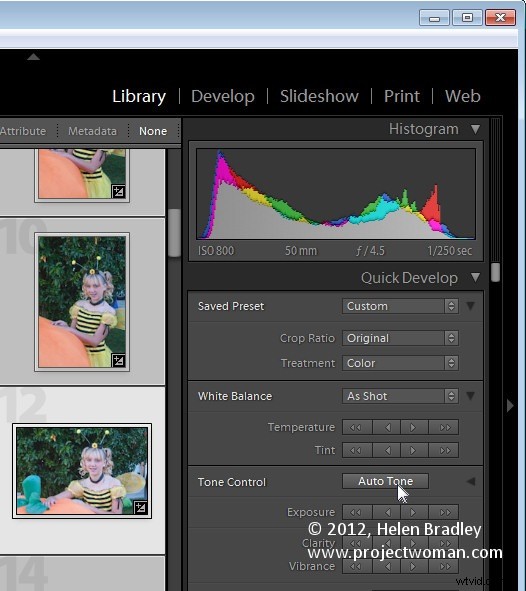
Nu har jag en samling av valen och det är dags att bearbeta dem. Jag börjar med att välja alla bilder i Grid View i biblioteket och från panelen Snabbframkallning väljer jag Auto Tone. Detta ger mig ett försprång med att fixa dem, men på grund av belysningen behövde i stort sett alla en vitbalansjustering.
Steg 7 – Process i modulen utveckla
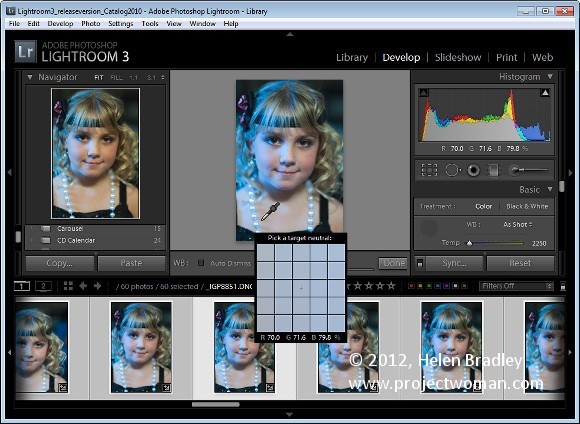
Byte till framkallningsmodul med filmremsan synlig. Jag valde vitbalansväljaren och såg sedan till att automatisk avstängning var inaktiverad. Detta gör att jag kan justera vitbalansen på en bild och sedan klicka på nästa i filmremsan och fortsätta att justera vitbalansen från en bild till nästa utan att behöva välja något igen. I princip allt som de flesta av dessa bilder behövde var en viss vitbalansjustering.
För de som behövde beskärning, beskär jag när jag avslutade med vitbalansjustering och gick sedan vidare till nästa bild. Detta säkerställde att varje bild bara behandlades en gång när jag gick vidare över filmremsan.
Steg 8 – Gör engångskorrigeringar
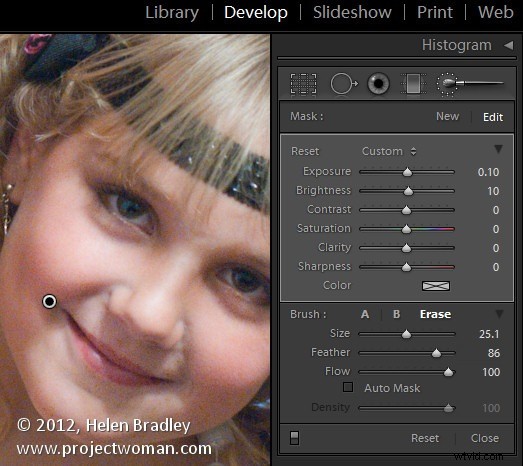
Så efter att ha fixat det värsta av problemen arbetar jag baklänges genom filmremsan för att se om någon av bilderna kräver särskild uppmärksamhet. I så fall ringer jag för att fixa dem eller helt enkelt ta bort dem från samlingen. För att ta bort bilden, högerklicka på den och välj Ta bort från samlingen .
Här hade jag ett problem med ett par bilder där ett barns ansikte var i skuggan. För detta använde jag verktyget Adjustment Brush i en liten storlek med en stor fjäderradie. Jag borstade över de områden där hennes ansikte var i skugga och justerade sedan ljusstyrkan och exponeringen för att bli ljusare i ansiktet. På samma bilder var andra ansikten överexponerade så jag lade till en andra justering av justeringsborsten med motsatta inställningar för att försöka hantera detta. Det slutliga resultatet skulle inte stå emot en noggrann granskning men är bara bra för webben och 6 x 4 utskrifter.
Steg 9 – Exportera och bränn
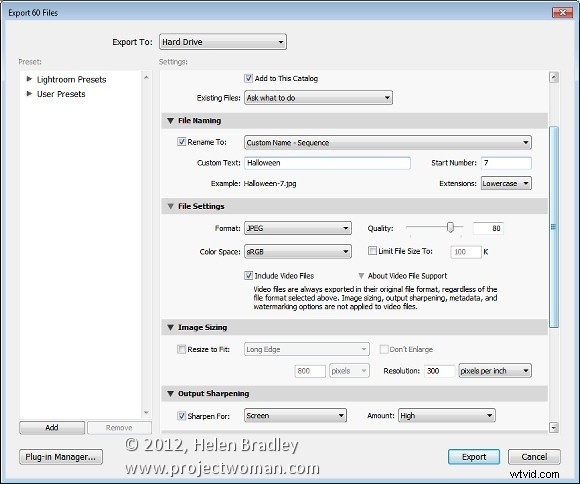
När detta var gjort var det dags att exportera bilderna. Eftersom de alla är i en samling markerar Ctrl + A alla bilder. Jag valde Arkiv> Exportera och exporterade dem sedan som JPG-bilder, 80 procent kvalitet i största storlek och jag lade till skärpning till dem i processen. Jag såg till att alla dessa bilder gick till en ny mapp så att de skulle vara isolerade från allt annat och lätta att hitta.
Därifrån gällde det att starta Ashampoo Burning Studio, ta tag i alla bilder och bränna dem till en DVD.
Detta arbetsflöde är ett jättesteg bättre än att bara bränna bilderna direkt på en DVD. Det tar bara lite mer tid med Lightroom att sortera och tillämpa några grundläggande korrigeringar på bilderna och det betyder också att bara de bästa av bilderna cirkuleras och de som har min upphovsrättsinformation inbäddad i sig.
Så nu är det över till dig. Vad är ditt "happy snap"-arbetsflöde? Fångar du ögonblicksbilder i raw? Bearbetar du med Lightroom? Och hur får du dina bilder bearbetade snabbt så att du inte spenderar timmar på bilder som egentligen bara är familjebilder? h3
