Att redigera bilder är tidskrävande! Tumregeln att det tar en timmes redigering för varje timmes fotografering är inte en överdrift. Du kanske upptäcker att sortering och betygsättning av dina foton direkt efter en fotografering är en av de tråkigaste delarna av hela ditt arbetsflöde – jag vet att jag gör det. Oavsett om du kommer in från en långhelg med vilda djur eller en hektisk dag med att fotografera ett bröllop, är det ingen liten uppgift att bestämma vilka foton som ska behållas, redigeras och lagras för senare från en grupp på 1000 eller fler. Adobe Lightroom har flera verktyg som låter dig sortera, betygsätta och tillskriva ditt arbete för att hjälpa dig att effektivt redigera och lagra ett foto. Jag kommer att gå igenom hur jag använder stjärnklassificeringssystemet för att sortera bilder för mitt redigeringsarbetsflöde och långtidsarkivering.
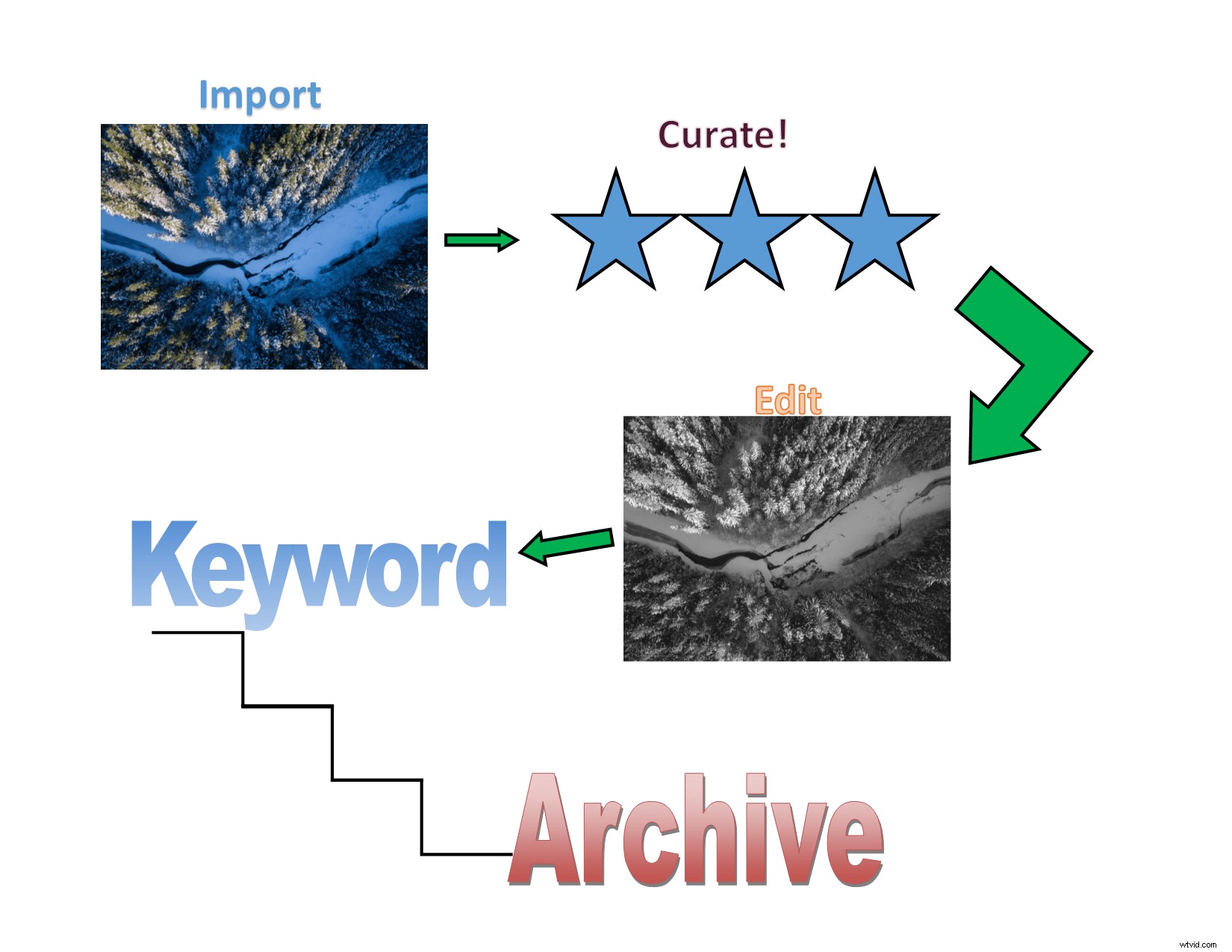
Mitt grundläggande arbetsflöde är att importera mina bilder, använda stjärnor för att sammanställa samlingen, redigera samlingen baserat på deras betyg, sökord för samlingen och sedan arkivera den.
Nyckelstjärnor
Om du tänker på stjärnor som de där små ikonerna du klickar på under en bild för att sätta betyget, låt mig förändra din värld! Varje stjärnbetyg på 1-5 kan du tilldela direkt från din knappsats! Dessa "snabbtangenter" är det som gör stjärnklassificeringssystemet så bekvämt.
Din första uppgift:
Öppna Lightroom och välj en bild i din katalog. Tryck nu på "1"-tangenten på ditt tangentbord. Lightroom berättar att bilden nu har fått betyget 1. Med värden från 1-5 kan du tilldela varje värde till en bild för olika saker. Nedan ger jag exempel på hur du kan använda dessa olika värden.
Som en sidoanteckning har Lightroom snabbtangenter för allt. Att lära sig dem påskyndar ditt arbetsflöde avsevärt; oavsett vilken uppsättning verktyg du använder för att utveckla eller skriva ut.
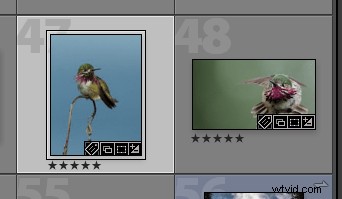
Lightroom har ett stjärnklassificeringssystem som kan nås under miniatyren av varje bild i Grid View (G-snabbtangent) i ditt Lightrom-bibliotek. Varje bild kan tilldelas en stjärnklassificering på 1-5 genom att helt enkelt trycka på motsvarande nummer på ditt tangentbord. Att använda snabbtangenter kommer att förbättra din hastighet och göra redigering av stora fotograferingar enklare och snabbare!
Sortera filer för radering och flytta bilder till redigering
Oavsett om du fotograferar vilda djur, bröllop, sport eller porträtt är den viktigaste frågan du har efter importen:vilka bilder behåller jag? När du fotograferar vilda djur kan du ha dussintals av samma motiv i lite olika inställningar eller poser. På ett bröllop har du många av dansen, men bara ett fåtal utvalda kommer att göra klippet för att visa din klient, vänner eller familj.
Du kan använda stjärnklassificeringssystemet för att tilldela bilder för radering. Varför jag föredrar detta framför flaggsystemet "avslag" är att du samtidigt kan börja välja vilka filer som ska redigeras och vilka som ska raderas med hjälp av värdeintervallet 1-5 snarare än flaggsystemets binära "ja" och "nej".
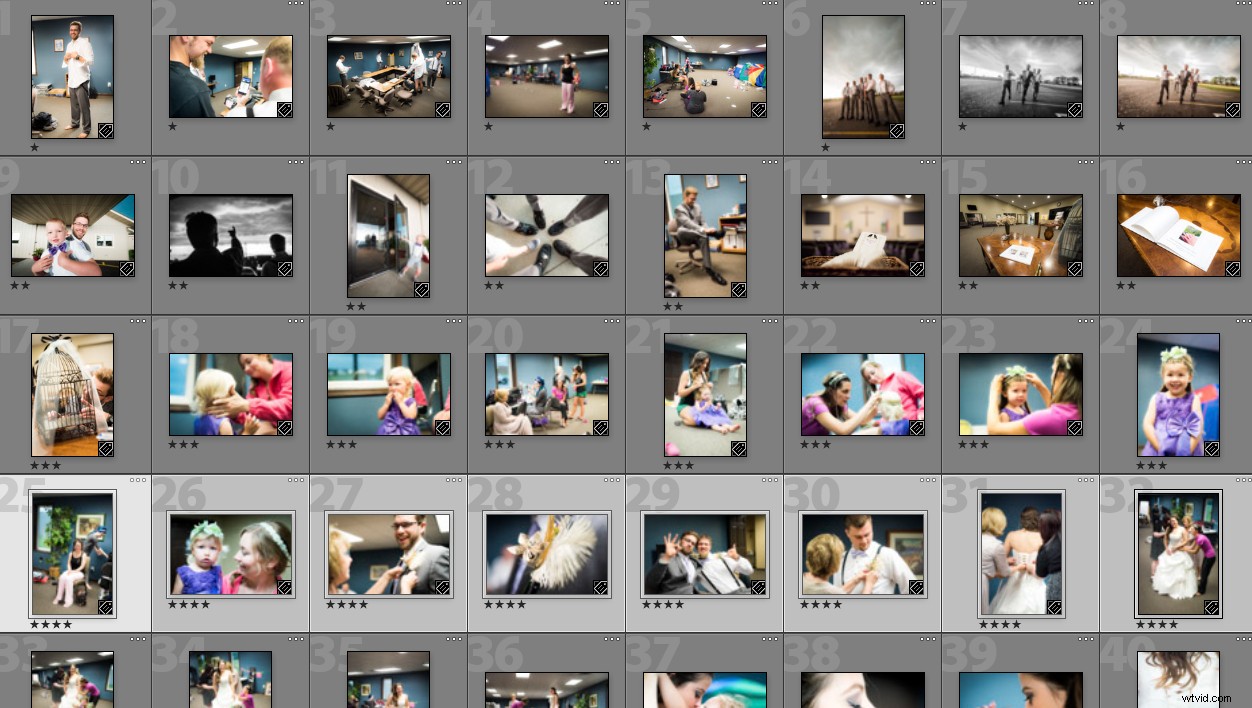
Det händer mycket under ett bröllop. När dagen är klar måste du importera bilderna och sedan välja vilka du ska behålla, vilka du ska framkalla och vilka du ska radera. Lightroom Stars kan hjälpa dig där.
Att använda Lightroom Stars för att sortera ditt arbete är enkelt och effektivt.
Här är en hypotetisk situation:du importerar dina foton och bestämmer att ett värde på "0" (dvs. inget betyg) som foton att radera. Du bestämmer dig då för att bilder som tilldelats "1" sparas, men har låg prioritet för redigering - kanske är dessa bilder för att tillämpa allmänna förinställningar. Du avgör att bilder inställda på "2" framkallas omedelbart och bilder inställda på "4" är dina bästa bilder. Detta system med flera nivåer säkerställer att du bara behöver gå igenom bilderna en gång och helst inte mer än två gånger. Det är en enorm tidsbesparing när du hanterar stora mängder bilder!
Jag skulle rekommendera att du undviker att använda "5" i ditt arbetsflöde. Reservera detta endast för dina bilder av allra högsta kvalitet (mer om det i avsnittet "Arkivera innehåll/ skapa smarta samlingar" nedan.)
När du har tilldelat betyg till alla bilder kan du filtrera bilden med filtret "attribut" i rutnätsvyn. Filtrera för alla bilder =0 stjärnor för att ta bort bilderna du inte längre vill ha och filtrera alla bilder =2 för att börja utveckla dina bilder.
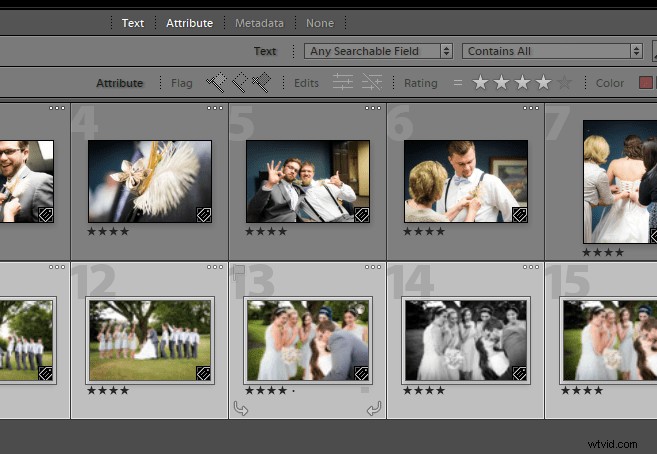
När du har valt vilka foton du vill behålla (betyg 4) kan du filtrera efter dem med hjälp av attributfiltret i Lightroom-biblioteket. Klicka bara på "Attribut" och ställ sedan in betyget till den bilduppsättning du vill se.
Separera bildinnehåll för sökord
Om du är en naturfotograf, och i synnerhet om du är en fågelfotograf, är det väldigt typiskt att byta motiv (art) under dagen. Detta kan inträffa lika mycket som alla andra skott. När du väl har importerat dessa bilder kan det vara skrämmande att söka efter ditt arbete så att du kan hitta dem senare. Stjärnklassificeringssystemet kan hjälpa dig att snabbt sortera igenom dem!
Tilldela varje stjärna till en art och använd dina snabbtangenter för att tilldela stjärnklassificeringen till den arten. När du är klar med att koda arterna med stjärnor, filtrera dem med hjälp av attributfiltret i Grid View och slutför ditt sökord. Du kan sedan ta bort stjärnklassificeringen genom att markera bilderna och trycka på "0"-tangenten. Det finns många fotoscenarier där du kan tillämpa detta!
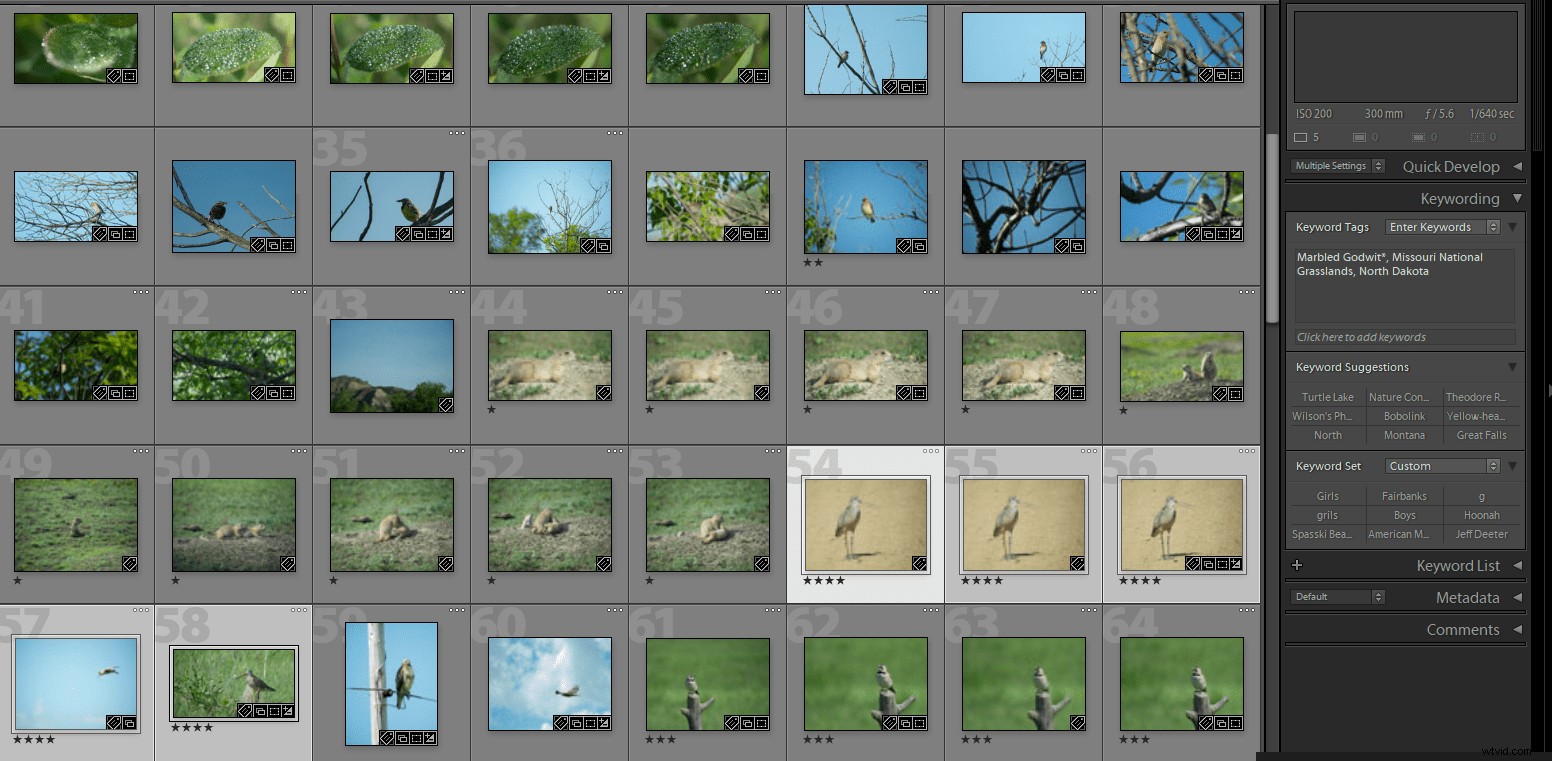
Mångfalden av fåglar skapar en mångfald av skott. Det är viktigt att sökordet din samling om du någonsin hoppas att hitta bilderna igen. Jag använde stjärnbetygen som tilldelats olika arter för att hjälpa till att sortera dem och sökord.
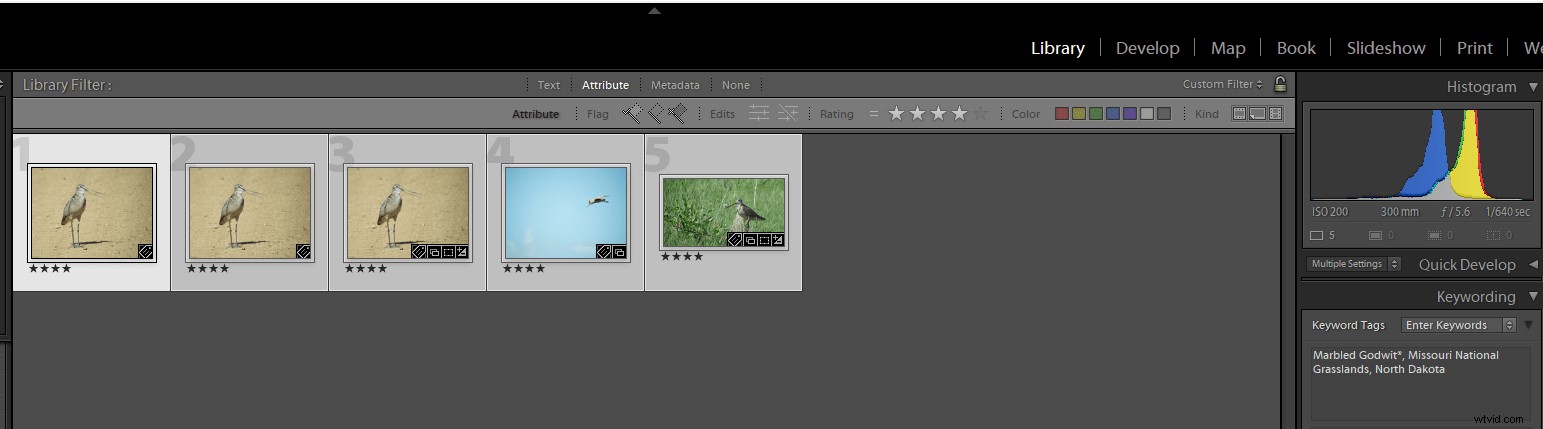
När en stjärnklassificering har ställts in för ett artfilter för att se alla bilder med det betyget. I det här fallet fick Marbled Godwit ett tillfälligt betyg på 4, sökord, och sedan återställdes stjärnorna för bilden.
Arkivera innehåll / Skapa smarta samlingar
Utan tvekan kommer du att skapa bilder du är stolt över och vill spara för framtida referens, utskrift eller portfolioarbete. Som jag undvek ovan bör dessa bilder tilldelas värdet 5 i din samling. Endast en liten andel av dina skott bör få betyget 5.
Du kan sammanställa en portfölj med dina bästa bilder genom att skapa en smart samling i Lightroom. Den smarta samlingen sammanställer automatiskt alla bilder i din katalog med ett givet attribut.
För att skapa en smart samling högerklicka på "Smarta samlingar" i Lightroom. Välj skapa en ny smart samling och lägg sedan till kriterierna för din samling. Du kan skapa en samlingsuppsättning från alla attribut du kan tilldela i Lightroom (t.ex. stjärnor, flaggor, nyckelord, etc.). Allt eftersom du går igenom åren kommer ditt 5-stjärniga samlingsset att fortsätta växa och dokumentera dina framsteg och berättelse.
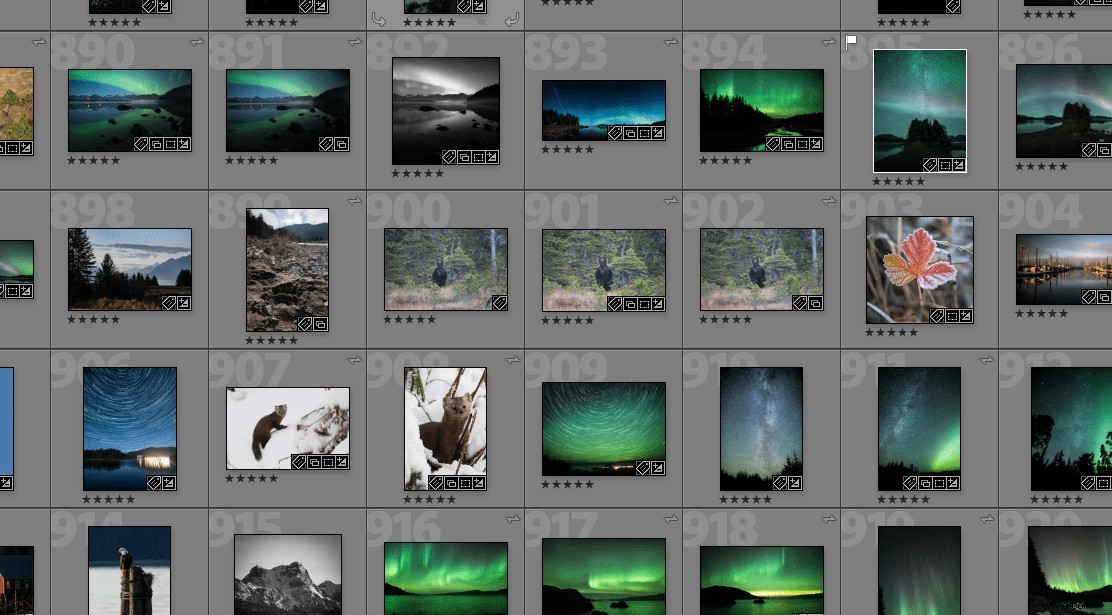
Du kan skapa en smart samling för att inrymma ditt bästa arbete för utskrift eller visning genom att bara ge dina bästa bilder betyget 5.
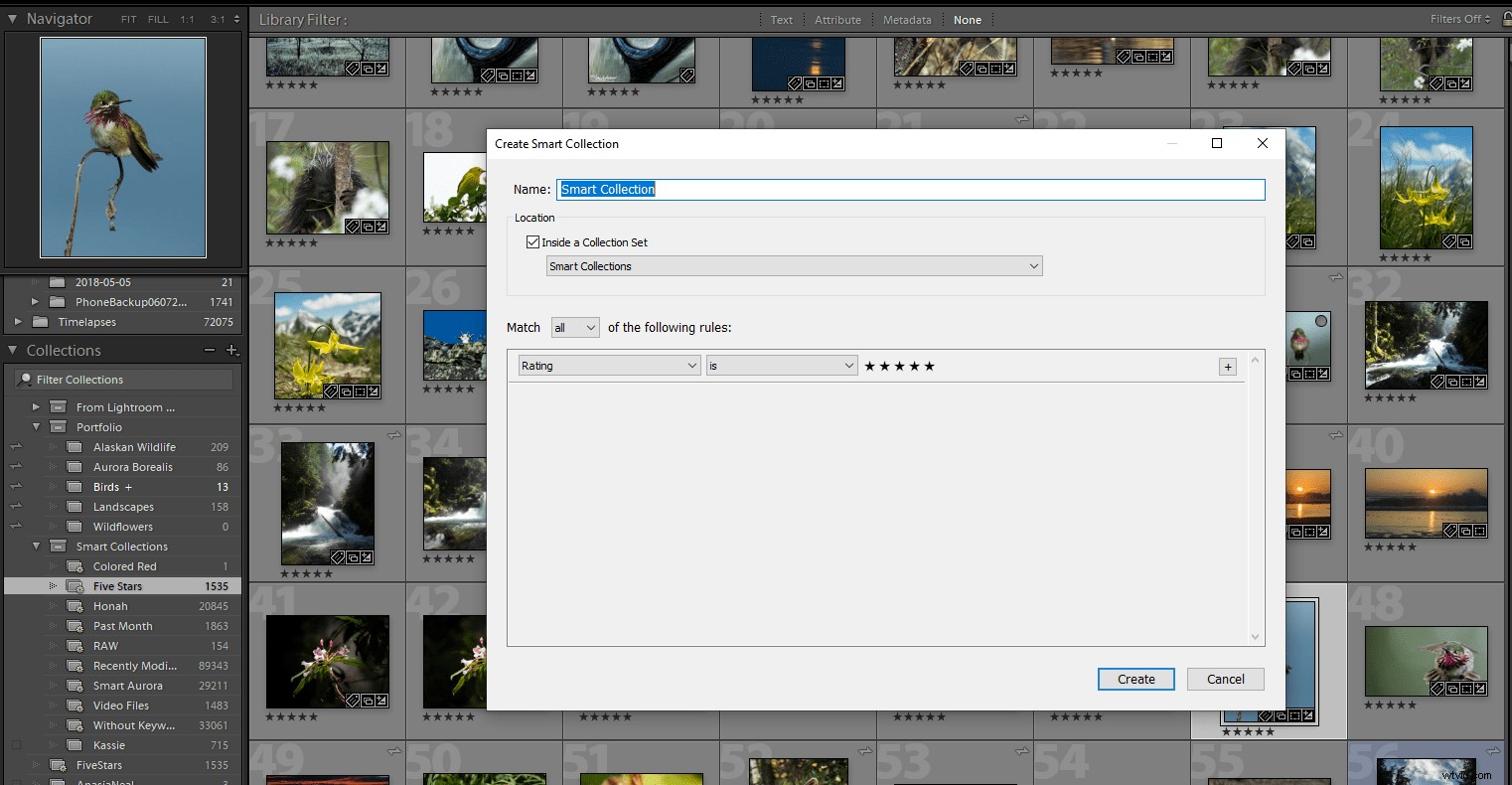
För att skapa en smart samling måste du högerklicka på Smarta samlingar och välja skapa en ny smart samling . Tilldela attributet till samlingen som du vill att den ska innehålla. Så enkelt!
Nu räcker det! Jag hoppas att du ser värdet i att använda Lightrooms stjärnklassificeringssystem i ditt arbetsflöde.
Jag avslutar med att säga att dessa steg är det som fungerar för mig, men vad fungerar för dig? Lämna dina tankar om arbetsflöden i kommentarerna nedan så att vi kan lära oss tillsammans.
Som jag alltid säger, "pixlar är billiga!". Se till att göra massor av dem och sortera sedan igenom dem med Lightroom Stars.
