Introduktion
Denna handledning är en demonstration av SLR Lounge Lightroom 4 Preset System. Med över 200 förinställningar har LR4 Preset System blivit kritikerrosat som det mest kraftfulla och intuitiva förinställningssystemet som finns tillgängligt för Lightroom 4, klicka på länken ovan för att lära dig mer/köpa. DPS-användare kan få 10 % rabatt genom att använda DPS10 kupongkod.
Översikt
Det här är en steg-för-steg handledning som visar dig hur du tar ett porträtt och skapar för att skapa ett svartvitt porträtt med hög kontrast, samt ett filmliknande svartvitt porträtt.
Lightroom 4 förinställd systemmixologi
Om du äger SLR Lounge Lightroom 4 Preset System kan denna effekt uppnås på cirka 10 sekunder. Om du inte äger det förinställda systemet, gå till steg 1 för att lära dig hur du gör det manuellt.
Svartvitt porträtt med hög kontrast
1. MIN MIXOLOGI> 00 Standardimport
2. MIN MIXOLOGI> 13 Standard B&W (Mjuk | Porträtt)
3. BASJUSTERINGAR> 45 Medium mörkare (svarta)
Filmiskt svartvitt porträtt
1. MIN MIXOLOGI> 00 Standardimport
2. MIN MIXOLOGI> 13 Standard B&W (Mjuk | Porträtt)
3. ANTIKA KURVOR> 41 B&W (Vintage Punch)
4. BASJUSTERINGAR> 42 Neutral (svart)
5. BASJUSTERINGAR> 33 ljusförstärkning (kontrast)
6. SPECIELLA EFFEKTER> 23 Medium (Film Grain)
Originalbilden

Steg 1. Ta bort damm och partiklar från vår bild
När vi förbereder bilder för utskrift kör vi alltid en dammkorrektionskurva för att säkerställa att vi inte har något märkbart damm på vår bild. Det fantastiska med den här kurvan är att den också är användbar för att upptäcka mjäll på mörka kläder utöver alla andra distraherande damm eller fläckar i scenen. Vi gör detta genom att tillfälligt tillämpa 82 Advanced Dust Correction Curve.
För dem som inte har Lightroom 4 Preset System, här är hur kurvan ser ut.
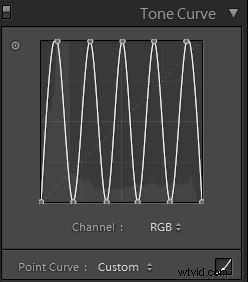
Piggarna och dalarna på kurvan skapar en superhög kontrast (och ärligt talat ganska knasig) utseende till vår bild som hjälper till att upptäcka svåra att se fläckar, damm, fläckar och allt annat som kan vara distraherande som du kan se nedan:

Härifrån väljer vi verktyget för fläckborttagning (Q) för att ta bort eventuella distraherande element.
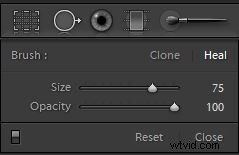
När vi är klara återställer vi helt enkelt kurvan (utan att återställa justeringarna för fläckborttagning som vi just gjorde).
Steg 2. Tillämpa våra grundläggande justeringar
Vid det här laget måste vi först konvertera vår bild till svartvitt genom att trycka på "V" . Eftersom detta är ett porträtt kommer vi att vilja jämna ut höjdpunkter på våra hudtoner, lägga till kontrast och göra andra grundläggande paneljusteringar som är nödvändiga för vårt porträtt. Vi kommer att jämna ut hudtonens höjdpunkter genom att minska våra Highlights och Whites, samtidigt som vi lägger till ytterligare kontrast genom att minska våra Shadows och Blacks. Dessutom, för att öka kontrasten ytterligare, kommer vi också att justera Kontrastreglaget. Slutligen, för att ytterligare jämna ut huden, låt oss minska klarheten. Dina sista Basic Panel-justeringar bör spegla följande:
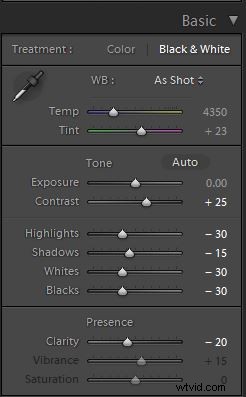
Din bild bör nu se ut så här:

Steg 3. Lägga till ytterligare kontrast via kurvor
Justeringarna som gjorts för att jämna ut våra höjdpunkter lämnar vår bild bara lite platt. Istället för att lägga till ytterligare kontrast med skjutreglaget för kontrast, kommer vi att göra det med tonkurvan så att vi har mer kontroll över var kontrasten läggs till.
Se till att du använder Point Curve-läget genom att klicka på Curve-ikonen längst ned till höger på panelen.
Med hjälp av en anpassad tonkurva kommer vi att slå in en subtil kontrastförstärkande "S"-kurva som ser ut som följande:
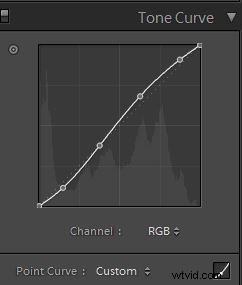
Denna justering är ganska subtil, så låt oss gå vidare till nästa steg.
Steg 4. Skärpning och brusreducering
Normalt, om du använder SLR Lounge Preset System, tillämpas skärpningen automatiskt. Det här är vad vi vanligtvis använder för vår bild:
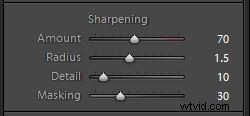
Vi vill också lägga till brusreducering eftersom vi kan ha lagt till lite brus när vi öppnade upp skuggorna och svarta. Nyckeln här är att balansera ut brusreducering och skärpa så att du kan jämna ut huden samtidigt som du behåller de fina detaljerna i håret och ögonen. Vi använder den här inställningen för brusreducering:
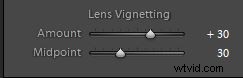
Slutligen, låt oss lägga till lite linsvinjettering vid +30 Amount och +30 Midpoint helt enkelt för att jämna ut ljusstyrkan från kant till kant.
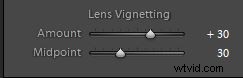
Det är alla inställningar som vi använder för att skapa vårt högkontrast svartvita porträtt. Din bild bör se ut som bilden nedan:

Nu ska vi skapa en svartvit bild med ett filmiskt utseende. Låt oss nu skapa en virtuell kopia av vår bild så att vi kan behålla både svarta och vita versioner genom att trycka på CTRL+’ på Windows och CMD+’ på Mac.
Steg 4. Tillämpa våra grundläggande justeringar
Jämfört med det svartvita porträttet med hög kontrast kommer det filmiska svartvita porträttet att ha mindre kontrast. Dessutom lyfts de svarta genom att nollställa svarta och skuggor. Highlights, White och Clarity är fortfarande sänkta för att jämna ut hudtonen. Vi vill också behålla kontrasten på +25 för att behålla kontrasten över hela tonområdet.
Din grundläggande paneljustering bör se ut så här:
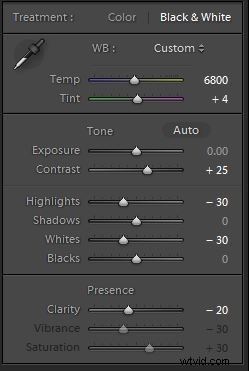
Din bild ska se ut så här:

Steg 5. Klippa de svarta och vita med kurvor
Tonkurvan är nyckeln till att uppnå det filmiska utseende som vi letar efter. För att begränsa det dynamiska omfånget på både svarta och vita, kommer vi att klippa båda ändarna. Dessutom kommer vi att öka formen på "S"-kurvan för att trycka kontrasten utåt mot skuggorna och högdagrarna. Detta kommer också att komprimera högdagrarna och skuggorna. Din tonkurva bör se ut så här:
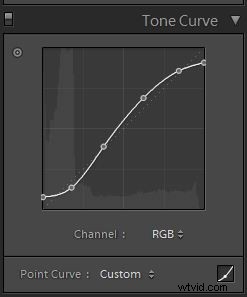
Och din bild ska se ut så här:

Steg 6. Skärpning och brusreducering
Skärpningen och brusreduceringen förblir desamma som bilden i svartvitt med hög kontrast, så dina inställningar bör se ut så här:
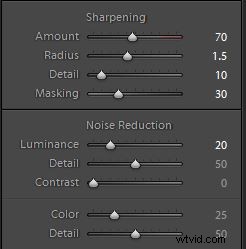
Steg 7. Göra mörkare kanter med vinjett
Istället för att öppna upp kanterna genom att lägga till en ljusare linsvinjett som vi gjorde med High-Contrast Black and White, kommer vi att göra dem mörkare istället. Vi mörkar bara kanterna subtilt, så din vinjett borde gilla detta:
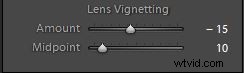
Steg 8. Lägga till filmkorn
Slutligen, för att uppnå det filmiska utseendet för vårt svartvita porträtt, kommer vi att lägga till en medelstor mängd korn till bilden.
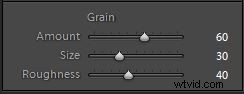
Här är den sista bilden efter att vi lagt till filmkornet:

Sista före- och efterbilder
Här är före- och efterbilderna som jämför originalbilden med högkontrast-svartvit-bilden och filmisk svartvit-bild som skapas med SLR Lounge Lightroom 4 förinställningssystem.

Original

Svartvitt med hög kontrast

Filmisk svart och vitt
Lightroom 4 förinställda system
SLR Lounge Lightroom 4 Preset System är designat för att göra det möjligt för användare att uppnå praktiskt taget alla utseende och effekter inom 3-5 enkla klick. Från grundläggande färgkorrigering, vintage-blekning, svartvita effekter, tilt-shift-effekter, falsk HDR, retuschering, detaljförbättring och mycket mer. Himlen är gränsen med vad som har kallats det mest kraftfulla och intuitiva förinställda systemet som finns. Klicka på länken ovan för att lära dig mer/köpa.
