Andrew S. Gibson är författare till Mastering Lightroom Book One:The Library Module, som nu erbjuds på Snapndeals under en begränsad tid.
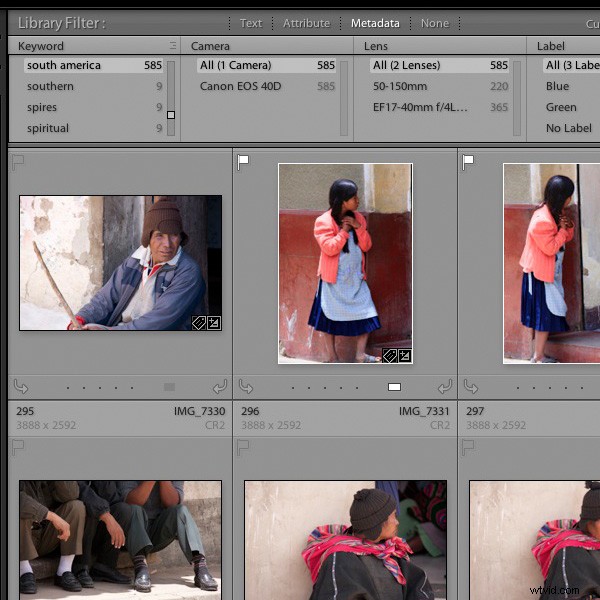
En av sakerna med vilken programvara som helst, som Lightroom 5 som gör många saker, är att många fotografer tenderar att bara använda ett litet antal av de tillgängliga funktionerna. Till exempel har jag aldrig brytt mig om att använda nyckelordsfunktionen mycket i Lightroom. Jag har alltid sett det som ett slöseri med tid. Det tar tid att lägga till nyckelord till bilder och jag behöver egentligen inga nyckelord för att söka efter bilder – jag vet redan var jag kan hitta dem.
Men sedan jag började skriva om Lightroom och läste vad andra fotografer har skrivit om det, har jag insett att det finns många goda skäl att använda nyckelord, och att använda på ett klokt sätt kan faktiskt spara tid.
Som många andra saker är det en fråga om balans. Ju fler sökord du använder desto svårare är det att hålla reda på dem alla och anledningarna till att du lade till dem, och att upprätthålla ett konsekvent tillvägagångssätt (undantag:om du skjuter stockar kommer du att vilja använda många sökord eftersom de är en viktig del av ditt arbete).
Om du bara använder några få sökord är det lätt att komma ihåg vilka du använder och varför.
Låt oss titta på ett par exempel på kreativa sätt att använda sökord i Lightroom 5. Naturligtvis, om du har några förslag, vänligen lämna dem i kommentarerna. Jag är nyfiken på att se hur du använder sökord.
Håll koll på barnen
Jag gillar verkligen den här (tack vare Robert Taylor för förslaget, han lämnade i kommentarerna om Använda Lightroom-samlingar för att förbättra ditt arbetsflöde). Om du har barn, lägg till deras namn som ett nyckelord när du importerar bilderna du tar av dem. Sedan kan du skapa en serie smarta samlingar som söker efter bilder med det nyckelordet och organiserar dem efter år.
Skapa en årsbok
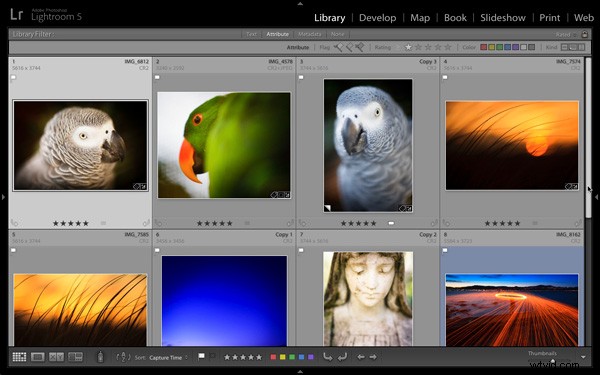
Redan innan digital fotografering blev normen, slutade en fotografs bästa arbete som utskrifter eller som diabilder. Idag är den färdiga artikeln ofta en digital bild som lagras på en hårddisk eller laddas upp på en hemsida. Ett av mina nuvarande projekt är att organisera mina bästa bilder från varje år sedan jag har ägt en digitalkamera och att välja de bästa för att skapa en årsbok. Det slutliga målet är att använda Blurb för att skapa en bok som skapar mina favoritbilder som tagits varje år, under de senaste åtta åren, och för att föra detta vidare i hela mitt liv. Inte bara för mig utan för eftervärlden. Dessa böcker kommer förhoppningsvis att bli fantastiska presenter till yngre familjemedlemmar.
Metod:lägg till nyckelordet "årsbok" till lämpliga bilder, skapa sedan samlingar för att inrymma dessa bilder.
Att ta det vidare:Detta kan tillämpas på alla möjliga idéer. Till exempel skulle jag kunna använda den för att skapa en bok (eller helt enkelt en samling) av mina favoritbilder tagna här i Nya Zeeland. Allt jag behöver göra är att lägga till nyckelorden "Nya Zeeland" och "bok" till kandidatbilder och sedan göra en sökning.
Använda sökord
Upphetsad? Jag hoppas det, för ju mer du fördjupar dig i Lightrooms biblioteksmodul, desto mer kommer du att hitta sätt att förenkla hur du organiserar dina bilder. Nyckelord är inget undantag. Låt oss nu titta på de olika sätten du faktiskt kan använda nyckelord på dina bilder i Lightroom. Det finns flera alternativ:
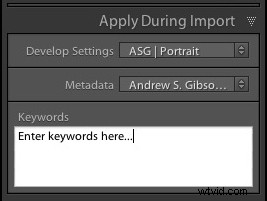
Lägga till sökord när du importerar bilder
Den här metoden fungerar bra om du tenderar att importera bilder i grupper, beroende på ämne. Om du till exempel tar några porträtt en dag, några landskap nästa och importerar dem alla på en gång kan du inte lägga till ämnesspecifika nyckelord. Men om du importerar bilderna från båda tagningarna separat kan du lägga till nyckelord vid importen (till exempel namnet på modellen till porträtten och namnet på platsen till landskapen). Du kan göra detta i panelen Använd under import till höger om Importfönstret .
Använd målarverktyget

Målarverktyget är ett enkelt sätt att lägga till nyckelord till bilder medan du är i Grid View. Klicka på Målarikonen i Verktygsfältet (det ser ut som en sprayfärgburk – tryck på 'T ' för att visa verktygsfältet om du inte ser det) och välj "Sökord ’ från rullgardinsmenyn. Skriv in de nyckelord du vill lägga till (i rutan precis till höger). Nu behöver du bara klicka på en fotominiatyr för att lägga till dessa nyckelord till den bilden. Det är ett mycket snabbt sätt att arbeta i Grid View.
Använd panelen Sökord
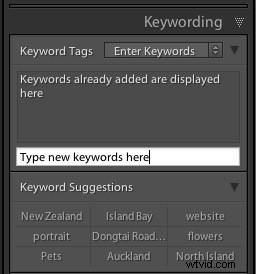
Panelen Sökord finns i den högra panelen i biblioteksmodulen. För att lägga till sökord, välj bilden (eller en grupp bilder) och skriv in de nya sökorden där det står "Klicka här för att lägga till sökord ’. Alla nyckelord som redan har getts till bilden visas ovan. Du kan också lägga till sökord genom att klicka på de som visas under Sökordsförslag (fylls med sökord som du har använt tidigare).
Använd sökordsuppsättningar
Sökordsuppsättningar finns längst ned på Sökordspanelen . De är till för att hjälpa dig organisera dina sökord och övervinna problemet som orsakas av det faktum att det blir svårare att upprätthålla konsekvens ju mer du använder sökord.
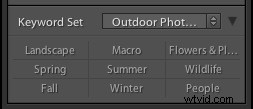
Till exempel bor jag i en förort till Wellington som heter Island Bay. Om jag tar bilder här bör jag sökord dem med "Island Bay". Men vad händer om jag en dag använder sökordet "Wellington" istället? Eller till och med glömma att nyckelorda dem helt och hållet? Då minskar kraften med nyckelord, eftersom dessa foton inte kommer att plockas upp i någon sökning baserat på sökorden "Island Bay".
Lösningen är att använda en nyckelordsuppsättning. Till exempel kan jag skapa en nyckelordsuppsättning som heter Island Bay och lägga till nyckelord som Island Bay, Wellington, Nya Zeeland, landskap, porträtt. Sedan, när det gäller att lägga till sökord, kan jag först välja Island Bay nyckelordsuppsättningen och sedan klicka på lämpliga ytterligare sökord. Detta säkerställer konsekvens genom att se till att jag väljer mina sökord från en förutbestämd pool.
Det finns flera nyckelordsuppsättningar som ingår i Lightroom, med titlar som utomhusfotografering, porträttfotografering och bröllopsfotografering. Du kan komma åt dem via rullgardinsmenyn högst upp i Sökordsuppsättningen avsnittet i Sökordspanelen . Den här menyn ger dig också möjlighet att skapa dina egna sökordsuppsättningar.
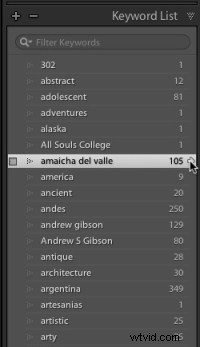
Sökordslista
Panelen Sökordslista listar alla nyckelord som du har använt på bilder i din Lightroom-katalog. Om du vill se alla bilder taggade med ett specifikt nyckelord tillsammans, håll muspekaren över nyckelordet och klicka på den vita pilen som visas på höger sida. Lightroom samlar dem i Grid View. Det här är ett sätt att söka efter bilder med nyckelord.
Hitta bilder med sökord
Det enklaste sättet att hitta bilder med nyckelord är att gå till Filterfältet (tryck på " ’-tangenten om du inte ser den) i Grid View och klicka på Metadata märka. Välj "Sökord" från rullgardinsmenyn i den första kolumnen. Lightroom visar en lista med nyckelord under. Klicka på ett nyckelord – Lightroom samlar alla bilder taggade med det nyckelordet. Du kan begränsa sökningen till specifika mappar eller samlingar genom att välja dem i panelerna till vänster (eller välj "Alla fotografier" för att söka i hela din katalog).
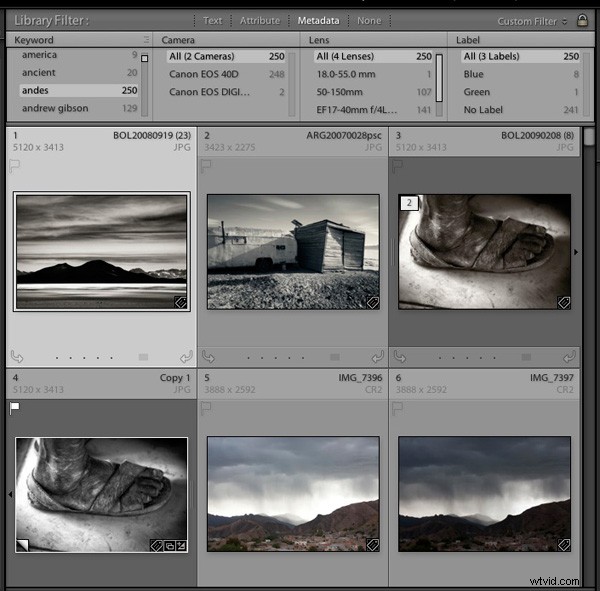
Använda smarta samlingar
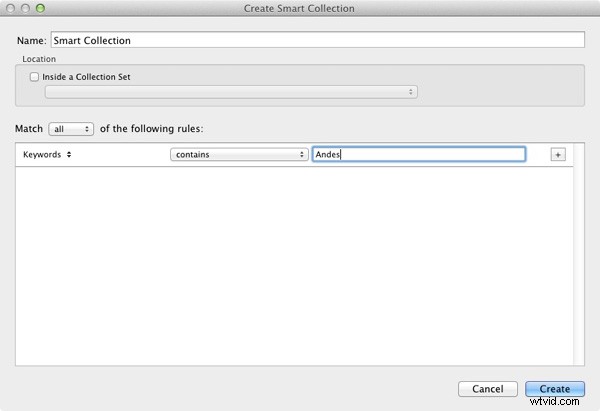
Slutligen kan du använda smarta samlingar för att automatiskt samla bilder taggade med specifika nyckelord. Gå till panelen Samlingar klickar du på '+' ikonen i det övre högra hörnet och välj alternativet Skapa smart samling . Ställ in Match till Alla , välj "Annan metadata> Sökord ’ från rullgardinsmenyn i den första kolumnen och skriv sedan in det önskade nyckelordet i det tomma utrymmet. Exemplet visar en mycket enkel Smart Collection, du kan göra den så komplex som du vill genom att lägga till extra regler (kom ihåg att ge din Smart Collection ett namn, i exemplet ovan skulle "Anderna" vara tillämpligt).
Ytterligare lärande – Bemästra Lightroom e-bok
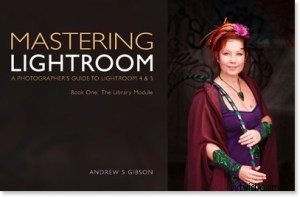
Min senaste e-bok Mastering Lightroom Book One:The Library Module är en komplett guide till att använda Lightrooms biblioteksmodul för att importera, organisera och söka i dina fotofiler. Du lär dig hur du tämjer din växande fotosamling med hjälp av samlingar och samlingsuppsättningar, och hur du sparar tid så att du kan spendera mer tid i modulen Framkalla med att bearbeta dina foton. Den är tillgänglig nu för ett specialpris på Snapndeals under en begränsad period.
