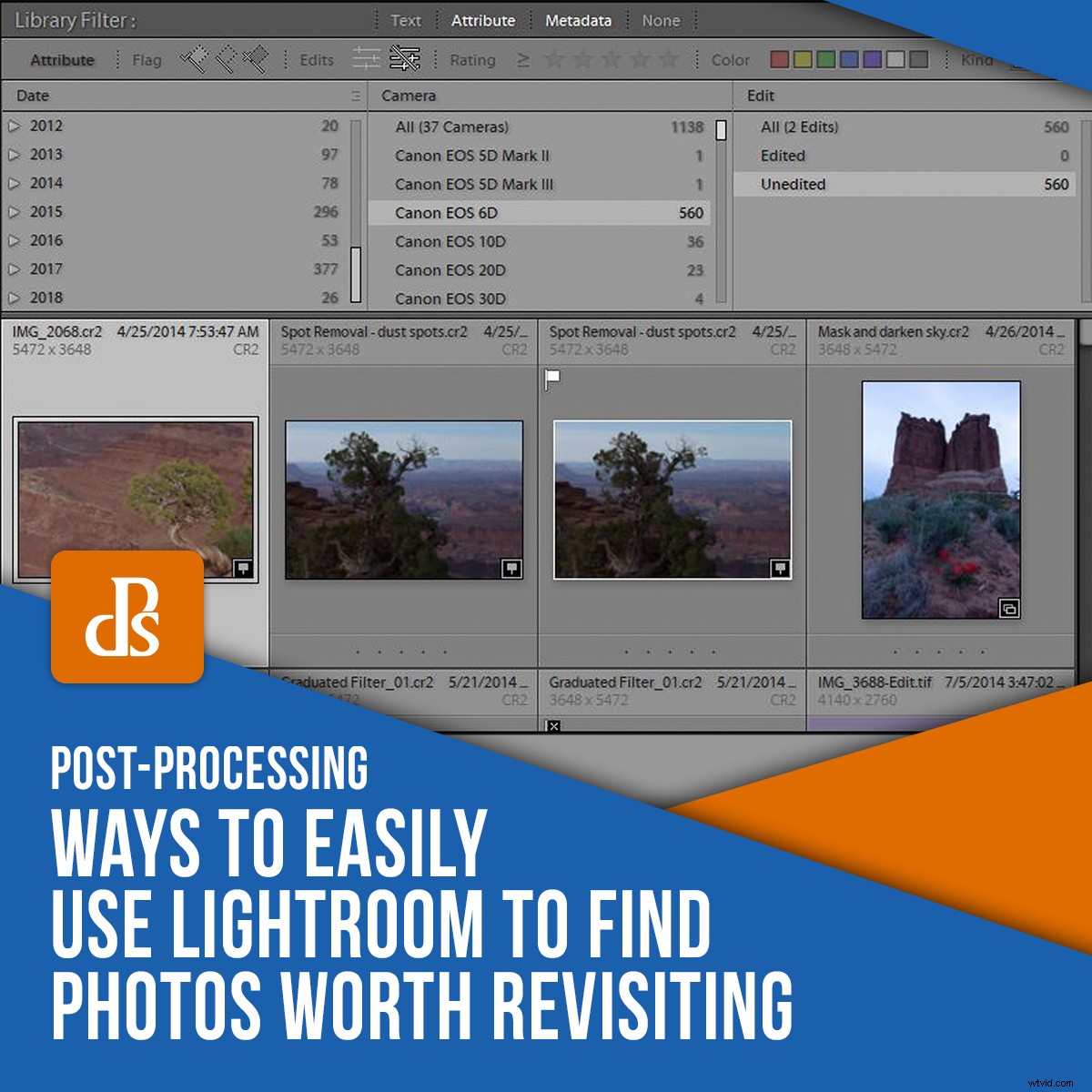
Jag behöver inte säga att det är onormala tider. Liksom många andra inom alla yrken, upplever fotografer en enorm minskning av verksamheten på grund av restriktioner för att stanna hemma och socialt avstånd. Även om vi hobbyfotografer kanske inte litar på fotografering för vår inkomst, kommer vi bara inte ut så mycket för att ta bilder. Så, kanske är det dags att gå "tillbaka till gruvan" (ditt fotoarkiv), för att se om du har förbisett några diamanter i roughen som är värda att återbesöka. Låt oss ta en titt på hur du använder Adobe Lightroom för att hitta foton som du kanske har passerat. Dessutom, hur man använder den för att göra lite städning som du bara aldrig har hunnit med förut.
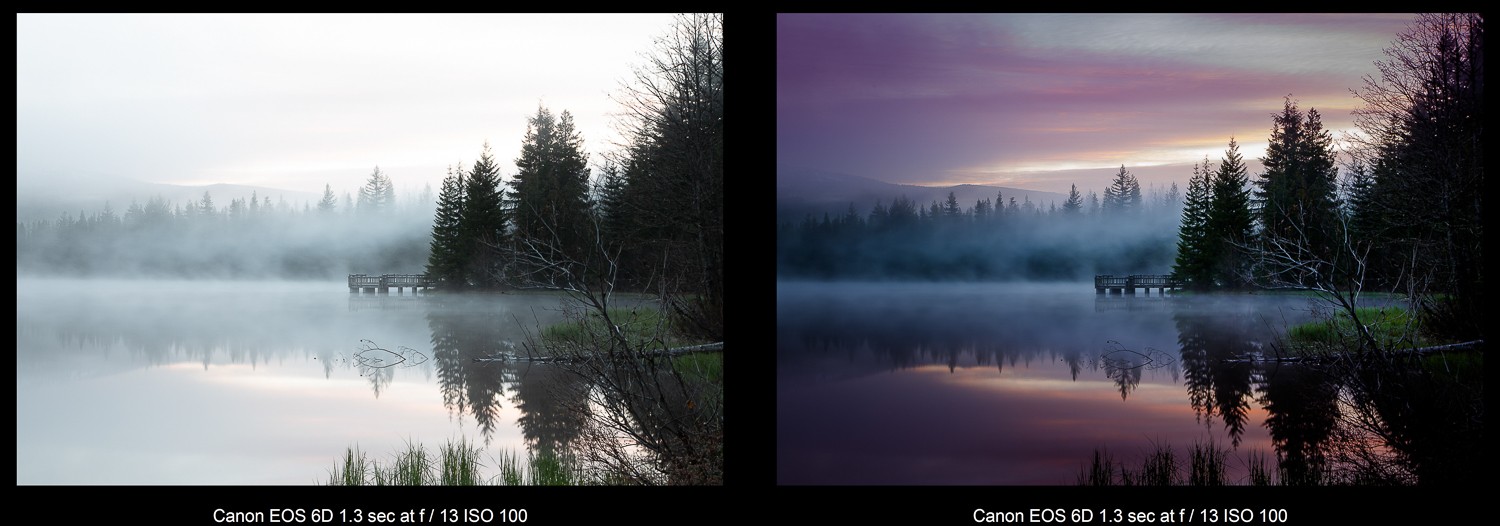
Se om detta beskriver dig
Du är en fotograf och tar bilder ganska rutinmässigt på resor, fotograferingar, studiosessioner, bröllop, porträttarbeten eller vilken genre du än gör.
Du gör dussintals, om inte hundratals bilder, under bara en enda fotografering.
Sedan vill du snabbt redigera och få de bästa bilderna till din klient, kanske skriva ut några eller lägga upp det bästa på sociala medier. När du är klar har du plockat ut de bästa bilderna, redigerat dem, avslutat och gått vidare.
Kvarstående på din körning är kanske de andra 95 procenten av skotten som inte hoppade ut vid den tiden. Det finns möjligen några bra bilder kvar som kanske bara kräver lite extra redigering att putsa upp, diamanter i det grova som det var.
Kanske togs bilderna för flera år sedan, kanske till och med med mindre kameror, men nu med mer redigeringserfarenhet har du färdigheter att ge dem liv.
Det finns också foton som du aldrig kommer att använda. Skräp som bara aldrig togs ut. Bilder tar bara plats på din hårddisk.
Låt oss ta upp hur du använder Lightroom för att hitta foton, flagga dem för en andra titt eller rensa bort dem.
Få en DAM
Lightroom är en mycket kapabel fotoredigerare, men det råder liten tvist att Photoshop är det kraftfullare programmet för riktigt seriös fotoredigering.
Andra program har också stigit i framkant; Skylum Luminar, Phase One Capture One Pro, Corel Paintshop Pro, DXO Photolab och ACDSee Ultimate. Listan växer och får sällskap av många gratis och ganska kapabla fotoredigeringsprogram.
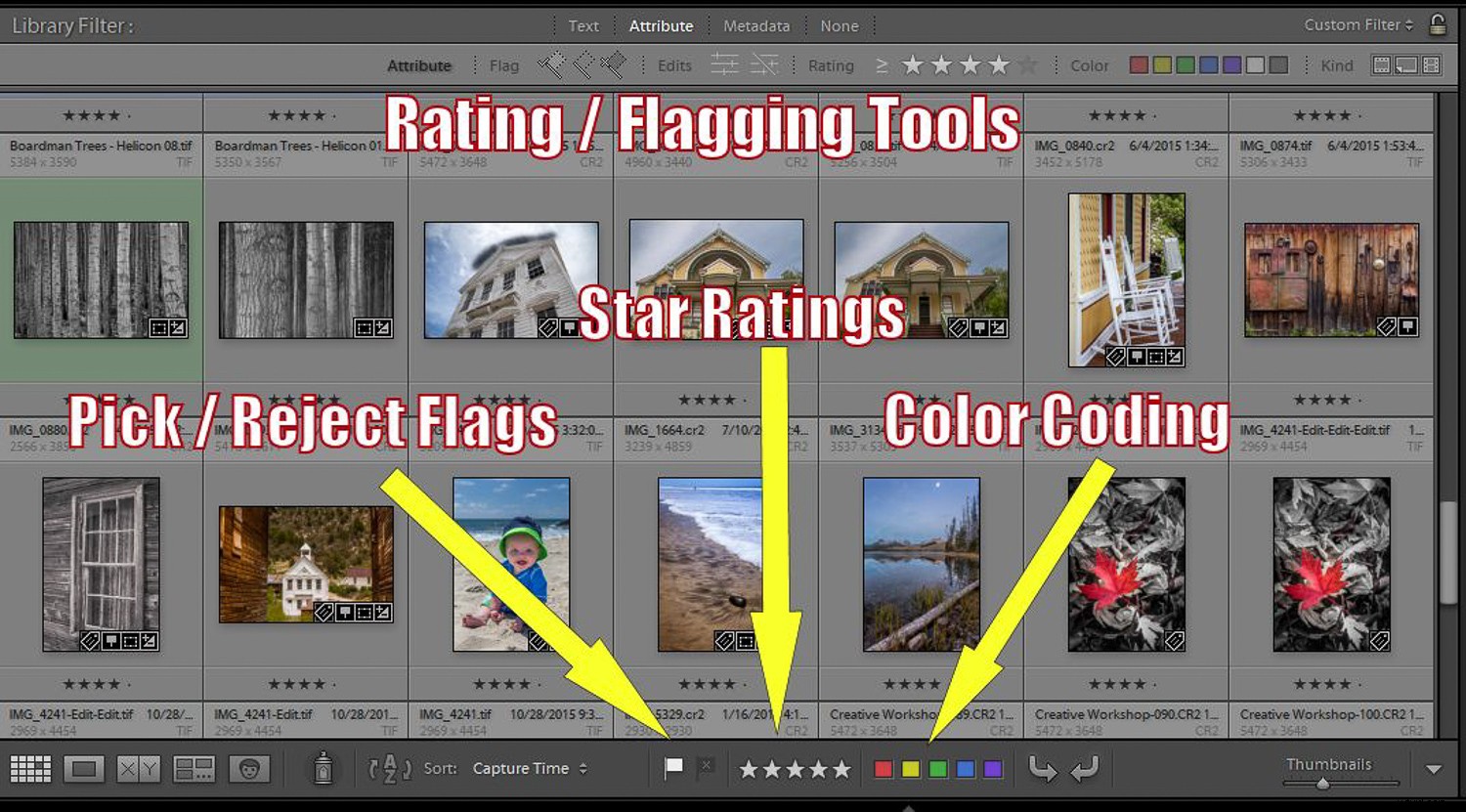
En av de största styrkorna med Adobe Lightroom är dock som ett DAM-verktyg (Digital Asset Management).
I lekmannatermer betyder det att det gör ett bra jobb med att organisera dina foton, och hjälper dig att söka efter bilder med nyckelord, betyg, färgkoder, flaggor, samlingar, filter och andra sätt att organisera, sortera och söka. I sin kärna är Lightroom ett databasprogram.
Många fotografer som har tillbringat åratal med att lära sig Photoshop använder fortfarande det verktyget för större delen av sin redigering, men ser nu till Lightroom som ett partnerprogram för att organisera sina fotobibliotek. Det de tidigare gjort med Adobe Camera Raw och Bridge kan göras med Lightroom, som om så önskas helt enkelt kan skicka ut bilder till Photoshop för redigering eller användas som redigerare med mera.
En svartsjuk sekreterare
Ett koncept som många nya Lightroom-användare har svårt att förstå är att fotona du arbetar med när du använder det inte är "i" Lightroom. Lightroom är en anteckningsskrivare, en "sekreterare" för att använda den termen, som registrerar allt om en bild; var den är, metadata, hur du har betygsatt, flaggat, färgkodat, sökord och på annat sätt taggat den.
När du redigerar ett foto i Lightroom lagras varje steg i redigeringen, textdata, i det som kallas "katalogen". Dina bilder ändras aldrig, Lightroom lägger bara till "anteckningar" till dem.
Jag säger dig att för att berätta detta – Lightroom är en "avundsjuk sekreterare." Hon kommer att föra noggranna anteckningar om allt du gör med dina bilder, så länge du använder "henne" för att göra jobbet.
Om du arbetar med dina bilder utanför Lightroom, säg genom att använda Filutforskaren i Windows eller Finder på en Mac, arbetar du i princip "bakom Lightrooms rygg." Hon kommer att låta dig veta det också, och förlorar koll på var dina bilder är och vad du har gjort med dem.
Har du någonsin sett ett "?" markera på ditt Lightroom-foto eller din mapp? Det är din sekreterare som skäller ut dig. Det finns sätt att återhämta sig från detta, men min rekommendation är om du ska använda Lightroom som ditt DAM-program, håll din svartsjuka sekreterare glad och gör allt din bildhantering exklusivt med henne.
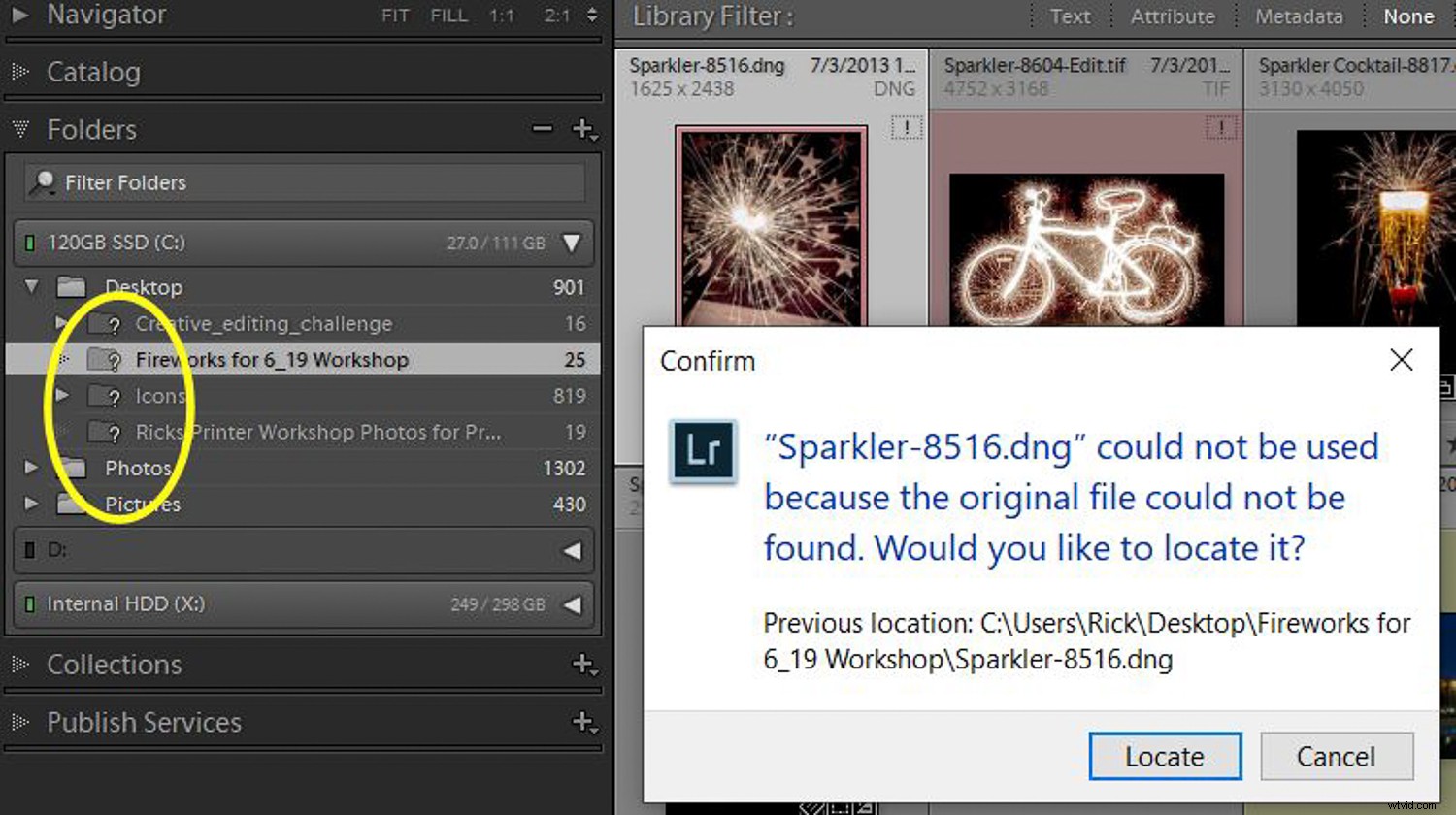
En avlivningssession
Om avlivning inte är ett begrepp som du känner till, här är en ordboksdefinition:"Ett urval av saker du tänker avvisa."
I Lightroom är en av de första sakerna du behöver göra för att arbeta med bilder att "importera" dem. Det är ibland där folk blir förvirrade. En "import" i Lightroom är helt enkelt ett sätt att tala om för programmet var dina bilder finns.
Låt oss använda två exempel på hur detta kan fungera.
- När jag återvänder från en fotografering har jag mina bilder på mitt kamerakort. Jag drar kortet från kameran, sätter det i en kortläsare, öppnar Lightroom och använder importprocessen. Här kopierar jag filerna från kortet till en plats på en dators hårddisk, vare sig det är en intern eller extern enhet. Lightroom kopierar bilderna till den platsen, skapar miniatyrer för dem och lagrar informationen i sin katalog.
- Jag har redan bilderna någonstans på en av mina datorenheter. Jag använder importfunktionen i Lightroom för att lägga till bilderna i LR-katalogen. Lightroom flyttar eller kopierar ingenting, det har helt enkelt nu information om dessa bilder och var de är.
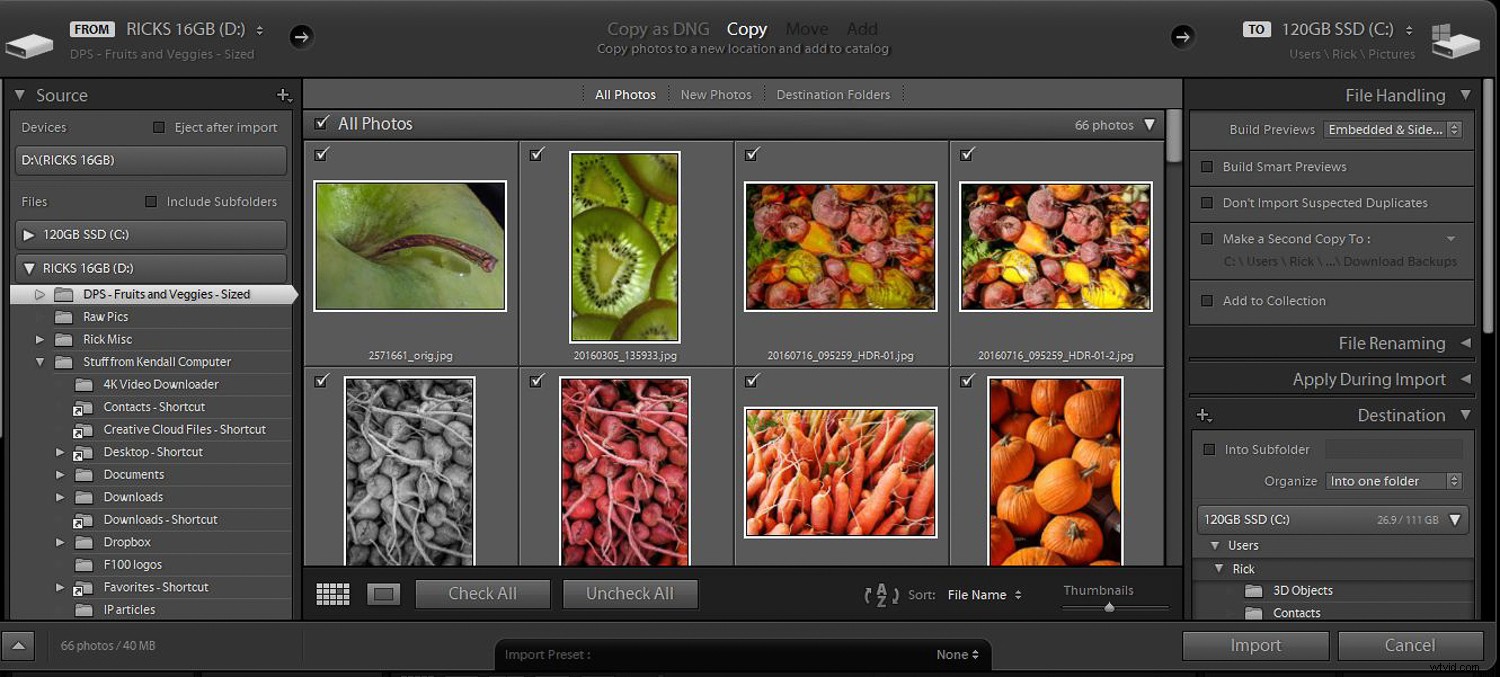
I båda scenarierna finns inte fotofilerna "i" Lightroom och inte i en undermapp till det programmet. De finns var du än väljer att förvara dem. Men nu håller din "LR-sekreterare" reda på dem.
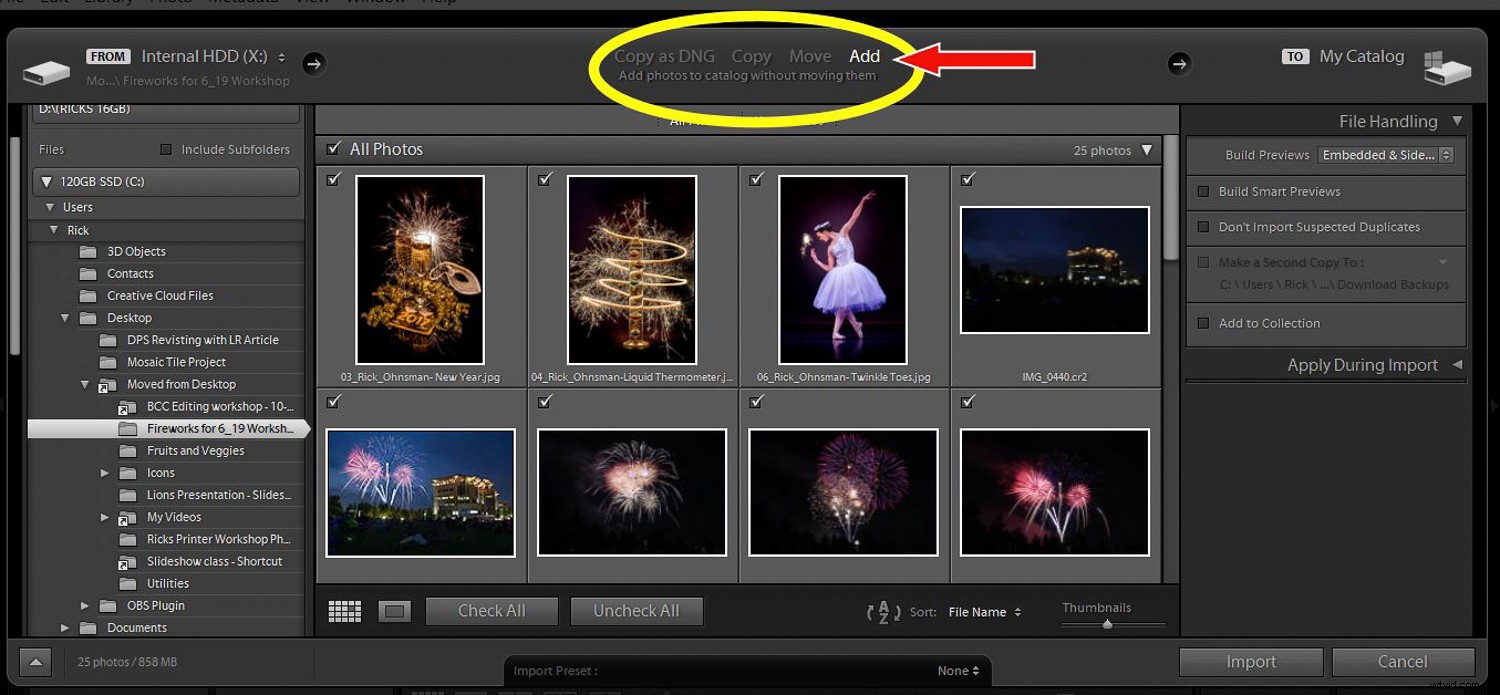
När de väl är synliga i Lightroom är frestelsen att titta igenom dem och börja redigera de som hoppar på dig. Jag har gjort det många gånger, med bråttom att komma till de uppenbara "klumparna" och börja redigera dem.
Istället skulle jag vilja presentera dig för ett sätt att mer formellt och med större organisation gå igenom en mapp med bilder.
Det korrekta sättet att göra detta är när du först börjar arbeta med den nya mappen med bilder. Men om du är som jag kanske du inte visste det, var lat och otålig, eller av någon anledning helt enkelt inte gjorde det här. Inga bekymmer, det är inte för sent för en ordentlig avlivningssession.
Här är stegen:
- Gå till mappen där du har bilderna. Du bör vara i biblioteksmodulen i Lightroom och i rutnätsvyn (tryck på "G" på tangentbordet) så att du kan se alla dina bilder.
- Gör några nyckelord på mappnivå. Om alla bilderna i mappen till exempel togs på stranden, kanske du vill att alla ska ha det nyckelordet för att hjälpa dig att söka senare. Tryck på Ctrl (Cmd på Mac) A för att välja alla bilder. Klicka sedan i avsnittet Nyckelord till höger och skriv in de sökord du vill ha. Om du vill att mer än en ska tillämpas på bara vissa valda bilder, välj dem först och använd sedan kommatecken mellan dem. t.ex. fyrverkerier, stilleben, tomtebloss.
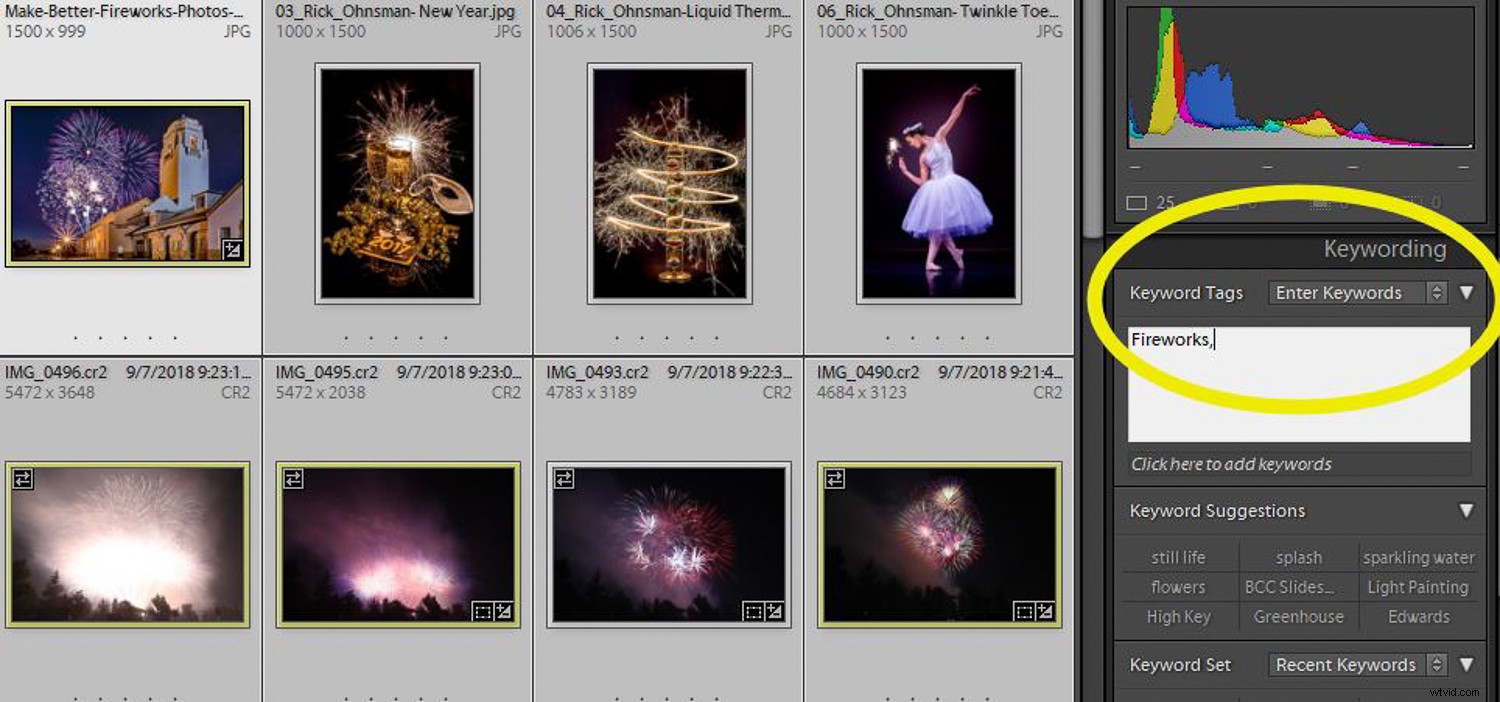
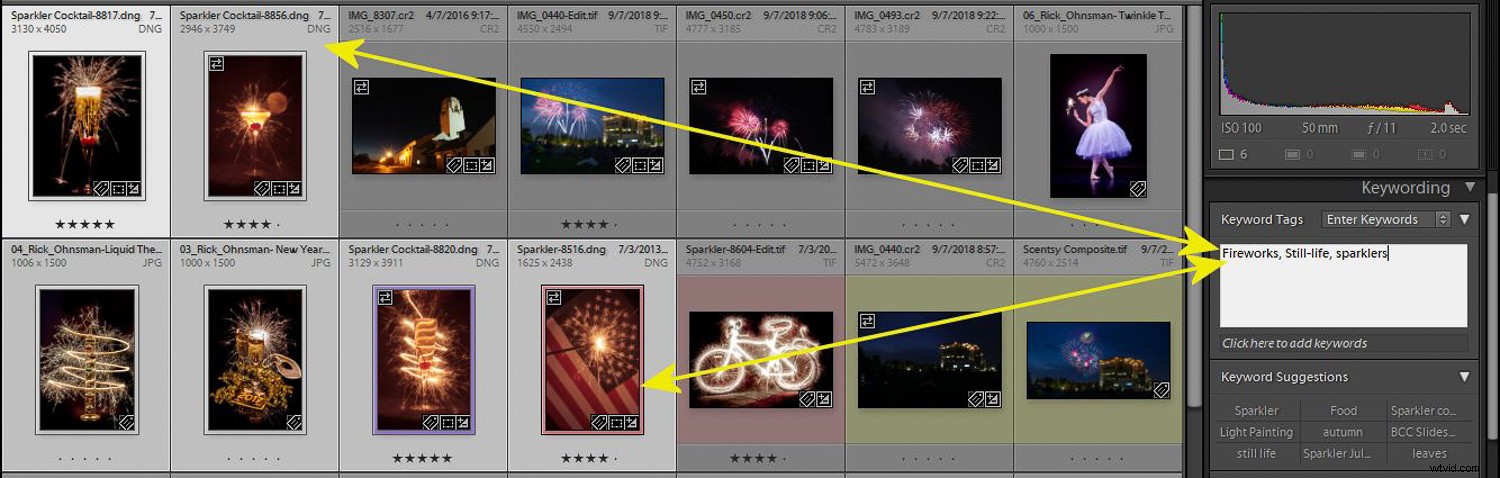
- Dags att snabbt gå igenom dina bilder en i taget. För att gå snabbare genom bilderna, aktivera först Auto-Advance. Du kan antingen aktivera detta genom att gå till Foto i den övre rullgardinsmenyn och välja Autoavancera eller helt enkelt genom att hålla nere Shift-tangenten medan du arbetar. Ta nu bara upp den första bilden i luppvyn (tryck på Enter-tangenten).
- För det här första passet vill du flagga de bilder du vill behålla och ta ut de som du vet att du aldrig kommer att använda. När du tittar på varje bild trycker du antingen på P " för att flagga bilden som ett val eller "X ” för att avvisa den.
- Om du bara inte kan bestämma dig, högerpilen "> " gå vidare.
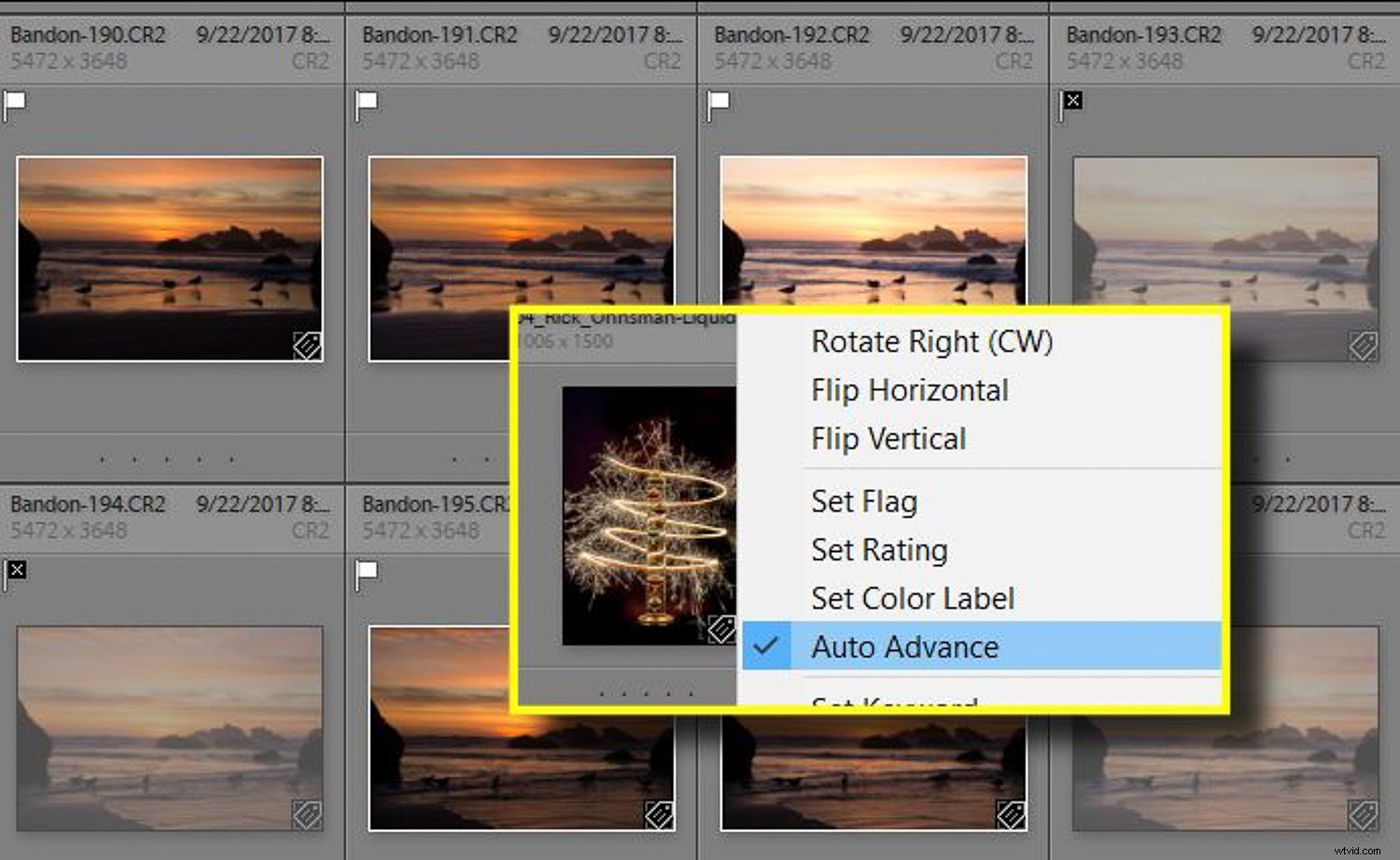
Försök att vara selektiv här. Detta kastar inte ut några bilder direkt och du kan ändra dig senare. Men ditt mål borde vara att göra lite seriös hushållning, X - ta ut bilderna som du sannolikt inte kommer att använda, och P icking de du förmodligen kommer att vilja redigera senare.
Alla är olika. Vissa människor är städade och har inga problem med att slänga ut saker de inte förväntar sig att använda. Sedan finns det folk som jag, packrats för vilka detta är en tuffare uppgift.
Dags att vara modig. Du kan kontrollera för att se vilka bilder du flaggat med ett "X" som avvisade om du vill. Tryck på "G" för att gå tillbaka till rutnätsvyn. Använd nu biblioteksfiltret (överst i rutnätet), klicka på ordet "Attribut" och klicka sedan på den svarta flaggan. Detta kommer att visa bilderna du flaggade som avvisade med "X". Du kan ta en titt på dessa om du måste och om du bestämmer dig för att det inte är en du vill avvisas, tryck på "P"-tangenten för att ändra tillbaka till ett val.
Ta ut papperskorgen
Så låt oss bli av med avslagen. För att se vad du flaggade med ett "X" som ett avslag, tryck på Ctrl- Backsteg (Cmd på Mac). Du kommer att se två alternativ:
- Ta bort från disk – Detta kommer att ta bort bilderna permanent från din hårddisk. Du kanske fortfarande hittar dem i papperskorgen om du av misstag väljer detta, men betrakta detta som soporna för det mesta.
- Ta bort från Lightroom – Filerna kommer att finnas kvar på din enhet, men du kommer inte längre att se dem i Lightroom. Detta är det säkrare alternativet om du är osäker, men det är också som att bara lägga ditt sopor i hallens garderob. Om du planerar att städa huset, gör det och se dig inte tillbaka.
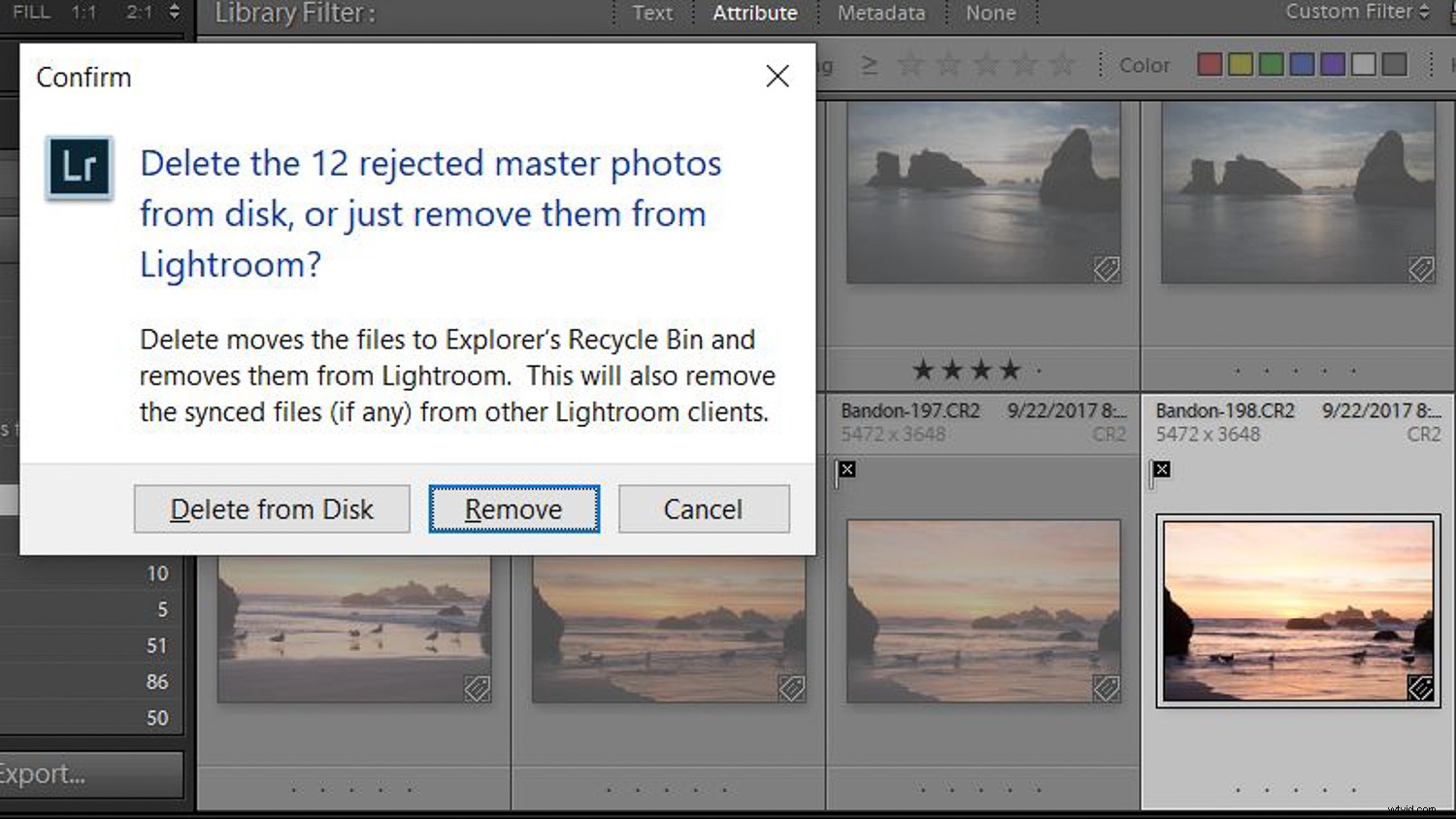
Färger och flaggor och stjärnor, herregud!
Om du var disciplinerad hjälpte användningen av Pick and Reject-alternativen dig att skilja agnarna från vetet, bli av med saker du aldrig kommer att använda och kanske frigöra alla typer av utrymme på dina hårddiskar. Så låt oss nu använda några verktyg för att gå lite djupare och hjälpa dig att organisera och hitta bilder som kräver ytterligare arbete.
Lightroom låter dig tagga foton med flera olika saker att lägga till för att organisera, sortera, filtrera och hitta dem. Låt oss titta på alternativen.
- Sortering – Det finns många olika sätt att sortera dina bilder i biblioteksvyn i Lightroom. Detta ändrar ingenting utan låter dig helt enkelt se dem i vilken sortsordning du vill. Vissa är uppenbara, som att sortera efter inspelningstid så att du kan se bilderna i den ordning du tog dem. Andra, som sortering efter bildförhållande, är mindre uppenbara men ibland mycket användbara. Säg att du behöver en bild för ett tidningsomslag och vill ha en porträttbild. Sortering efter bildförhållande är biljetten. Utforska vad detta mycket enkla alternativ kan göra för dig.
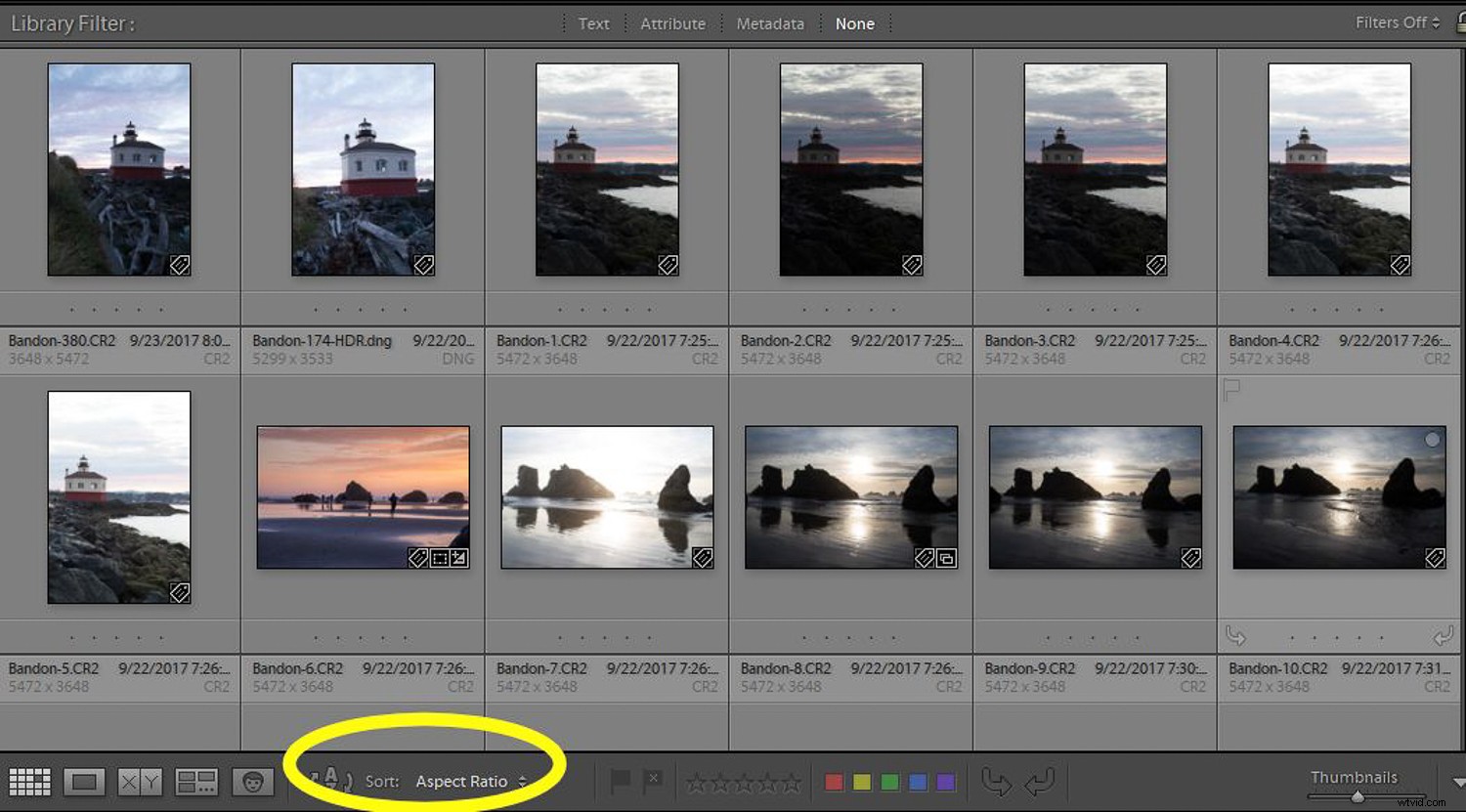
- Färg – Du kan flagga dina foton med någon av fem olika färger (röd, gul, grön, blå eller lila). Vad varje färg betyder är helt upp till dig. Kanske vill du flagga alla dina allra bästa bilder med rött, dina landskap med grönt, dina bilder du vill redigera med gult – vad du än vill. För att flagga en bild, klicka på bilden/bilderna du vill att färgen ska appliceras på och klicka sedan på den färglapp du vill applicera den färgetiketten på. Du kan också använda kortkommandon – 6-röd, 7-gul, 8-grön, 9-blå. Det finns ingen nummergenväg för Lila.
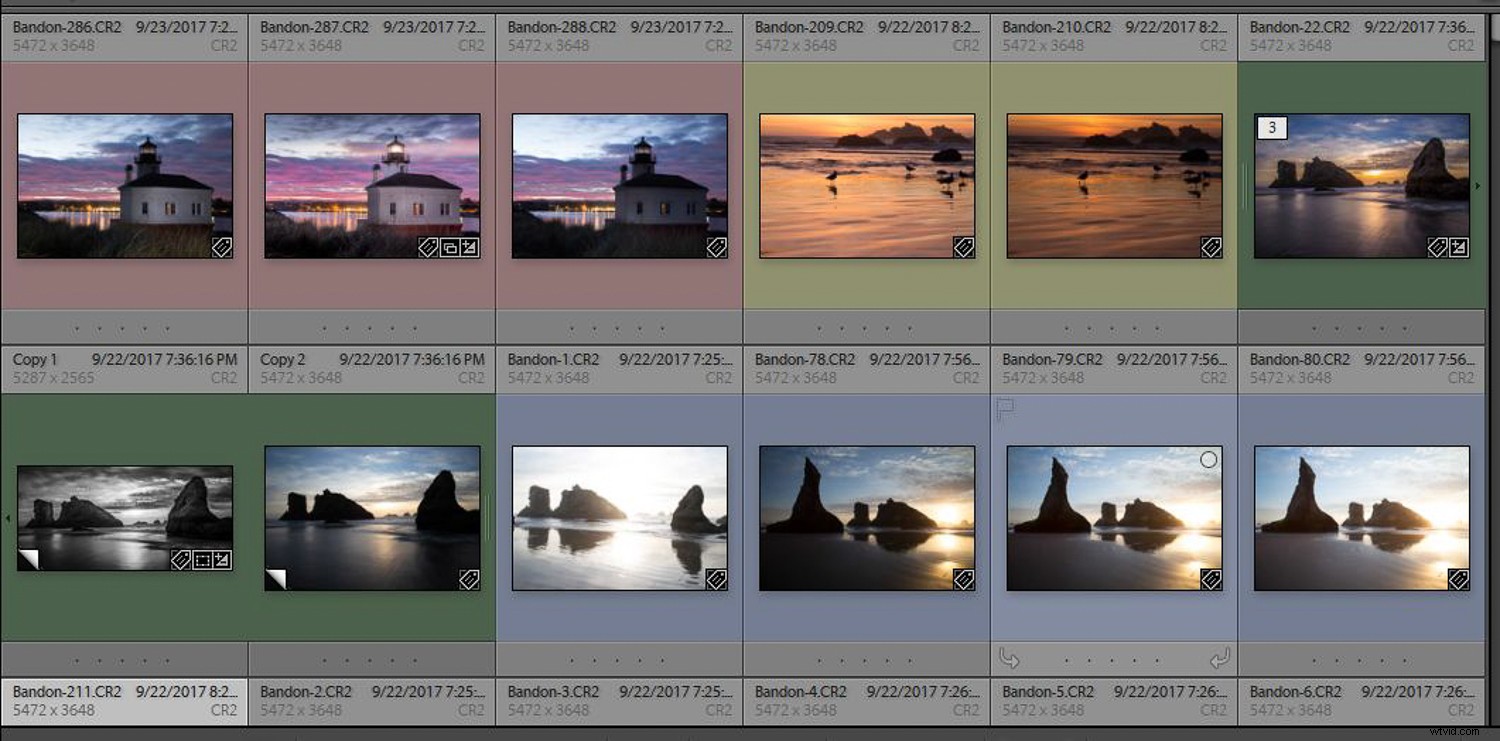
- Stjärnbetyg – Det är enkelt att ansöka om ett stjärnbetyg. När du är på en bild, klicka bara på siffertangenten för betyget du vill tilldela eller använd stjärnsymbolen i verktygsfältet längst ner. Vad ett visst betyg betyder ... det är ditt samtal. Är en 5-stjärnig bild din bästa någonsin? Är en 1-stjärnig bild en som knappt undgick radering? Vad betyder ett 3-stjärnigt betyg? Vad du än kommer på, var konsekvent och betygssystemet kommer att vara mer användbart.
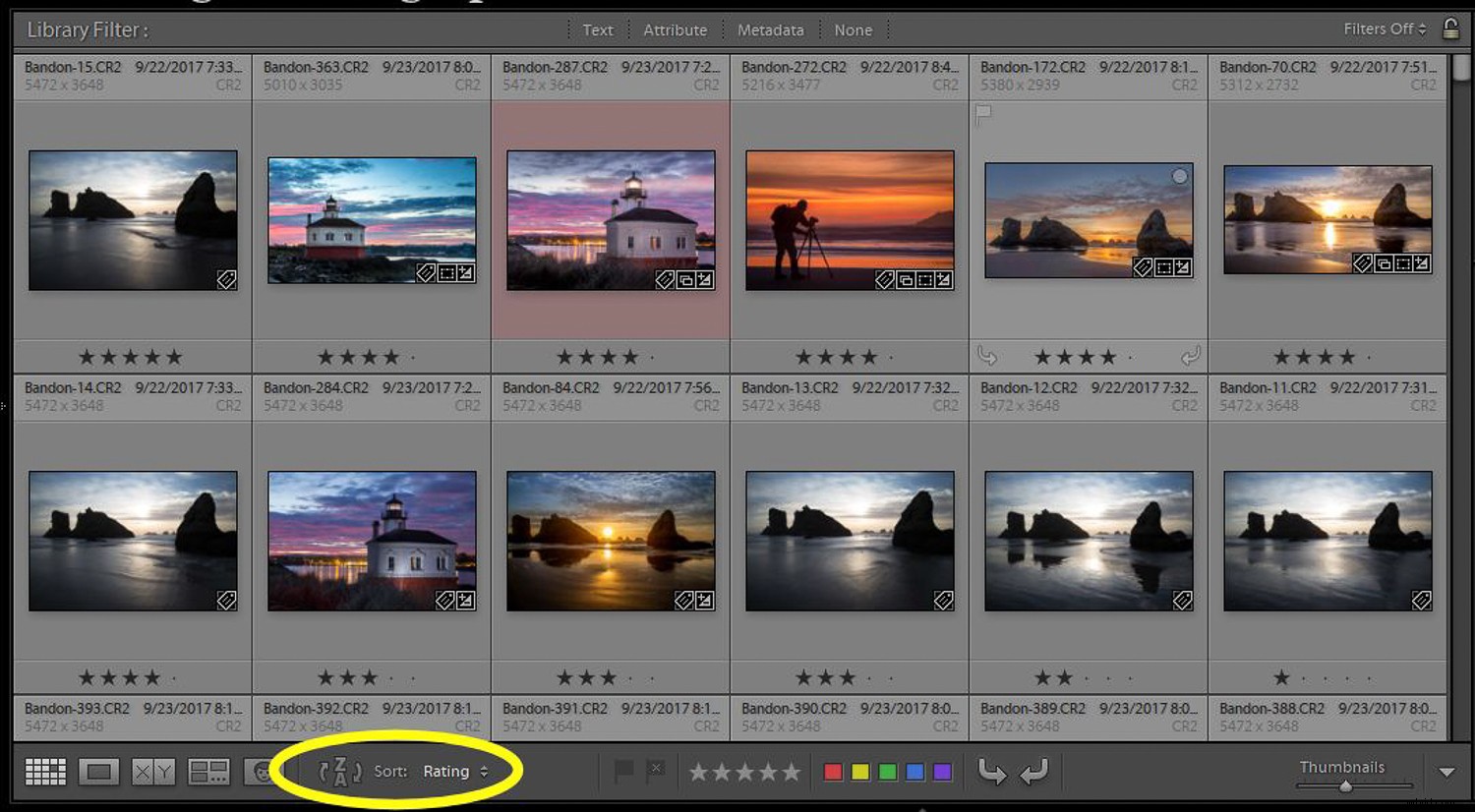
- Flaggor – Vi har redan diskuterat flaggor tidigare. I grund och botten är de ett sätt att markera en bild som ett val eller ett avvisande. Använd flera eller ingen. Du kan använda dessa taggningsverktyg var för sig eller i kombination, beroende på hur du väljer att markera dina bilder. Ett riktigt bra landskapsfoto kan till exempel vara en grön, 4-stjärnig, flaggad som en Pick-bild. Kraften kommer i hur du kan filtrera och sortera dina bilder när du väl har markerat dem.
Hitta, filtrera och sortera
Så du har rensat upp i dina mappar, eliminerat avvisningarna och flaggat dina bilder med färgkoder, stjärnbetyg och kanske lagt till några nyckelord. (Vi ägnade oss inte så mycket åt nyckelord eftersom det kan vara en konst för sig. Jag hänvisar dig till den här artikeln för att lära dig mer om det här verktygets kraft).
Nu vill vi använda den här organisationen för att hjälpa oss hitta alla våra bästa fyrbilder tagna de senaste tre åren, till exempel. Om vi var bra på att märka upp våra bilder, kanske vi hade satt nyckelordet "fyr" på dem, flaggat dem med rött (vilket vi bestämde var våra bästa bilder), eller kanske bara gjort våra bästa bilder till 5-stjärniga.
Hur använder vi uppmärkningarna för att hitta det vi söker?
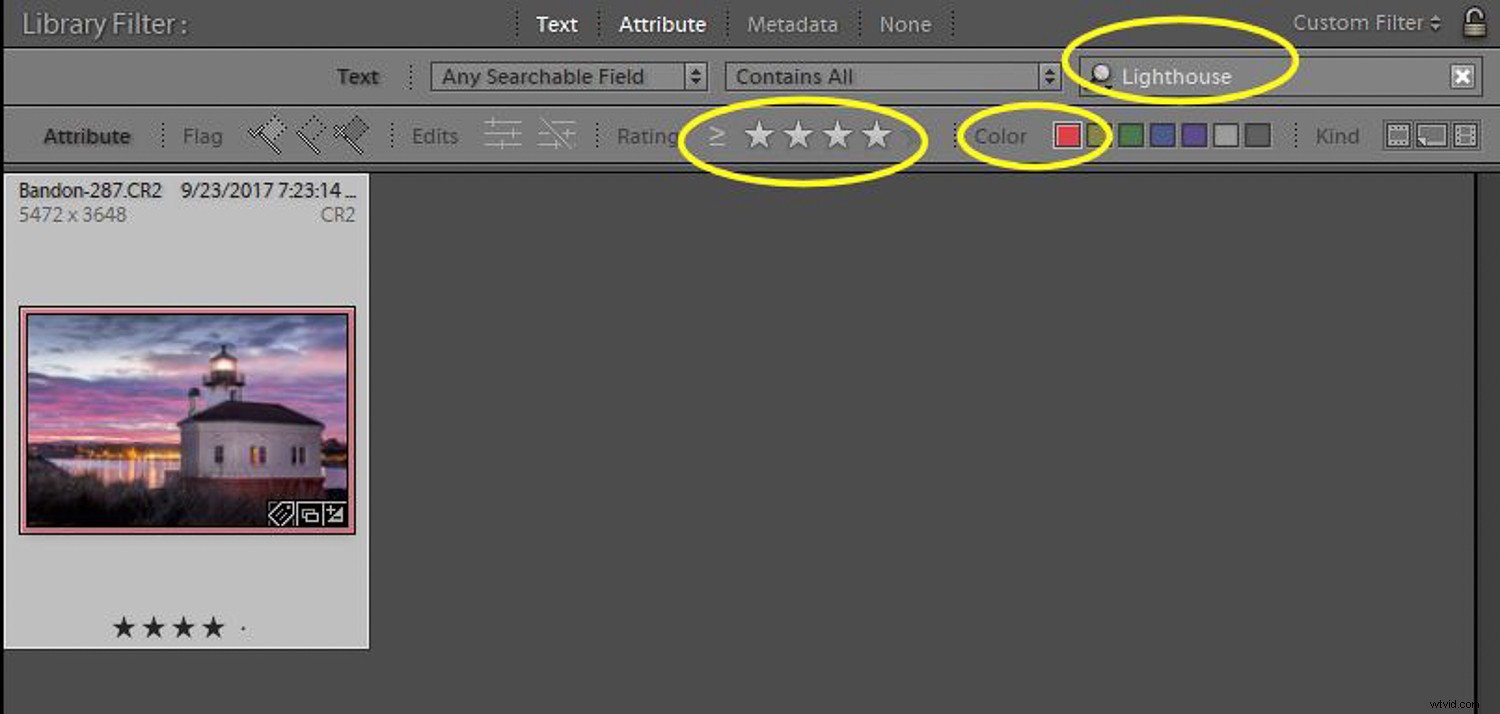
Ju bättre du är på att markera dina bilder, desto större precision kommer du att ha när det gäller att hitta den där nålen i en höstack när det är dags för det. Jag har personligen över 100 000 bilder i min Lightroom-katalog. (Det är en stor höstack!) Så att använda Lightroom för att hitta foton kräver lite kreativitet med biblioteksfiltreringsverktyget.
Du kommer att kunna söka igenom grundläggande saker du kan ha lagt till; nyckelord, filnamn, mappnamn eller någon annan plats där text kan finnas. Du kan söka efter dina attribut, stjärnbetyg, färgkoder, flaggor.
Ett annat mycket kraftfullt attribut är att kunna söka efter oredigerade foton. Notera filtervalet i bilden nedan. Med den ikonen kan jag låta Lightroom visa alla foton som Lightroom inte har någon redigeringshistorik för.
Om jag tar upp en mapp med bilder som har redigerats någon annanstans innan de kom in i Lightroom, kommer de också att dyka upp som oredigerade. Men om vi antar att det här är en mapp med bilder som har tagits in direkt från ditt kamerakort och aldrig har berörts med något annat än Lightroom, är det här ett fantastiskt sätt att visa de "förbipassade klumpar" som vi kanske vill besöka igen.
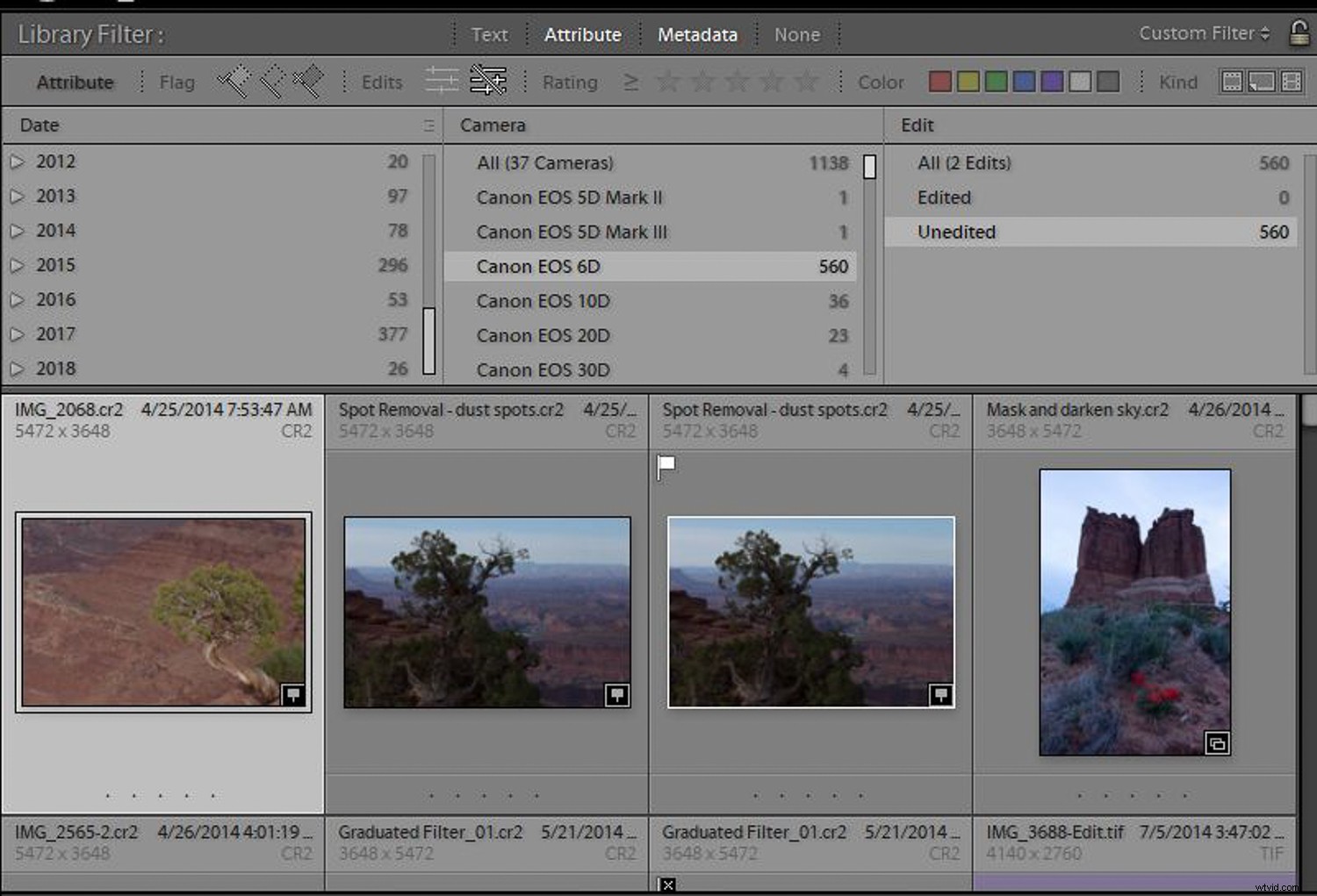
Att söka igenom metadata kan också vara ett kraftfullt sätt att hitta foton. Utan att du ens behöver ange någon information, fångar din kamera en mängd data om varje bild den tar. (Ta en titt på min artikel om Irfanview som kommer in på metadata.)
Så säg att du fortfarande letar efter dessa fyrfoton, men att du aldrig lägger nyckelord på dem. Att söka efter "fyr" kommer inte att hjälpa. Men säg att du vet att du tog bilderna på en resa i september 2017 och tog dem med din Canon 6D. Att lägga in just den informationen i sökfiltret i biblioteksmodulen bör avsevärt minska storleken på "höstacken".
Ju mer exakt du kan vara med dina sökparametrar, desto mer exakt blir din sökning. Utforska alla sökalternativ i text-, attribut- och metadataområdena och hur användningen av dem i kombination kan hjälpa dig att hitta det du söker.
Bli samlare
Att använda biblioteksfiltret är ett bra sätt att söka igenom dina foton när du letar efter något, särskilt en ad hoc-sökning efter något du inte behöver hitta ofta. När du verkligen vill utnyttja kraften i databasen som är Lightroom, är Smart Collections riktigt coola. Låt oss först beskriva vad en Lightroom-kollektion är.
Säg att du gillar att fota blommor. Även när du är ute på någon annan typ av skott, när du ser en fin blomma, tar du ett skott. Således har du blombilder utspridda i dina mappar. Nu, hur skulle det vara att se alla dessa på ett ställe, utan att behöva flytta, kopiera eller duplicera något? Det är vad en Lightroom-samling kan vara, en "pekare" till bilder som grupperar dem alla i en "mapp" utan att flytta någonting.
Det finns två sorters samlingar i Lightroom.
Den första är en vanlig samling. Du kan lägga till bilderna manuellt. Du kan dra dem från deras mappplats till en samling som du har skapat. Alternativt, om du anger en samling som "Målsamling", medan du tittar på den bilden i biblioteksmodulen, kan du bara trycka på "B"-tangenten på ditt tangentbord för att lägga till bilden till målsamlingen. Du kan också välja flera bilder i biblioteksmodulen, tryck på "B"-tangenten för att lägga till alla i målsamlingen.
Kom ihåg att ingenting verkligen rör sig, inga dubbletter görs, inget extra utrymme behövs. Samlingar är virtuella – endast pekare till originalfilerna.
Samlingar kan vara väldigt praktiska. När jag samlar in foton till en artikel skapar jag ofta en Lightroom-samling med artikelns titel, gör den till målsamlingen, och sedan när jag letar igenom mitt bibliotek och letar efter foton som jag kanske vill använda trycker jag på "B"-tangenten på tangentbordet och de läggs till i samlingen. Fantastiskt!
Var en smartare samlare
Samlingar är ett bra verktyg, men vi kan gå ett steg längre.
Låt oss gå tillbaka till vårt exempel på blomfoton. Om jag tog några blombilder varje gång jag fotograferade, vill jag att de automatiskt ska dyka upp i min samling av Bästa blommor utan något extra arbete från min sida? En smart samling använder filter och villkor som biblioteksfiltret men körs kontinuerligt i bakgrunden.
För att skapa en ny smart samling, gå till fliken Samlingar i panelen till vänster i Lightroom. Klicka på symbolen +. Välj Skapa en smart samling. Använd sedan kontrollerna i den menyn för att ställa in parametrarna som definierar vad som ska väljas.
Så om jag skapar en smart samling, döp den till "Bästa blommor" och använd parametrarna där till exempel nyckelord innehöll "blommor" och betyget var 3 stjärnor eller högre, alla foton som läggs till som uppfyller dessa villkor visas automatiskt i det smart samling utan extra arbete av mig. När de väl byggts fungerar dina smarta samlingar bara tyst i bakgrunden av Lightroom. (Jag måste bara komma ihåg att vara noggrann med att betygsätta och sätta nyckelord på mina blomfoton varje gång jag fick in några nya.)
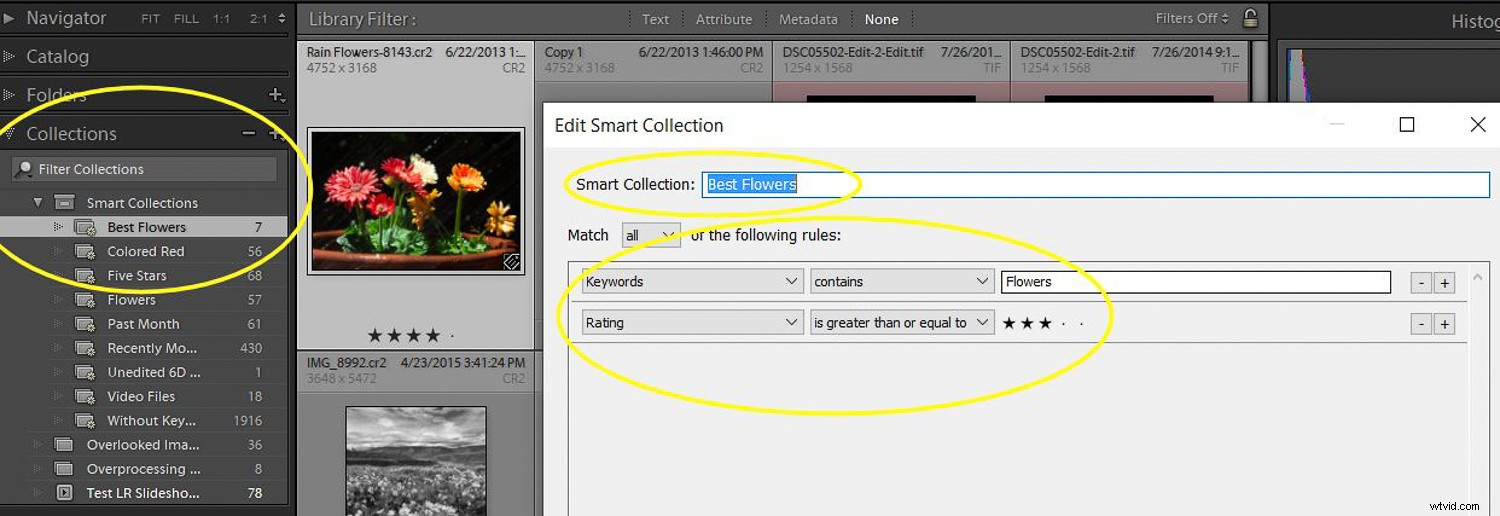
En annan bra användning för en smart samling – gör en för att visa alla dina oredigerade foton, var de än befinner sig i ditt bibliotek.
Ställ in dina smarta samlingsparametrar till något som mitt exempel nedan. Den har Har-redigeringarna inställda på False, kameran som den jag är intresserad av, min Canon EOS 6D, File Type Raw och Pick Flag är på.
Nu kommer oredigerade bilder som jag har flaggat som Picks omedelbart att dyka upp här så fort jag importerade dem i Lightroom. När jag redigerar dem kommer de att falla av den här listan. Tänk på den här typen av Smart-samling som din "In Box" av foton för redigering.
Jag kan också använda de andra verktygen och filtren vi har diskuterat för att avgöra om jag överhuvudtaget kommer att behålla dem. Jag kan göra ytterligare avlivning här om jag bestämmer mig för att jag inte ska redigera dem och kanske ta bort dem.
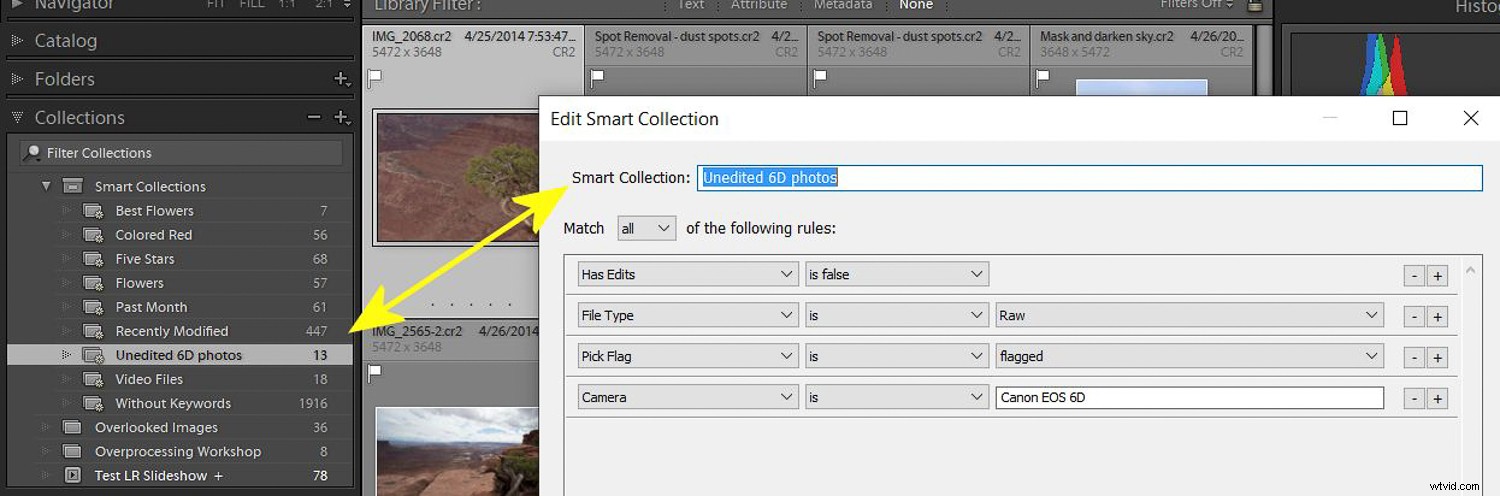
Kom också ihåg att bilder i en samling bara är pekare till originalfilerna. Så om du klickar på en bild i en samling och öppnar den i modulen Redigera för att göra ändringar, redigerar du också fotot i mappen där det verkligen finns.
Polera upp diamanterna
När du inte kan vara ute och ta fler bilder kan en bra användning av din tid vara att använda Lightroom för att hitta foton värda att besöka igen.
Jag slår vad om att du har passerat många diamanter i roughen, och en resa tillbaka genom gruvan som är ditt fotobibliotek kommer att ge några ännu oupptäckta skatter. Lycka till med prospektering. Tills vidare, stanna hemma, ha det bra och "lev länge och blomstra."
