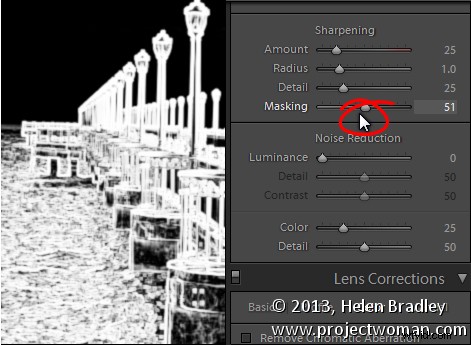
Lightroom-tips för Develop-modulen – en funktion i Lightroom som inte är uppenbar eller lätt att upptäcka är visualiseringsfeedbacken som du kan få i Develop-modulen. I många fall när du håller ned Alt-tangenten, (Alternativ på en Mac) och klickar (och håller den) på ett skjutreglage, ändras skärmen för att ge dig feedback om justeringen du gör.
Denna feedback (visualisering) tar bort en del av gissningsarbetet av hur justeringen du gör påverkar bilden. Här är några av de användbara visualiseringarna som finns i Lightroom Develop-modulen:
Alt och skjutreglagen för exponering, högdagrar, vita, skuggor och svarta
När du håller ned Alt (Alternativ) och drar någon av dessa skjutreglage ser du alla områden där vita eller svarta klipps av som ett resultat av justeringen - färgen visar vilken kanal som klipps. När du justerar Skuggor och Svarta klipps inte de vita områdena av bilden.
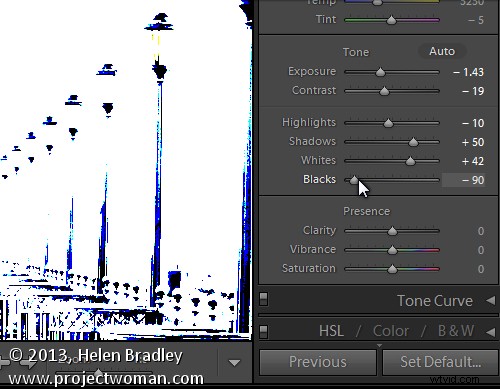
Visar var de svarta klipps
När du justerar Exponering, Högdagrar och Vita – de svarta områdena klipps inte av.
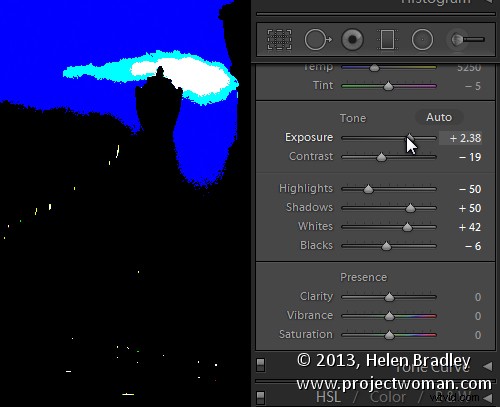
Visar var höjdpunkterna klipps ut
Skärpning
När du justerar skärpa kan du förhandsgranska resultatet av skärpningen på bilden genom att hålla ned Alt-tangenten (Alternativ) och dra på valfri skjutreglage. Alt (Alternativ) och skjutreglaget Mängd visar skärpan som tillämpas på en svartvit version av bilden – eftersom Lightroom bara skärper luminansen och inte färgen ger detta dig en bättre bild av skärpningsresultatet.
Alt (Alternativ) med skjutreglaget Radie visar gloriorna som appliceras på kanterna i bilden för att skärpa den.
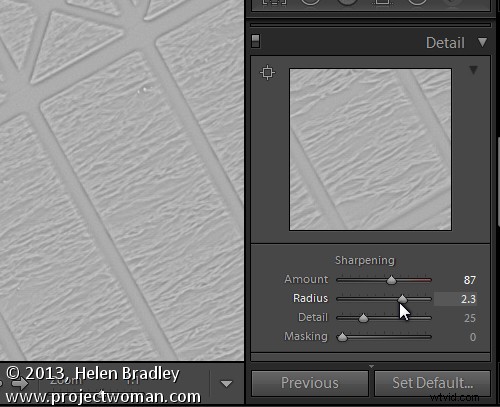
Visar radien eller mängden skärpning som tillämpas
Alt (Alternativ) och skjutreglaget Detalj visar undertryckandet av halos som uppstår när du drar på det här skjutreglaget.
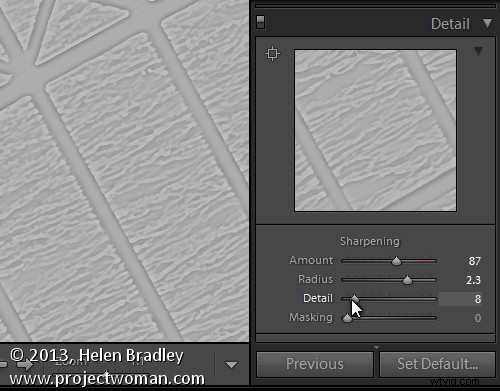
Alt (Alternativ) och skjutreglaget Maskering visar en svartvit mask över bilden – de områden som är svarta skärps inte och de som är vita kommer att skärpas.
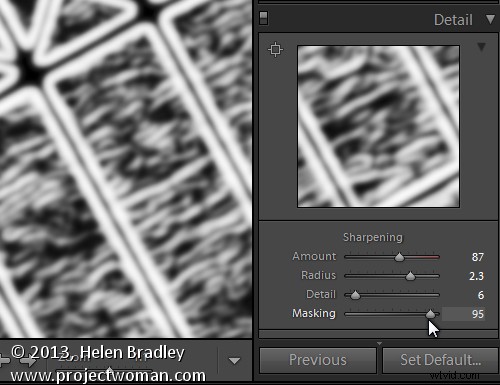
Att visa masken vid skärpning – gör det enkelt att kontrollera vilka områden som skärps och vilka som inte är, mycket användbart för människors foton.
Delad toning
Alt (Alternativ) och endera av de två Nyansreglagen visar den för närvarande valda nyansen på plats på bilden även om Mättnadsreglaget är inställt på noll. Detta låter dig se färgen du väljer, vid 100 % mättnad, innan du applicerar den.
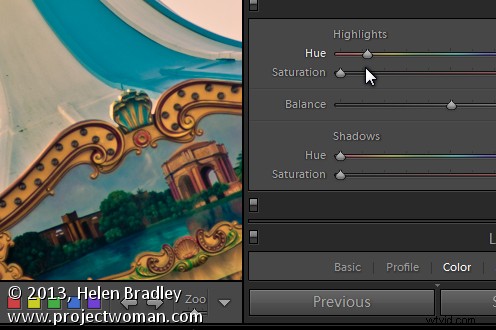
Brusreducering
Alt (Alternativ) och reglagen Luminans, Detalj och Kontrast för att ta bort brus omvandlar bilden till en svartvit bild så att du kan se effekten av justeringarna tydligare.
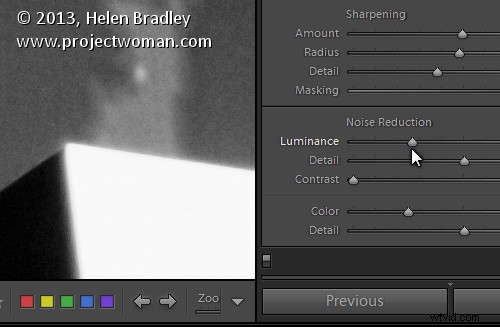
Lins Correction – Color-fliken
Alt (Alternativ) och lämplig mängd reglage visar områdena i bilden som påverkas av kant. Vitt påverkas inte och du kommer att se alla områden som påverkas av lila eller gröna fransar.
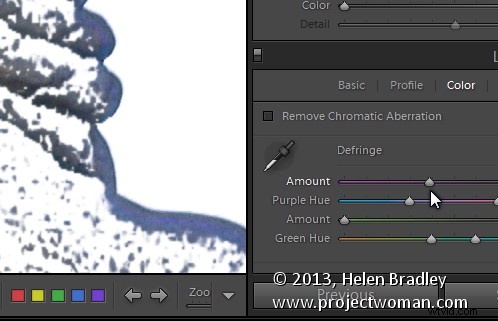
Alt (Alternativ) och lämplig nyansreglage låter dig se utbudet av nyanser som fixeras. Svarta områden är redan inriktade och eventuell kvarvarande lila eller grön färg indikerar kvarvarande färgkanter.
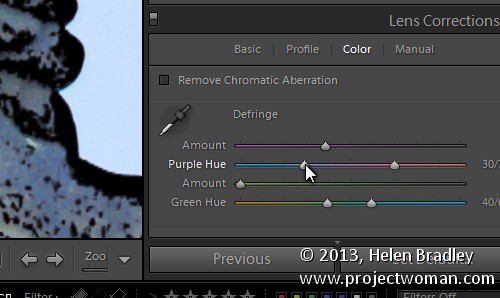
Att känna igen de gånger du kan använda Alt-tangenten (Alternativ) i modulen Framkalla hjälper dig att göra justeringar av dina bilder enklare och mer effektivt. Jag hoppas att du gillade dessa Lightroom-tips för modulen Utveckla.
