Vilken är Lightrooms mest underskattade funktion? Om du frågar fem olika fotografer får du förmodligen minst sex svar. Men för mig är det ögonblicksbilder.
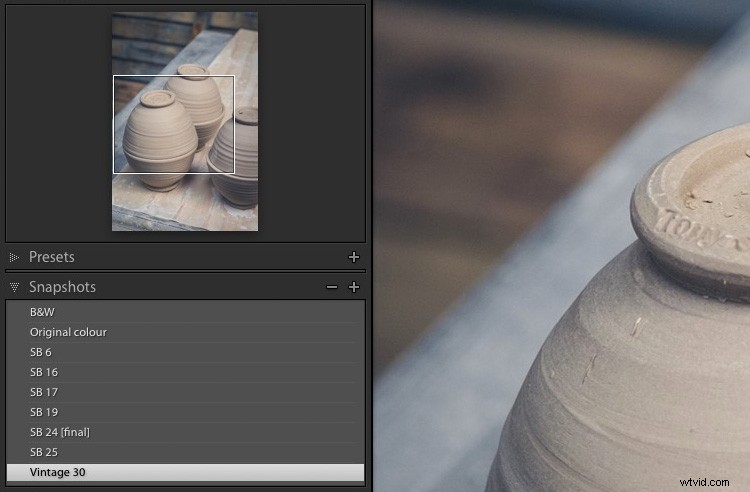
Oanvänd och oälskad – det var ödet för Snapshots i mitt Lightroom-arbetsflöde i många år. Det har tagit mig lång tid att inse hur användbara de är. Under större delen av den tiden använde jag virtuella kopior när jag behövde skapa olika versioner av samma foto. Men nu använder jag Snapshots, och det har gjort livet mycket enklare.
Varför använda Snapshots i Lightroom?
Låt oss titta på varför du skulle använda ögonblicksbilder eller virtuella kopior.
En av fördelarna med en Raw-fil är att du kan tolka filen på många olika sätt i Lightroom. Det mest uppenbara exemplet är att du kan skapa både en färgversion av en bild och en svartvit.

Två versioner av samma foto skapade i Lightroom från samma Raw-fil.
Det finns så många olika sätt att framkalla ett foto i Lightroom som är lätt att göra flera versioner av samma bild. Ibland är det svårt att veta när man ska sluta! Speciellt om du har en stor samling utvecklingsförinställningar.
Ögonblicksbilder är det enklaste sättet att hålla reda på alla olika versioner du gör av ett foto.
Vad är en ögonblicksbild?
En ögonblicksbild fångar allt arbete du har gjort på ett foto vid en viss tidpunkt.
Ögonblicksbilder är relaterade till posterna i Historikpanelen. Du kan förvandla vilken post som helst i historikpanelen till en ögonblicksbild genom att högerklicka och välja Skapa ögonblicksbild. Ögonblicksbilder sparar tid eftersom du inte behöver söka igenom historikpanelen efter den punkt du vill återgå till.
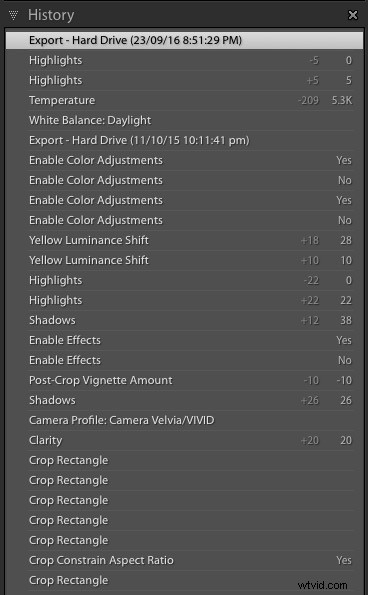
Några av posterna i Historikpanelen för ett foto som jag utvecklade i Lightroom. Det är nästan omöjligt att välja rätt post om du vill att du ska gå tillbaka till en tidigare version av fotot.
Så skapar du en ögonblicksbild
Det finns två sätt att skapa en ögonblicksbild.
1. Gå till Utveckla> Ny ögonblicksbild (eller använd kortkommandot Cmd-N [Mac] / Ctrl-N [PC].)
Lightroom skapar en ögonblicksbild från de aktuella inställningarna för utvecklingsmodulen. Du kan ge det ett namn eller använda standardinställningen (aktuellt datum och tid).
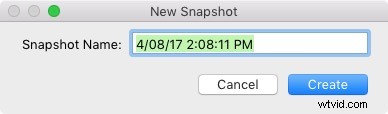
2. Högerklicka på en post i historikpanelen och välj Skapa ögonblicksbild. Lightroom skapar en ögonblicksbild från inställningarna som tillämpas på fotot vid den tidpunkten i utvecklingshistoriken.
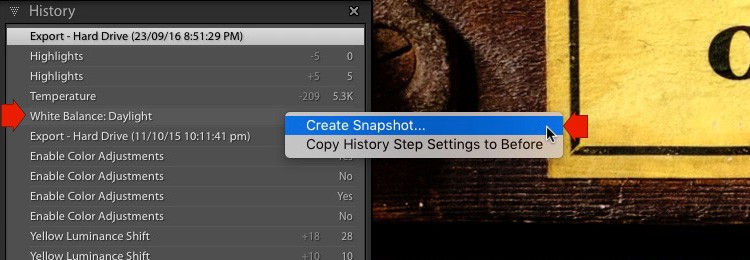
Skäl att använda ögonblicksbilder
Nu vet du hur du skapar en ögonblicksbild, låt oss titta på några sätt du kan använda dem på.
1. För att registrera var du är i modulen Utveckla
När du framkallar foton i Lightroom kanske du kommer till en punkt där du är på väg att gå i en annan riktning. Låt oss till exempel säga att du vill göra både en färg och en svartvit version av samma bild. Du kan börja med att utveckla den i färg. När du är klar gör du en ögonblicksbild.
Sedan kan du konvertera det till svartvitt. När du är klar, gör en ny ögonblicksbild. Du kan sedan växla mellan de två versionerna genom att klicka på lämplig ögonblicksbild. Se hur det kan se ut nedan.
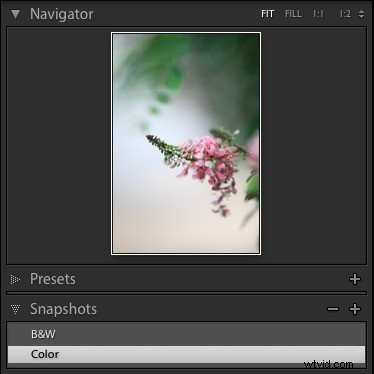
2. För att testa utveckla förinställningar
Låt oss säga att du skulle vilja använda några framkallningsförinställningar på ditt foto, men du är inte säker på vilka som är bäst. Till exempel utvecklar jag ofta mina porträtt med mina Vintage Portrait Presets för Lightroom. Det finns 30 förinställningar i paketet, och jag vet inte i förväg vilka som fungerar bäst.
Med hjälp av Snapshots kan du gå igenom hela uppsättningen. När du hittar en förinställning som du gillar kan du skapa en ögonblicksbild snabbt med kortkommandot Cmd-N [Mac] / Ctrl-N [PC].
I slutet kommer du att ha flera ögonblicksbilder. Du kan sedan klicka på dem en efter en för att se vilken förinställning du föredrar. Till exempel använde jag fem olika Vintage Portrait Presets på detta porträtt och sparade var och en som en ögonblicksbild. Till slut bestämde jag mig för att Vintage 19-förinställningen var min favorit.

Tips:Byt namn på den ögonblicksbild du bestämmer är den du gillar bäst till något som "Förinställt namn [slutligt]" så att du kan komma ihåg vilken det är. Du kan också ta bort de andra ögonblicksbilderna genom att högerklicka och välja Ta bort.
3. För att göra jämförelser
Det finns ett enkelt sätt att jämföra två ögonblicksbilder för att se vilken version du gillar bäst.
Börja med att högerklicka på den första ögonblicksbilden och välj Kopiera ögonblicksbildinställningar till före. Klicka sedan på den andra ögonblicksbilden för att tillämpa den på fotot du framkallar. Använd omvänt snedstreck () tangentbordsgenvägen för att växla mellan tidigare och nuvarande inställningar för att göra jämförelsen.
Du kan också växla mellan före/efter-vyerna genom att klicka på ikonen markerad nedan i verktygsfältet (använd kortkommandot T för att visa verktygsfältet om du inte kan se det).
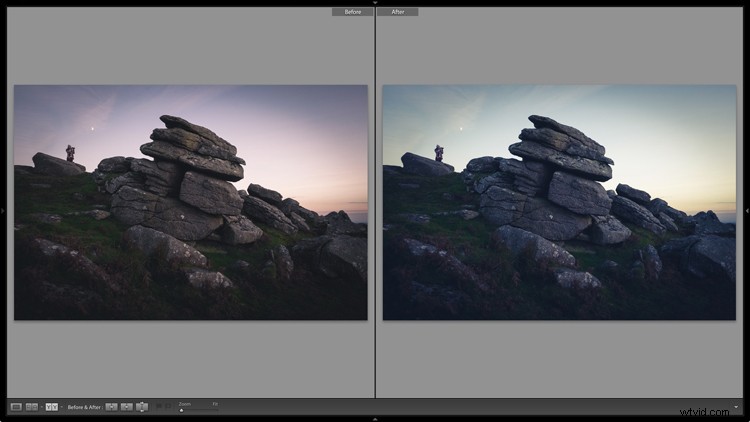
4. För att ersätta virtuella kopior
I början av artikeln nämnde jag att jag använder Snapshots istället för Virtual Copies. Den främsta anledningen är att virtuella kopior är svåra att hålla reda på.
Låt oss till exempel säga att du skapar fyra virtuella kopior av ett foto, var och en utvecklad på ett annat sätt. Till att börja med är de förmodligen alla i samma samling. Allt eftersom tiden går kan du skapa fler virtuella kopior av samma foto. Detta är ganska vanligt – många fotografer ändrar sättet de utvecklar foton i takt med att deras stil utvecklas och Adobe lägger till nya verktyg i Lightroom.
Ett problem uppstår när de nya virtuella kopiorna finns i andra samlingar än originalen. Plötsligt har du en situation där virtuella kopior är utspridda över din katalog. Det gör det nästan omöjligt att se hur många virtuella kopior av ett foto du har skapat.
Ögonblicksbilder löser det problemet. Med Snapshots finns det bara en version av ditt foto i katalogen. Du behöver aldrig gå på jakt efter saknade virtuella kopior. Allt du behöver göra för att se de olika versionerna av ditt foto är att klicka på ögonblicksbildens namn.
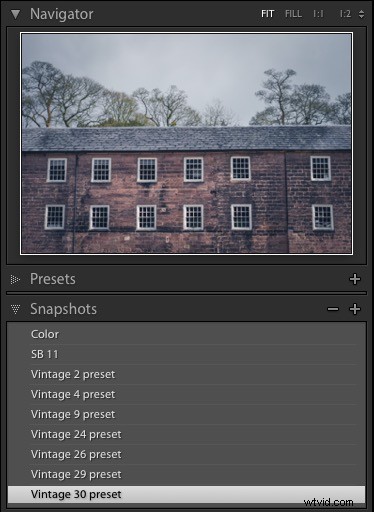
Detta foto har 9 ögonblicksbilder. Om de istället var virtuella kopior skulle det vara mycket svårare att hålla reda på dem.
Tips:Vad händer om du gör en ögonblicksbild och sedan uppdaterar inställningarna? Ögonblicksbilden ändras inte eftersom den är avsedd att registrera ett fotos tillstånd vid den tidpunkt då du gjorde det. Men det är enkelt att uppdatera ögonblicksbilden. Högerklicka bara på ögonblicksbildens namn och välj Uppdatera med aktuella inställningar.
Slutsats
Förhoppningsvis kan du nu se varför Snapshots är både användbara och underskattade. Om du har problem med för många virtuella kopior i din katalog kan du försöka använda ögonblicksbilder istället för att se om de löser ditt problem.
Och naturligtvis, om du har några frågor om hur du använder Snapshots i Lightroom, vänligen meddela mig det i kommentarerna nedan.
Om du vill lära dig mer om Lightroom, inklusive bra tips som det i den här artikeln, kolla in mina populära Mastering Lightroom-e-böcker. Du kommer att få ut det mesta av Lightroom på nolltid.
