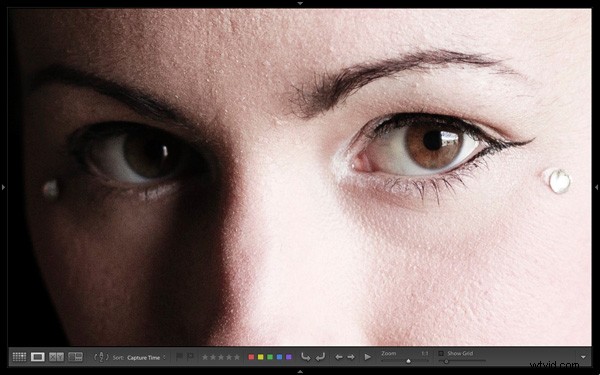
Förra veckan visade jag dig hur du använder Lightrooms Grid View. När du har anpassat Grid View för att passa dina behov är det dags att gå vidare till Loupe View . Att ta sig dit är lätt. Tryck bara på bokstaven "E ' på ditt tangentbord. Detta tar dig till Luppvyn var som helst i Lightroom. Alternativt, om du är i rutnätsvyn, kan du trycka på mellanslagstangenten .
På ytan ser Loupe View enkel ut. Men det finns några saker jag skulle vilja visa dig som du kanske inte är medveten om. De är de "dolda funktionerna" i Lightrooms luppvy och hjälper dig när du tittar på dina bilder och bedömer deras potential för kreativ bearbetning.
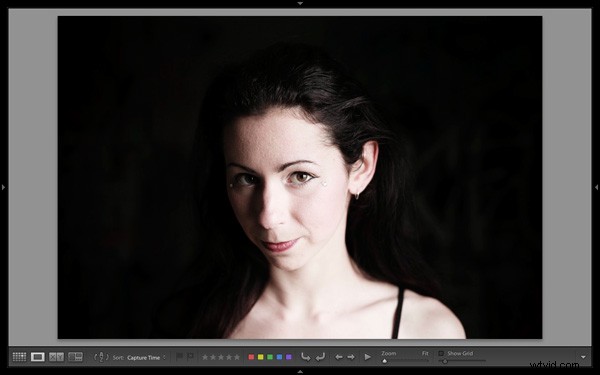
Så här ser luppvyn ut, med alla fyra sidopanelerna borttagna (använd Skift+Tab kortkommando för att dölja dem.

Luppvyn är uppdelad i två delar. Innehållsfönstret (gul) upptar huvuddelen av skärmen. Det valda fotot visas här.
Verktygsfältet (röd) ligger längs botten. Tryck på "T ’ för att avslöja det om det inte finns där. Samma tangent döljer verktygsfältet om du trycker på den igen.
Den största skillnaden mellan luppvyn och rutnätsvyn är att du bara kan se en bild åt gången i luppvyn.
De dolda funktionerna
Naturligtvis är dessa funktioner inte riktigt dolda. Men om du inte är medveten om dem kan de lika gärna vara det. De är alla användbara, så det är värt att ta några minuter för att lära sig hur man använder dem.
Alternativ för biblioteksvy
När du trycker på "I ’-tangenten på tangentbordet Lightroom visar lite information om bilden du tittar på i luppvyn. Tryck på "I ’-tangenten igen och informationen ändras. Slutligen, tryck en gång till för att dölja informationen:
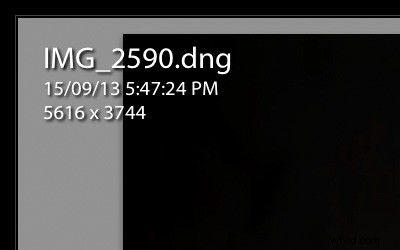
Den första informationsöverlagringen visar filnamnet, tid och datum då bilden togs och bildstorleken (i pixlar).
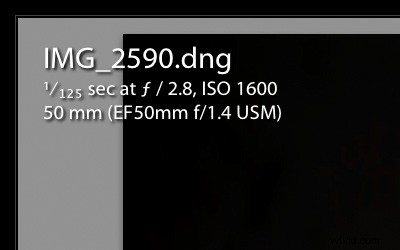
Det andra överlägget visar filnamnet, exponeringsinställningarna (slutartid, bländare och ISO) och brännvidden och objektivet som används. Detta är praktiskt för att kontrollera kamerainställningarna när du tittar på dina bilder.
Här är den dolda funktionen:Visste du att du kan anpassa informationsöverläggen för att visa den information du vill att de ska visa? Gå till Visa> Visningsalternativ för att ta fram Alternativ för biblioteksvy fönster. Här kan du tala om för Lightroom vilken information som ska visas i varje informationsöverlägg:

Spegelbildsläge
Undrar du hur ditt foto skulle se ut om det var bakifrån? Gå bara till Visa> Aktivera spegelbildsläge att se:
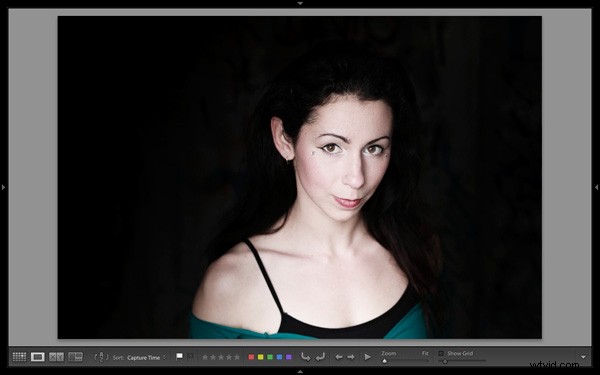
Grids och guider
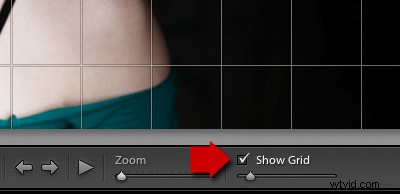
För att avslöja rutnäten och stödlinjerna, markera Visa rutnät rutan i Verktygsfältet . Använd skjutreglaget för att ställa in storleken på rutorna. Om du håller ned Cmd tangent ned (PC-ägare bör använda Ctrl tangenten) kan du också ändra storleken på rutnätet och opaciteten för linjerna genom att föra muspekaren över Storlek och Opacitet inställningar som visas överst:
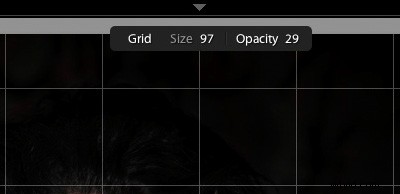
Obs! Om du inte ser Visa rutnät klickar du på den vita pilen på höger sida av Verktygsfältet och välj Grid Overlay från menyn. Lightroom tar bort alla avmarkerade alternativ i den här menyn från verktygsfältet.
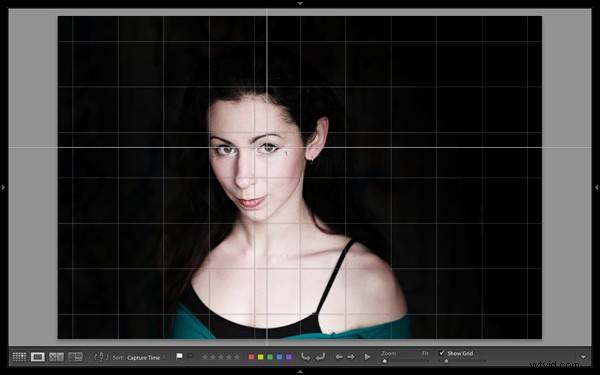
Gå sedan tillVisa> Luppöverlägg och välj Guiderna alternativ. Detta förvandlar de centrala horisontella och vertikala rutnätslinjerna till stödlinjer som du kan flytta genom att hålla ned Cmd (Mac) eller Ctrl (PC) nycklar. De är användbara för att kontrollera saker som rakheten hos horisonter och byggnader.
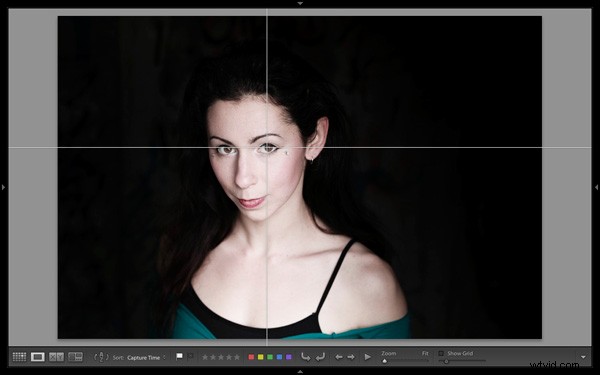
Avmarkera Visa rutnät rutan för att se guiderna för sig.
Luppöverlägget
Den sista dolda funktionen är något som är mer sannolikt att intressera professionella fotografer än hobbyister. Men det kommer väl till pass som en kreativ övning om du har något intresse av att skicka in bilder till lagerbibliotek eller till tidskrifter.
När man köper bilder för redaktionellt bruk letar tidningar ofta efter bilder med tomt utrymme där de kan lägga ut rubriker eller text. Luppöverlägget Med funktionen kan du visa en överlagring som innehåller text ovanpå bilden så att du kan se om bildens sammansättning ger tillräckligt med utrymme. Även om proffsen kan få en officiell fil från sin klient, finns det inget som hindrar dig från att göra din egen.
Gå till Visa> Luppöverlägg> Layoutbild . Navigera till mappen som innehåller din överlägg och öppna den. Filen måste sparas som en PNG-fil, vilket stöder transparens.
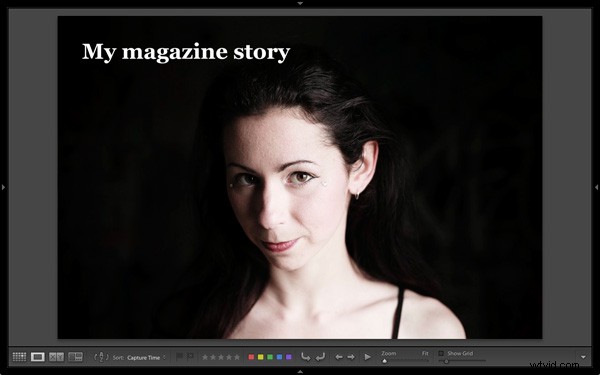
I det här exemplet kan du se att porträttet inte är komponerat på ett sätt som fungerar med exempeltexten. Det hade varit bättre om modellen låg längre till höger i ramen.
Mastering Lightroom Book One:The Library Module
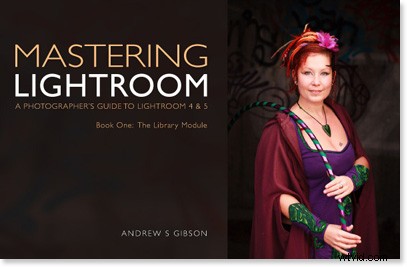
Min senaste e-bok Mastering Lightroom Book One:The Library Module är en komplett guide till att använda Lightrooms biblioteksmodul för att importera, organisera och söka i dina fotofiler. Du lär dig hur du tämjer din växande fotosamling med hjälp av samlingar och samlingsuppsättningar, och hur du sparar tid så att du kan spendera mer tid i modulen Framkalla med att bearbeta dina foton.
