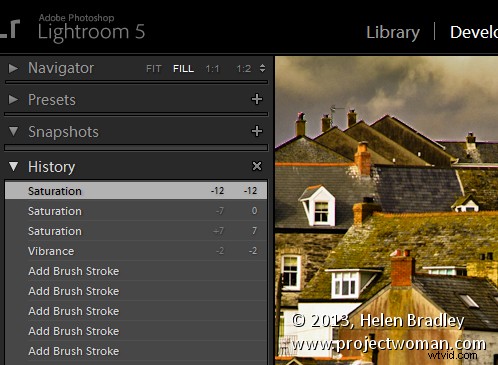
Liksom Photoshop har Lightroom en historikfunktion som visar en lista över de korrigeringar du har tillämpat på en bild. Den kan användas för att spola tillbaka ändringar som du har gjort i en bild. Till skillnad från Photoshop-historiken försvinner inte Lightroom-historikposterna när du stänger Lightroom – de förblir tillgängliga från en instans av Lightroom till nästa.
Historikpanelen finns till vänster i modulen Utveckla. Klicka för att öppna den så ser du en lista över de ändringar som gjorts i bilden. Dessa läses från botten till toppen så den översta historikinställningen är den du använde senast på bilden. Dessa historikinställningar visar inte bara skjutreglagen du justerade när du redigerade bilden utan också det slutliga värdet för skjutreglaget och mängden ändringar du gjorde i det steget.
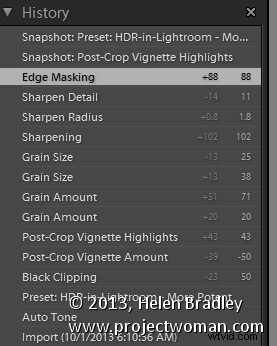
Du kan spola tillbaka historiken för ändringar som du har gjort i bilden genom att klicka på någon av posterna i historikpanelen. Tills du gör ytterligare ändringar i bilden kommer du inte att förlora de senare historiktillstånden om du klickar på en tidigare. Så du kan klicka från ett historikläge till nästa för att se bilden vid den tidpunkten i redigeringsprocessen.
Om du klickar för att visa en bild i ett tidigare skede av dess redigering och sedan börjar göra ändringar i bilden kommer du att förlora alla senare historiktillstånd – de kommer att ersättas av dina nya redigeringar.
3 Lightroom-historiktips
Här är tre praktiska tips för att arbeta med Lightroom History:
1. Ta bort historik
Du kan ta bort Lightroom-historiken för valfri vald bild. För att göra det klickar du på knappen X (Rensa allt) uppe till höger på historikpanelen. Detta tar bort historikstegen från Historikpanelen – det tar faktiskt inte bort redigeringarna från bilden – det rensar bara Historikpanelen.
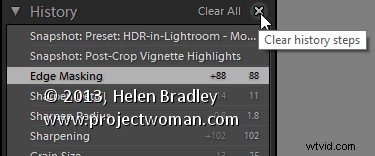
2. Ställ in förebilden
Om du är som jag använder du omvänt snedstreck (\) i modulen Framkalla för att jämföra bilden före och efter dina redigeringar. Men ibland vill du jämföra After-versionen med bilden eftersom den var halvvägs under redigeringsprocessen – inte som den var när du importerade den.
Du kan ställa in före-versionen av en bild så att den är bilden som den var vid något tidigare historiksteg. För att göra detta, högerklicka på Historiksteget som visar bilden vid den punkt där du vill göra före-bilden och välj Kopiera historikstegsinställningar till före. Om det senaste historiksteget inte är valt, välj det för att återgå till bildens nuvarande tillstånd. När du nu trycker på omvänt snedstreck kommer du att jämföra bildens nuvarande tillstånd med det valda historikläget.
Du kan också dra och släppa historiksteg för att göra samma sak. Så om du tittar på före-bilden kan du dra och släppa valfritt historiksteg till före-versionen och det kommer att bli den nya före-versionen. Återigen – du förlorar inga historiksteg när du gör detta, du skapar bara en annan före-version av bilden.
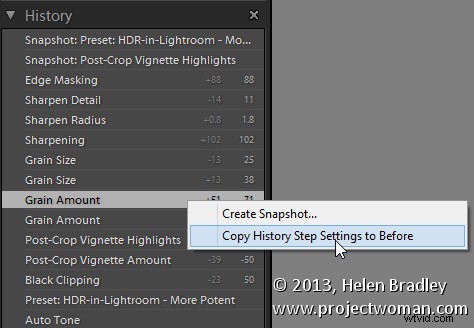
3. Skapa en virtuell kopia
När du är på väg att redigera en bild kanske du vill gå tillbaka och prova en annan redigeringsprocess men också behålla versionen av bilden du arbetar med. Du kan använda historikpanelen för att underlätta detta. Börja med att välja Historik-steget där du vill börja en alternativ metod för att redigera bilden. Högerklicka på bilden och välj Skapa virtuell kopia. Detta skapar en ny virtuell kopia – dess utgångspunkt är det aktuella historiksteget – det har inga andra historiksteg kopplade till sig. Observera också att denna nya virtuella kopia är den för närvarande valda bilden.
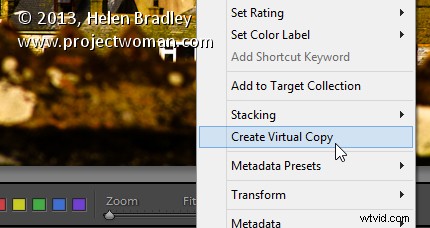
Innan du börjar arbeta med den här bilden, klicka på originalbilden i filmremsan för att välja den igen och klicka på det sista Historiksteget i listan för att återställa den här versionen av bilden till din nuvarande redigeringspunkt.
Du kommer nu att ha två versioner av bilden – en virtuell kopia extraherad från bilden vid den punkt där du vill börja en alternativ redigeringsmetod och den ursprungliga versionen med alla dina aktuella redigeringar på plats.
