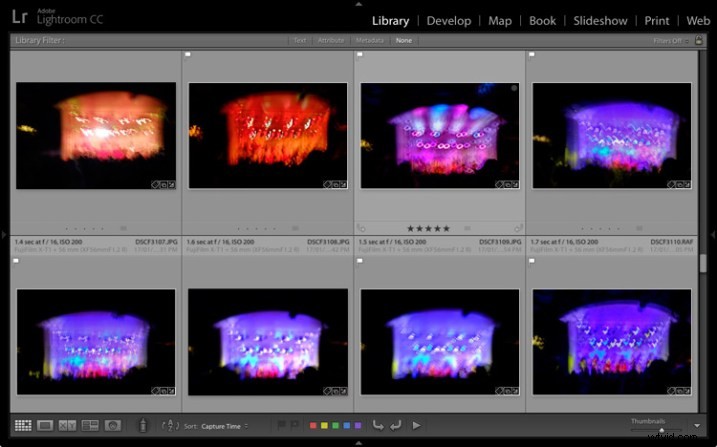
För er som har följt mina Lightroom-artiklar tänkte jag att det skulle vara kul att testa era kunskaper. Vi börjar med Lightroom Library-modulen eftersom arbetet du gör här, lägger grunden för allt du gör i Lightroom. Bemästra biblioteksmodulen så är du på god väg att bli expert på hela programmet.
Redo? Låt oss börja med det som förmodligen är det viktigaste av allt – att säkerhetskopiera din katalog.
1. Så här säkerhetskopierar du din katalog
Det här är verkligen viktigt. Din Lightroom-katalog är absolut nödvändig eftersom det är där Lightroom lagrar all information den har om dina foton. Detta inkluderar inte bara platsen för dina foton (dvs. var de sparas på din hårddisk) utan all metadata som är kopplad till dem (från kamerainställningar till nyckelord), Lightroom-specifik information (som vilka samlingar ett foto tillhör) och alla ändringar du har gjort i modulen Utveckla. Ja, alla dessa lagras i katalogen.
Hur mycket av en katastrof skulle det vara om du förlorade all denna data? Jag är säker på att det skulle vara en stor förlust. Det är därför det är så viktigt att du säkerhetskopierar din katalog regelbundet. Du bör också säkerhetskopiera den till en extern hårddisk, inte till en intern, ifall din dator tappas bort eller blir stulen.
Du kan kontrollera dina säkerhetskopieringsinställningar genom att gå till Lightroom> Kataloginställningar. Klicka på fliken Allmänt – Säkerhetskopiera katalog ska ställas in på Varje gång Lightroom avslutas som visas nedan.
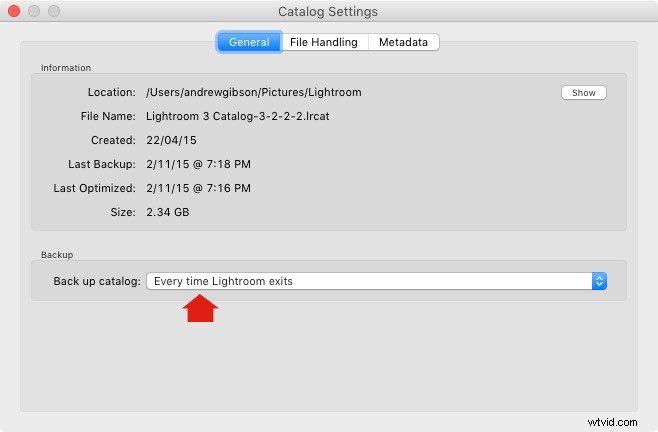
Anslut den externa hårddisken som du säkerhetskopierar din katalog på och avsluta sedan Lightroom. Innan Lightroom stängs visar det fönstret Säkerhetskopiera katalogen. Inställningen Säkerhetskopieringsmapp bör peka på en mapp på din externa hårddisk. Om det inte gör det, klicka på Välj och ändra det nu.
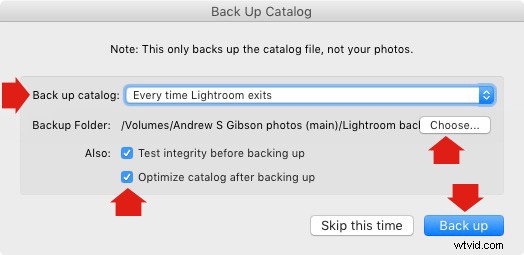
När du avslutar Lightroom är den enda gången du kommer att se denna popup-ruta, och den enda platsen du kan ändra där säkerhetskopian av din katalog sparas.
Se till att Testa integriteten innan du säkerhetskopierar och Optimera katalogen efter säkerhetskopiering rutor är förkryssade. När du är klar klickar du på knappen Säkerhetskopiera. Lightroom sparar en säkerhetskopia av din katalog på din externa hårddisk innan den stänger. Detta kan ta lite tid, särskilt för en stor katalog, så ha tålamod.
Några viktiga saker att notera om katalogsäkerhetskopior:
- Du behöver bara behålla de två eller tre senaste säkerhetskopiorna. Du kan ta bort äldre för att frigöra hårddiskutrymme.
- Om du har Lightroom 6 eller Lightroom CC komprimeras de säkerhetskopierade katalogerna , vilket sparar utrymme på hårddisken.
- Du bör alltid säkerhetskopiera din Lightroom-katalog till en annan hårddisk än den som huvudkatalogen är lagrad på. På så sätt, om din huvudhårddisk går sönder, är den säkerhetskopierade katalogen säker.
- En gång i månaden (eller oftare om du vill) kopiera den senaste säkerhetskopian till Dropbox, Google Drive eller annan molnlagringslösning . Detta för att skydda dig om du skulle förlora både din dator och din externa hårddisk på grund av stöld eller brand. Platsen och namnet på din Lightroom-katalog registreras i kataloginställningar.
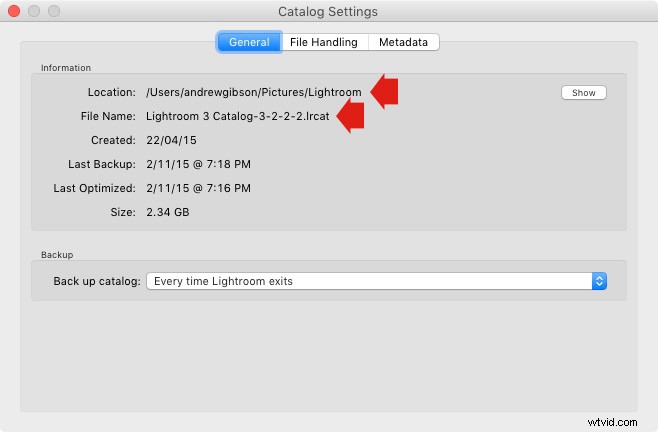
2. Så här säkerhetskopierar du dina foton
Detta är viktigt att nämna eftersom jag vill vara säker på att du förstår att dina bilder inte lagras i Lightroom eller i katalogen. Dina foton sparas på din hårddisk (eller enheter) och du måste säkerhetskopiera dem själv. Det är ditt ansvar – Lightroom gör det inte åt dig.
Det finns många sätt att säkerhetskopiera foton, du måste hitta den metod som fungerar bäst för dig. Men jag är säker på att det kommer att hjälpa om jag delar min metod. Använd, anpassa eller ignorera det.
- Skapa en mapp som heter Raw. Alla dina Raw-filer lagras där (jag fotograferar allt i Raw – du kan helt enkelt kalla din mapp för något som Photos om du fotograferar en blandning av Raw och JPEG).
- Skapa en ny mapp i den mappen för varje år du tar foton.
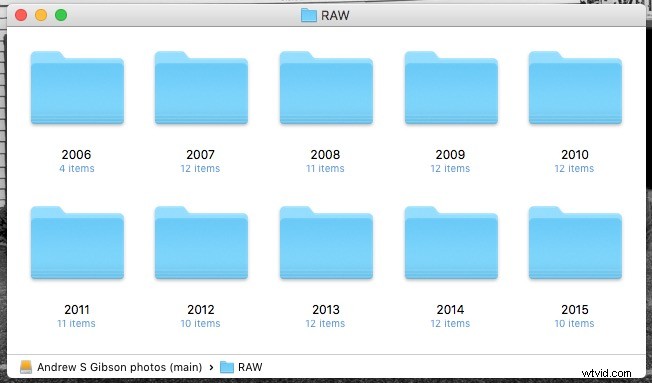
- Skapa 12 mappar i var och en av dessa mappar, en för varje månad på året.
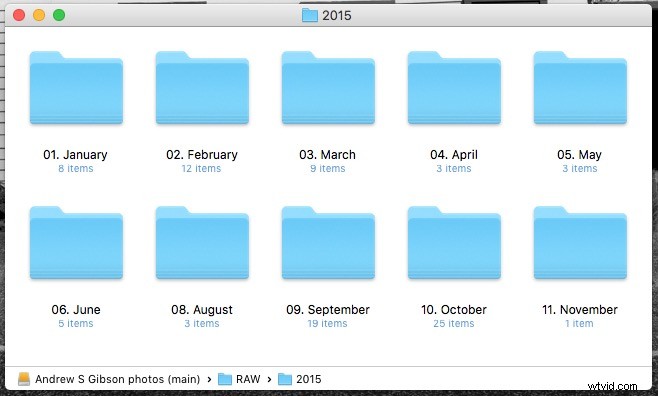
- När du importerar foton till Lightroom väljer du rätt målmapp beroende på månad och år bilderna togs.
- Placera varje bild i en egen mapp. Du kan antingen ge den ett namn eller organisera mapparna efter datum.
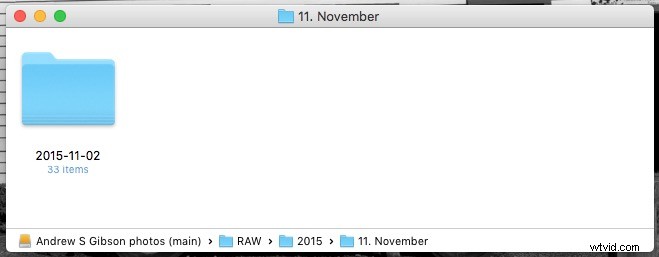
Det här systemet fungerar eftersom det är lätt att se om dina Raw-filer är säkerhetskopierade. Vill du säkerhetskopiera alla dina Raw-filer till en annan hårddisk? Kopiera bara mappen Raw. Vill du se om du har säkerhetskopierat alla bilder du har tagit den här månaden? Det är lätt att göra det med det här systemet.
Förresten, jag håller mina Raw-filer säkerhetskopierade till fyra olika externa hårddiskar, varav en lagras utanför platsen. På så sätt, om en av hårddiskarna misslyckas, har jag tre andra kopior.
3. Hur man ställer in filhantering i kataloginställningar
Filhanteringsinställningarna är viktiga eftersom de hjälper dig att hitta en balans mellan att optimera Lightrooms prestandahastighet och att använda hårddiskutrymme.
Det första du behöver titta på är den totala storleken på cachen. Detta talar om hur mycket hårddiskutrymme dina förhandsvisningar tar upp. När jag till exempel tittar på min (se nedan) kan jag se att mina Lightroom-förhandsvisningar för närvarande tar upp 28 GB.
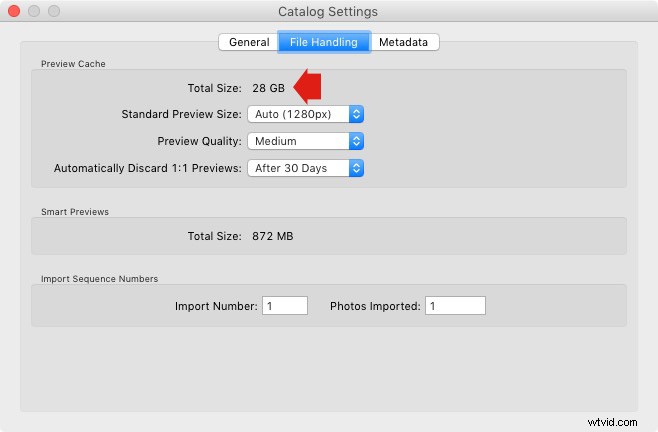
Det är viktigt att hålla en del av din hårddisk ledig (minst 10 %, men helst mer) annars saktar Lightroom ner (liksom allt annat som din dator gör). Om du får slut på hårddiskutrymme, kom och titta här för att se om dina förhandsgranskningsfiler är för stora.
Det finns två steg för att hålla din förhandsvisningsfil under kontroll.
1. Se till att Lightroom genererar standardförhandsvisningar i optimal storlek. Dessa används för att visa dina foton i luppvy och behöver inte vara större än bildskärmens upplösning.
Om du har Lightroom 6 eller Lightroom CC kan du ställa in storleken på Auto. Lightroom kommer att beräkna den optimala storleken för dig. I Lightroom 5 eller tidigare väljer du den storlek som bäst matchar din bildskärms upplösning.
Ställ in Preview Quality på Medium – det ger dig den bästa balansen mellan kvalitet och storlek.
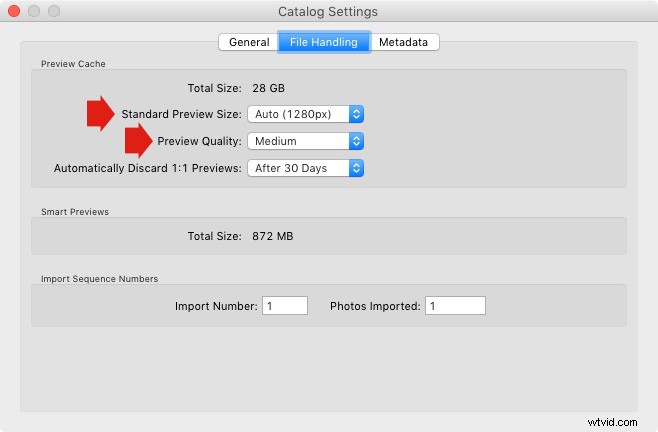
2. Ställ in Automatiskt Kasta 1:1-förhandsvisningar till Efter 30 dagar. Du behöver 1:1 förhandsvisningar för att zooma in på foton och arbeta med dem i modulen Framkalla. De är dock väldigt stora. Om du genererade 1:1-förhandsvisningar för varje foto i din katalog, och aldrig tog bort dem, skulle du så småningom få slut på hårddiskutrymme. För att vara ärlig spelar det ingen roll vilken inställning du väljer här så länge den inte är inställd på Aldrig. Du kan alltid återskapa kasserade 1:1-förhandsvisningar om du behöver dem igen senare.
4. Hur man söker efter bilder
En av fördelarna med att bygga Lightroom-arkitekturen på en databas är att det är lätt att söka i dina bilder. Du gör detta i filterfältet, som visas ovanför innehållsfönstret i Grid View (tryck på '' på tangentbordet om du inte ser det).
Det finns tre typer av sökningar:
- Text: Sök efter nyckelord, filnamn, titlar, bildtexter etc. efter textsekvenser.
- Attribut: Filtrera efter flagga, stjärnbetyg, färgetikett eller filtyp (huvudfoto, virtuell kopia eller video).
- Metadata: Sök efter datum, kamera, objektiv, kamerainställning (ISO, slutartid, bländare, etc.), bildförhållande eller något av ett dussintal sökalternativ som anges där.
Spela med dessa alternativ för att se hur det fungerar. Tänk bara på att Lightroom söker igenom de valda mapparna eller samlingarna, inte hela din katalog när du gör det (välj Alla fotografier för att söka i hela ditt bibliotek).
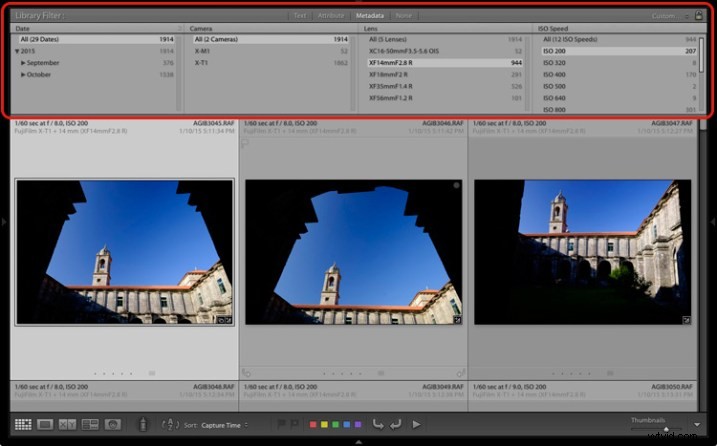
5. Så här använder du samlingar
Samlingar är virtuella mappar som du använder för att organisera dina bilder. Mappar är begränsade eftersom ett enda foto bara kan lagras i en mapp åt gången. Samma foto kan lagras i så många samlingar du vill, vilket gör samlingar till det enklaste och mest flexibla sättet att organisera dina foton.
Ett exempel på detta är ett foto taget av en person som heter Jenny i Rom i november 2015. Fotot kan bara lagras i en mapp, men det kan läggas till en samling som heter Jenny, en annan som heter Rom, en annan som heter 2015 – i faktiskt så många du behöver.
Dina mappar bör ställas in för att göra säkerhetskopiering enkel (se tidigare punkt). Dina samlingar ska användas för att organisera dina foton. Min artikel Använd Lightroom Collection för att förbättra ditt arbetsflöde hjälper dig med detta.
Din tur
Naturligtvis är den här listan inte uttömmande, men jag skulle vilja höra dina tankar också. Vad tycker du är viktigt att veta om biblioteksmodulen? Har du några frågor om de punkter som tas upp i den här artikeln? Vänligen meddela mig i kommentarerna nedan.
The Mastering Lightroom Collection 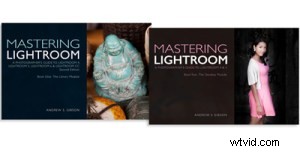
Mitt Mastering Lightroom e-böcker är en komplett guide till hur du använder Lightrooms biblioteks- och utvecklamoduler. Skrivna för Lightroom 4, 5, 6 och CC visar de dig hur du importerar och organiserar dina bilder, använder samlingar, kreativt redigerar dina foton och hur du arbetar i svartvitt.
