Lightroom Library-modulen erbjuder mer än bara möjligheten att organisera dina bilder. Med sina publiceringstjänster tillåter den uppladdning av innehåll till onlinetjänster från dess gränssnitt. De mest kända publiceringstjänsterna kan vara kopplingar till Facebook eller Flickr som är inbyggda i programvaran av Adobe. Sedan sommaren 2016 kan du lägga till Instagram till den här listan. Plugin-programmet LR/Instagram tillåter publicering på den populära delningsplattformen via en direktanslutning från biblioteksmodulen.
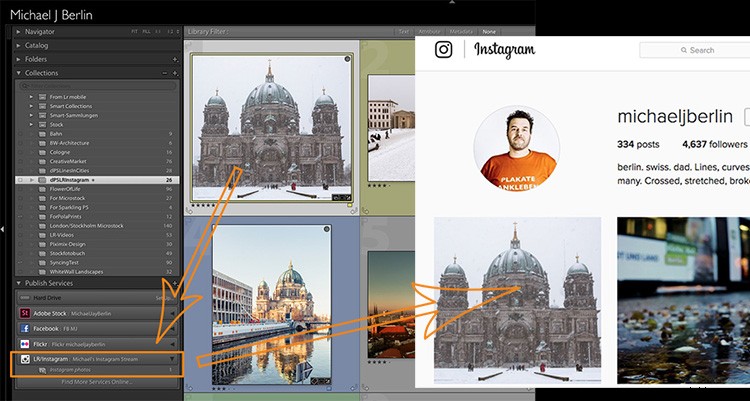
Detta är ganska praktiskt eftersom Instagram inte tillåter uppladdningar direkt från stationära datorer. Hittills var du tvungen att hitta sätt att exportera bilder från Lightroom och överföra dem till din smartphone innan du kunde publicera dem på Instagram.
Installation av LR/Instagram-plugin
Plugin-programmet är gratis att ladda ner och prova, och det finns ingen tids- eller volymbegränsning för användningen. Utgivaren ber dock om en betalning på $10 om du gillar det. Betalningen kan göras genom plugin-hanteraren i Lightroom med en PayPal-transaktion.
Observera också att detta plugin är programmerat av en tredje part , varken Adobe eller Instagram kan erbjuda något stöd, och plugin-programmet kan misslyckas vid tillfällen då antingen Lightroom eller Instagram ändrar sin kod. Så håll dig uppdaterad via författarens webbplats.
LR/Instagram-pluginet fungerar som en publiceringstjänst inom Lightroom Library-modulen. För att installera plugin-programmet måste du först ladda ner en ZIP-fil från webbplatsen och packa upp den till din hårddisk.
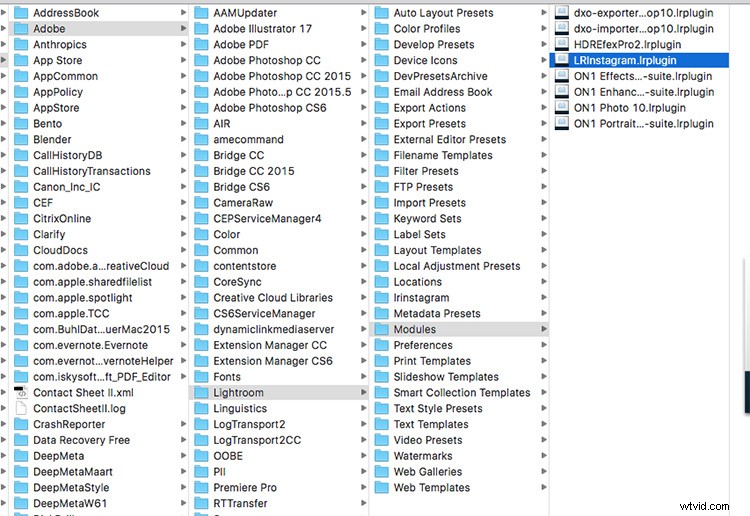
Medan Lightroom låter dig installera plugin från den platsen rekommenderar jag att du först flyttar den från din nedladdningsmapp eller skrivbordet till en mer permanent plats. Jag använder undermappen "Moduler" i Application Library-strukturen på min hårddisk för att lagra mina LR-plugin-program. Men eftersom ditt system kan variera, se till att det finns i en mapp som är relaterad till din Lightroom-installation.
Nu i Lightroom, öppna Plug-In Manager genom menystrukturen Arkiv. Under listan över befintliga plugins kan du hitta en "Lägg till"-knapp. Peka Lightroom till platsen för plugin-programmet och säg det till "Lägg till plugin".
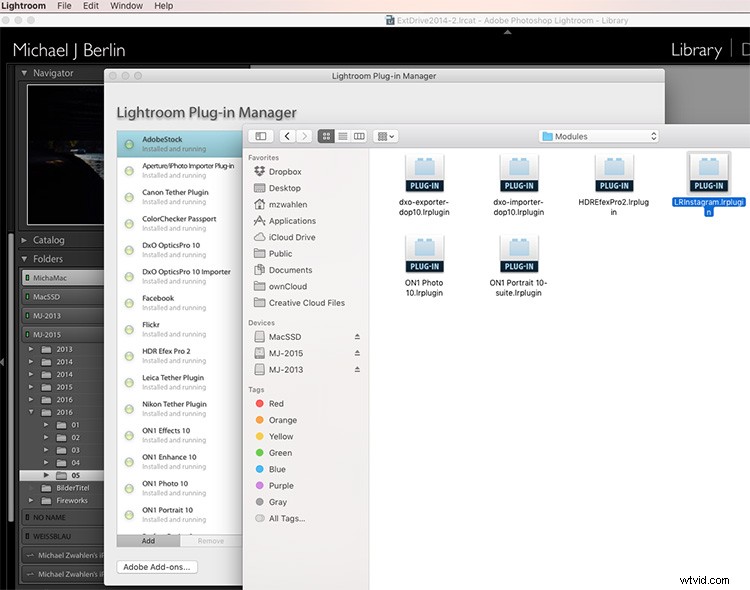
Så ställer du in din Instagram Publiceringstjänst i Lightroom
När den är installerad måste du konfigurera en publiceringstjänst med hjälp av det plugin-programmet. För detta, tryck på plusknappen överst i avsnittet Publicera tjänster i Lightrooms biblioteksmodul. Publishing Manager kommer att dyka upp och erbjuda LR/Instagram som en tilläggstjänst. Du kan namnge den nya tjänsten och ange ditt Instagram-användarnamn och lösenord.
Observera att plugin-programmet inte fungerar med en Facebook-anslutningsinloggning, du måste ha ett lösenord direkt på Instagram-webbplatsen.
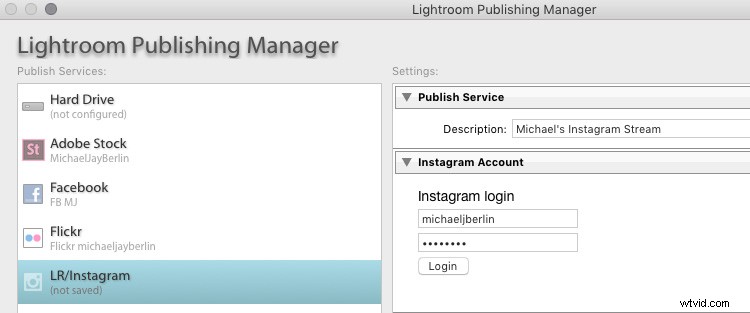
Om du nu trycker på knappen Logga in kommer plugin-programmet att visa din Instagram-profilbild om det lyckas.
Konfigurera inställningar
I avsnittet Inställningar kan du begränsa antalet publicerade bilder på en gång. Eftersom Instagram och dess användare kan reagera negativt på att en användare fyller upp sidor med bilder på en gång, rekommenderas det att ställa in detta till ett värde på cirka fem.
Eftersom Instagram ändrade sin plattform för att även tillåta icke-kvadratiska bilder, kunde du ladda upp stående eller liggande bilder till plattformen. Ändå föredrar vissa användare att få alla sina bilder att visas i det allmänt kända kvadratiska formatet. För detta kan du låta plugin-programmet lägga till en vit eller svart utfyllnadskant för bilder som inte är naturligt i kvadratiskt format.
Jag föredrar dock att beskära mina bilder till kvadratiskt format innan jag laddar upp dem till Instagram. För detta skapar jag vanligtvis en virtuell kopia av min bild i Lightroom innan jag beskär Instagram. Jag kanske laddar upp originalformatet till andra plattformar som Facebook och vill undvika att gå fram och tillbaka mellan olika format.
Eftersom Instagram i stor utsträckning förlitar sig på #hashtags för att användare ska hitta innehåll utanför sina följare, erbjuder LR/Instagram-plugin ett separat metadatafält med möjlighet att lägga till dessa hashtags i Lightroom-gränssnittet. Du kan hitta hashtaggfältet i Metadata-sektionen genom att välja LR/Instagram-avsnittet i rullgardinsmenyn.
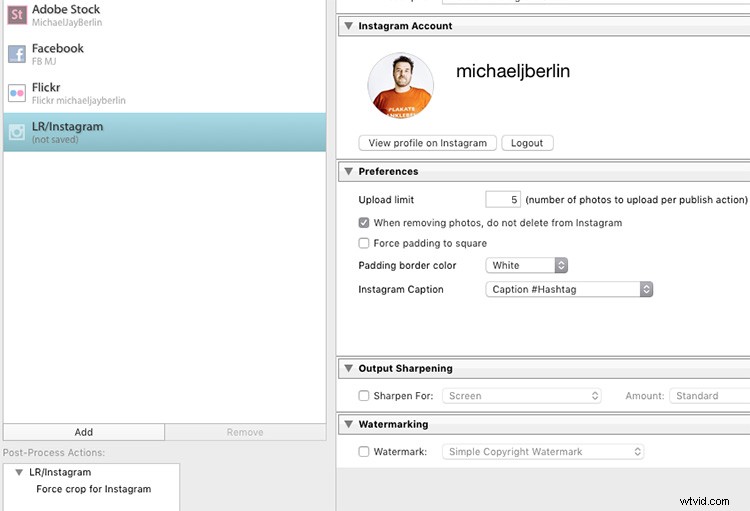
I inställningsområdet i Publishing Manager kan du välja "Caption #Hashtag" som ett alternativ för att publicera bilden på Instagram med din bildtext och lägga till hashtaggarna från det separata fältet. Om så önskas kan du också bara publicera bilden med hjälp av titel eller bildtext från din metadata eftersom du också kan ange hashtags i ett andra steg på Instagram-plattformen direkt.
Publicera bilder till Instagram från Lightroom
När den har konfigurerats kommer den nya publiceringstjänsten att visas i din biblioteksmodul. Du kan nu helt enkelt dra bilden du vill publicera till samlingen "Instagram foton". Detta fungerar som en samling som alla andra i Lightroom. Om du föredrar det kan du också ställa in detta som din målsamling, vilket gör att du kan använda genvägen B för att direkt lägga till bilder från var som helst i ditt bibliotek i den.
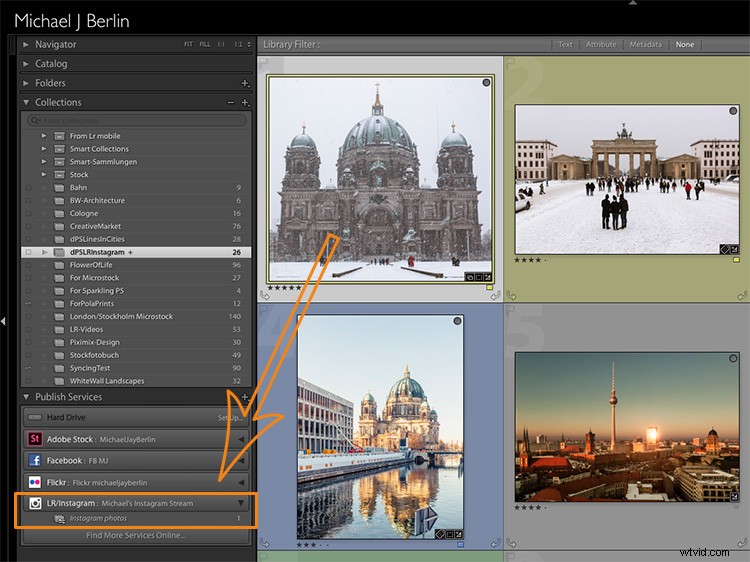
När du är klar med att lägga till bilder kan du nu säga till Lightroom att publicera dessa bilder. Själv försöker jag begränsa mig till en ny bild varje gång. Men om så önskas, kommer plugin-programmet nu att publicera lika många bilder som du nyligen har lagt till i sin samling eller den gräns du har ställt in i inställningarna enligt beskrivningen ovan. Publiceringstjänsten körs nu i bakgrunden och använder Instagrams API för att publicera din bild.
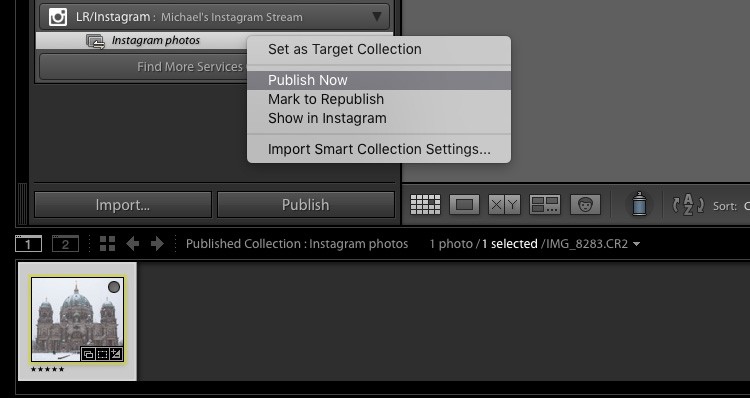
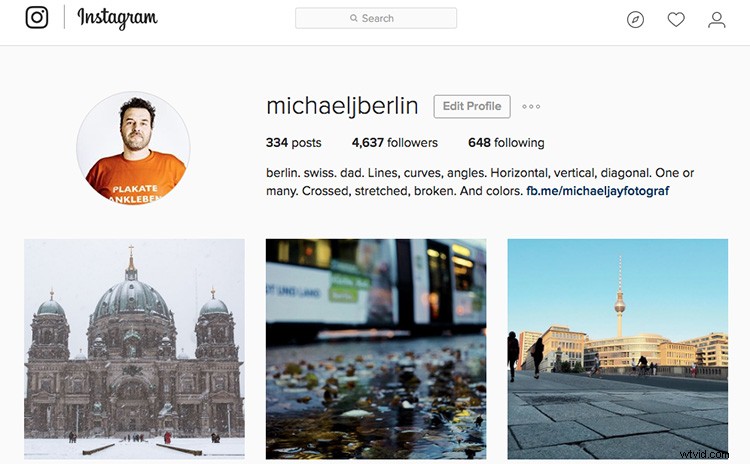
Om du någonsin vill ändra inställningarna du ursprungligen har angett, tryck bara på plusknappen i avsnittet Publiceringstjänster i biblioteksmodulen och öppna Publishing Manager igen.
Du kan också ställa in flera olika publiceringsströmmar, antingen med olika inställningar eller till och med för ett separat Instagram-konto.
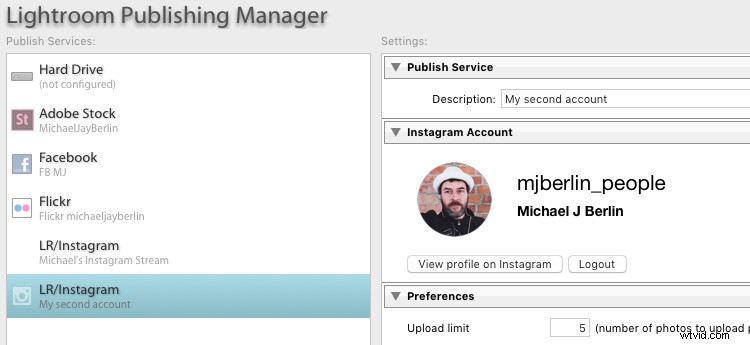
Ge det en chans
Så om du är på Instagram kanske du vill ta en titt på detta LR/Instagram-plugin. Om du har använt det, berätta för oss om din upplevelse. Dela gärna din profil så att andra kan se ditt arbete och följ dPS på Instagram också.
Läs det här om hur du får fler Instagram-följare också.
