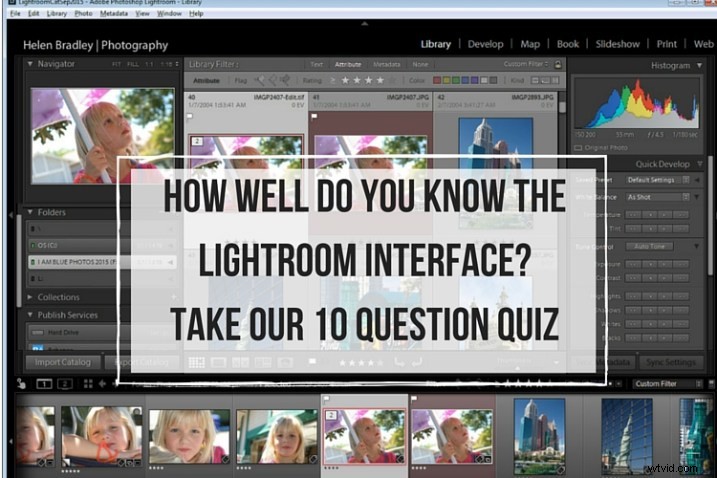
När du är ny på Lightroom finns det massor av saker med Lightroom-gränssnittet som bidrar till dess branta inlärningskurva. De flesta Lightroom-användare kan berätta en historia eller två om att bli fångad av föremål som dyker upp eller försvinner utan förvarning. Med erfarenhet är dessa mindre olägenheter, men när du är ny på Lightroom kan de vara överväldigande. Så, hur mycket vet du om Lightroom-gränssnittet? Gör det här frågesporten och ta reda på:
Fråga #1
Vad är detta och hur får man tillbaka det om det försvinner?
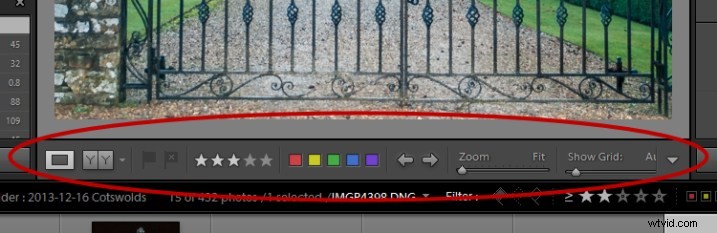
Svar:
Det är verktygsfältet, och du kan visa eller dölja det genom att trycka på bokstaven T på tangentbordet. Du kan också välja Visa> Dölj verktygsfält eller Visa> Visa verktygsfält beroende på om det är synligt eller inte. Det finns ett verktygsfält i varje modul i Lightroom.
Fråga #2
När du nyligen använde Lightroom minns du att du såg små indikatorer som denna i det nedre högra hörnet av några av dina bilder. Vilka är de och hur får du tillbaka dem om de inte visas i rutnätsvy?
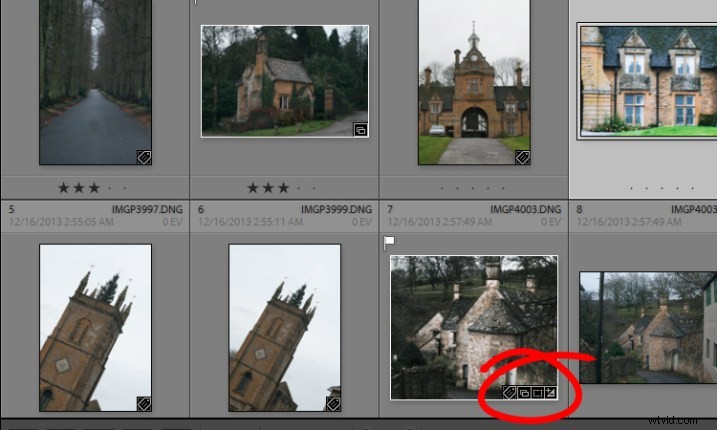
Svar:
Dessa är miniatyrmärken, och de indikerar om en bild har beskurits eller inte, har utvecklat förinställningar, nyckelord lagts till och så vidare. Tryck på bokstaven J i biblioteksmodulen för att växla mellan ett antal alternativ för din rutnätsvy, varav två inkluderar miniatyrmärken.
Fråga #3
De flesta paneler visar ifyllda trianglar som den till vänster (nedan), men en av panelerna har en trianglar som den till höger (även nedan). Varför är det annorlunda?
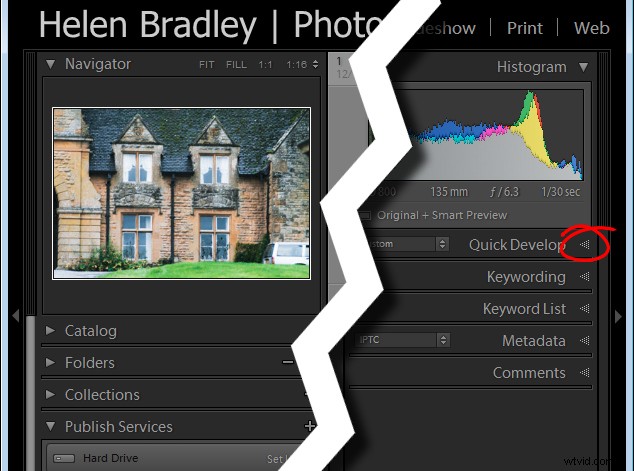
Svar:
Den andra panelen till höger är inställd på det som kallas Solo Mode. När det här alternativet är aktiverat, och du klickar för att öppna någon av panelerna, stängs alla andra paneler automatiskt (i huvudsak lämnar bara en öppen åt gången). Navigatorn och Histogrammet är undantag från denna regel och de fungerar oberoende av Solo Mode. För att aktivera eller inaktivera Solo Mode, högerklicka på namnet på valfri panel (det faktiska ordet inte triangeln) och välj Solo Mode från de angivna alternativen (se nedan).
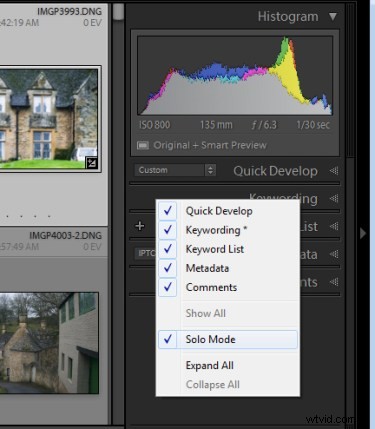
Fråga #4
Det här är modulen Utveckla och grundpanelen saknas. Vad har hänt och hur får man tillbaka det?
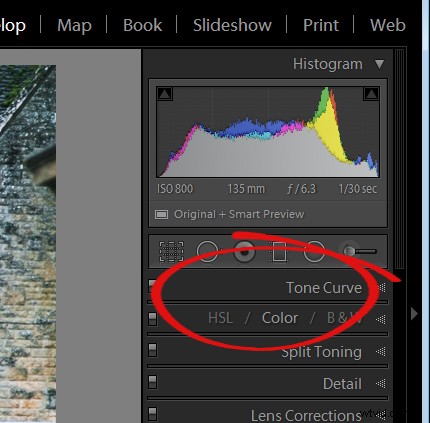
Svar:
Vilken panel som helst kan aktiveras eller inaktiveras i Lightroom. Om du saknar en panel högerklickar du på en annan panel i samma sidofält för att visa panellistan. Alla panelnamn utan bock är inte synliga, så för att göra dem synliga klickar du bara på panelnamnet.
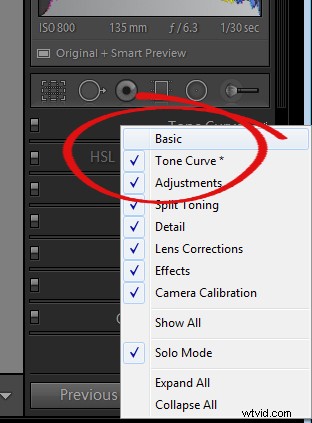
Fråga #5
Det här är listan över Lightroom-moduler. En modul saknas, vad är det och hur får man tillbaka den?
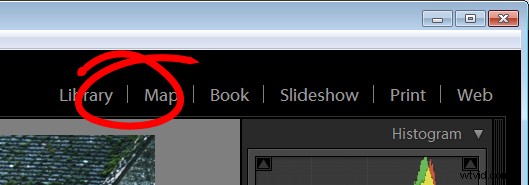
Svar:
Modulen Utveckla saknas. Du får tillbaka den på samma sätt som du skulle göra en saknad panel, högerklicka på något av modulnamnen för att visa en lista med moduler. Alla som inte har bockar bredvid sig är inte synliga. Välj den för att visa den.
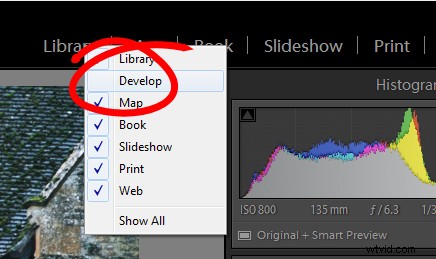
Fråga #6
Det brukade finnas en panel här i Lightroom precis ovanför miniatyrerna i rutnätsvyn i biblioteksmodulen. Det har försvunnit. Vad är det och hur skulle du få tillbaka det?
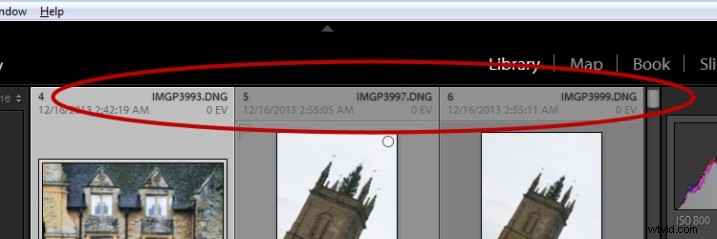
Svar:
Det här är filterfältet, och du kan visa eller dölja det genom att trycka på omvänt snedstreck (\). Du kan också visa eller dölja den genom att välja Visa> Visa filterfält.
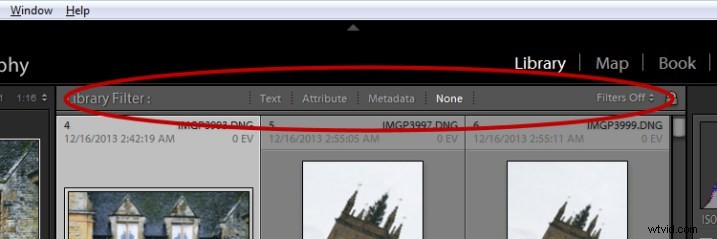
Fråga #7
Här precis ovanför filmremsan minns du att du vid ett skede såg alternativen Star, Flag and Color, men de verkar saknas nu. Hur får du tillbaka dem?
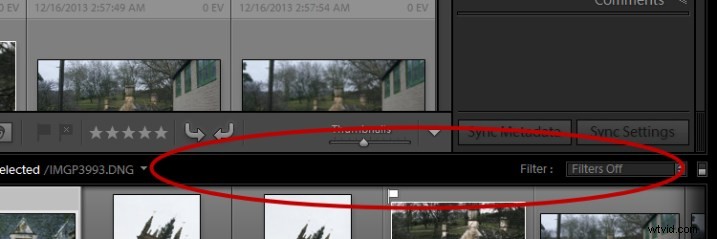
Svar:
Klicka på ordet Filter så kommer filtren att dyka upp igen. Klicka på Filtrera igen så försvinner de.
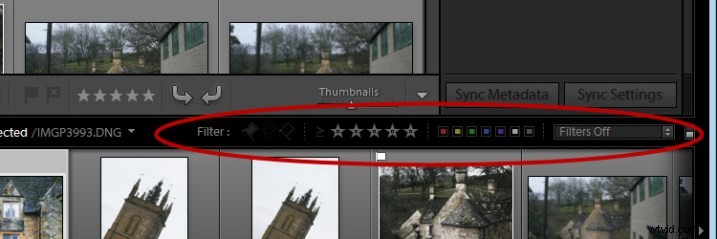
Fråga #8
Vad kallas detta och hur kan du bli av med det eller välja vilken information som ska visas?
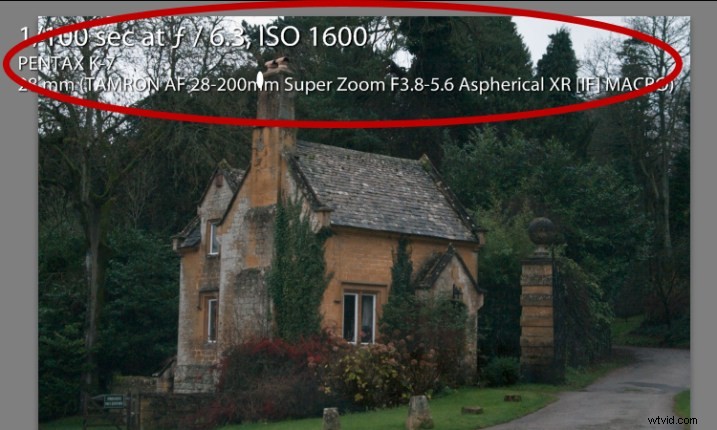
Svar:
Detta är luppinfoöverlägget och du kan visa och dölja det genom att trycka på I-tangenten på ditt tangentbord. Det finns tre tillstånd för detta:Info Overlay 1, Info Overlay 2 och att stänga av det helt. För att redigera vilken information som visas klicka på CMD+J (Control+J på en PC) eller gå till:Visa> Visa alternativ.
Fråga #9
Detta är det högra hörnet av Lightroom-skärmen och kontrollerna för Maximera, Minimera och Stäng saknas alla, liksom alla Lightroom-menyer till vänster i fönstret. Hur får du tillbaka dem?
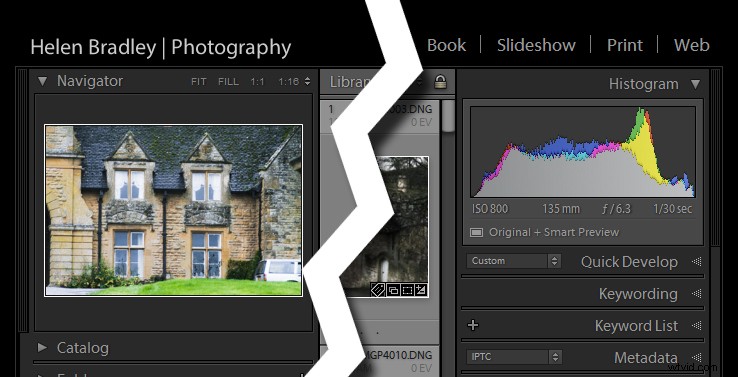
Svar:
För att visa Lightroom-menyn och Windows-kontrollerna igen, tryck Skift + F. Detta är en växlingsknapp som visar och döljer helskärmsläge. Det finns tre lägen för helskärmsläge så tryck på Skift + F upprepade gånger tills Lightroom-menyn och fönsterkontrollerna visas igen.
Fråga #10
Här, i modulen Framkalla, ser du inga stjärnor i verktygsfältet när du tittar på den här bilden i full storlek. Stjärnorna visas bara i verktygsfältet när du är i rutnätsvy. Vart tog de vägen och hur kan du få tillbaka dem?
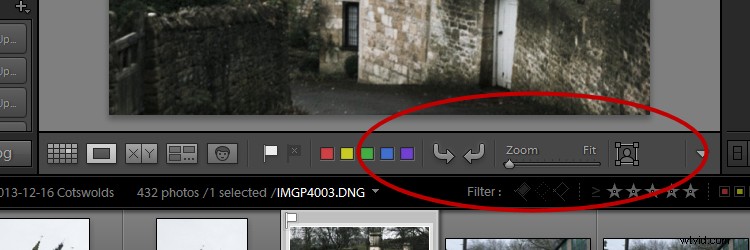
Svar:
Verktygsfältet i modulen utveckla har två tillstånd, ett för rutnätsvyn och ett för luppvyn (en bild). För att visa och dölja de olika alternativen på något av verktygsfälten, växla till den vyn och klicka på pilen längst till höger i verktygsfältet för att visa de tillgängliga alternativen i den vyn. Klicka på valfritt omarkerat alternativ för att visa det i verktygsfältet, på samma sätt kan du klicka på valfritt markerat alternativ som du vill dölja.
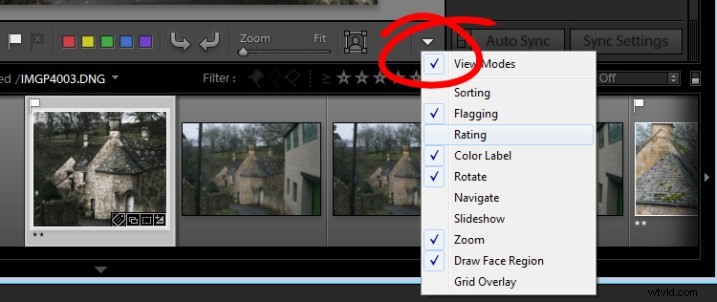
Om du fick 10 av 10 i detta frågesport, bra jobbat! Du har en god förståelse för grunderna i Lightroom-gränssnittet.
Om du missade någon av dessa frågor, förhoppningsvis har du lärt dig något om att använda Lightroom som du inte visste innan.
