Har du någonsin öppnat en bild i Lightroom, en som du tyckte var ganska bra, men sedan inte kunde komma på hur du skulle göra den bättre? I så fall är du inte ensam.
Lightroom är ett bra program när du vet vad du vill göra. Men för de andra tillfällen när du inte är helt säker kan Luminar, en ny bildredigerare från Macphun, passa bättre. Dess omfattande uppsättning kreativa justeringar hjälper dig att hitta konsten i dina bilder. Du kommer att avslöja saker som du inte ens visste fanns där. Och det bästa är att dessa två appar kan fungera tillsammans, med Lightroom som värd och Luminar som ett plugin.
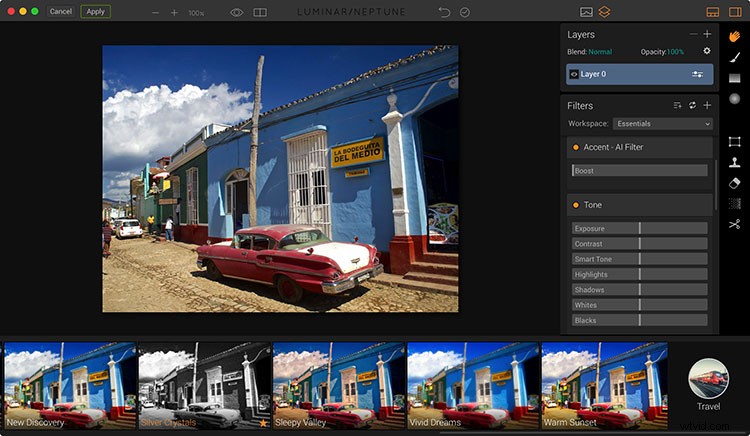
The Luminar Difference
Det som är unikt med Luminar jämfört med Lightroom är att det är designat för att leda dig på en väg till upptäckt. När du bläddrar bland de olika förinställningarna går dina visuella alternativ utöver färg och ton. Du kan också utforska humör och känslor.
Hur går det till? Det finns två primära komponenter i Luminar som underlättar denna process. Den första är en omfattande uppsättning filter, som sedan kan kombineras till förinställningar. Resultatet är transformation med ett klick av dina bilder. Det verkar enkelt när du gör det, men många kraftfulla algoritmer är på gång.
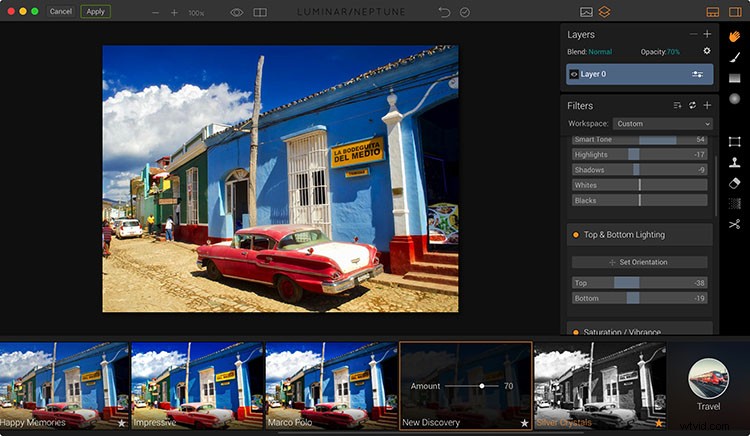
När du har hittat en förinställning som fångar ditt öga kan du också kontrollera mängden, så att du kan justera dess intensitet.
För en bättre förståelse av hur detta fungerar, här är en närmare titt på dessa filter och hur de kan grupperas i förinställningar.
Filter:Kreativitetens byggstenar
Luminars filter liknar justeringsreglagen som du använder i Lightroom, men med en liten twist. Många av dem går bortom färg- och tonkorrigeringar till områden som faktiskt påverkar stämningen i bilden. Så inte bara ser bilderna annorlunda ut; de känns olika också.
Ta till exempel en titt på några av dessa Luminar-filter:Accent AI, Golden Hour och Image Radiance. När du aktiverar en eller flera av dessa för din bild ändras utseendet på sätt som du kanske inte har sett tidigare. Du kanske till och med säger till dig själv, "Jag har alltid velat göra det, men jag visste bara inte hur."
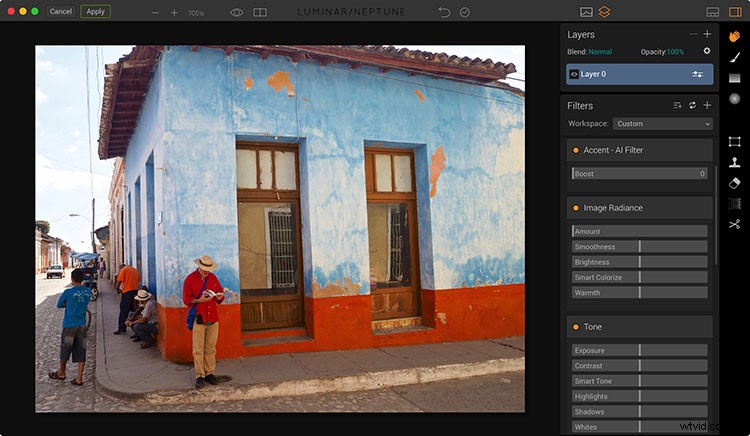
Bild från Kuba före redigering med Luminar-filter.
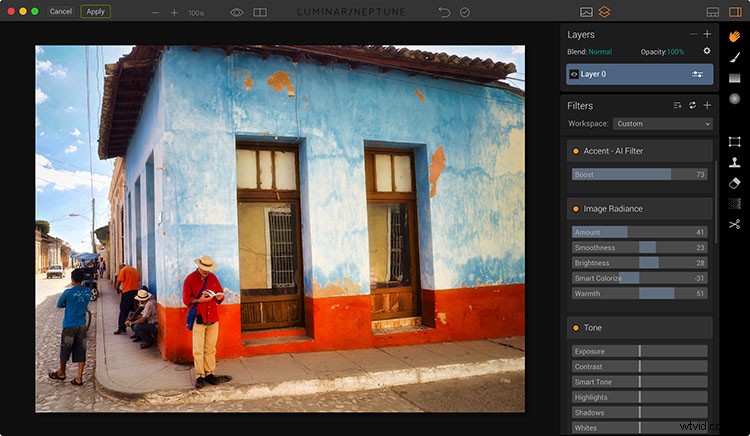
Bild efter bara 30 sekunders arbete med tre filter i Luminar.
För närvarande finns det mer än 40 justerbara filter i Luminar. Vissa är de grundläggande verktygen som du behöver, till exempel skärpa och ta bort färgstänk, och andra är mer magiska, som Soft Glow, The Orton Effect och Dramatic. De arbetar alla tillsammans för att hjälpa dig att utnyttja din kreativitet som artist.
Förinställningar:Kraftfulla recept byggda med filter
Vid det här laget kanske du säger till dig själv, "Det låter bra, men jag flyttar fortfarande reglagen och gissar vilka jag ska använda." Och om den här historien slutade med filter, skulle du ha rätt. Men det gör det inte.
Filter är Luminars kreativa byggstenar. Genom att kombinera flera filter till en förinställning med ett klick kan du snabbt bläddra bland en mängd olika utseenden bara genom att klicka på miniatyrbilden för var och en. Luminar levereras med dussintals av dessa förinställningar, och hundratals fler finns tillgängliga för nedladdning. Du kan till och med skapa din egen.
Tänk på dessa förinställningar som ett recept som använder exotiska ingredienser. För att prova en, ladda en bild i Luminar, bläddra bland de förinställda miniatyrerna och klicka sedan på en som ser tilltalande ut. Alla filter som utgör den förinställningen kommer omedelbart att tillämpas på din bild.
Här är ett exempel som illustrerar den visuella effekten som skapas med förinställningar.
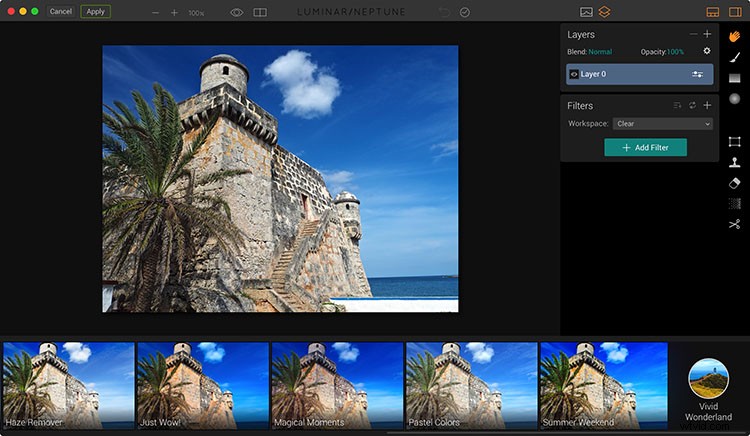
Den blå himlen och vattnet är attraktiva i den här originalbilden, men de blåaktiga tonerna på strukturen dämpar dess effekt.
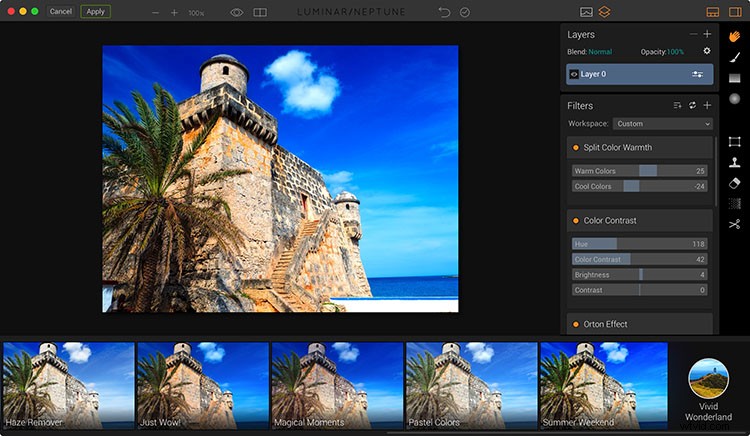
Efter att ha bläddrat i Luminars förinställningar blir det tydligt hur den övergripande kompositionen kan förbättras genom att värma tonerna på strukturen och skapa ett kompletterande färgschema. Detta hanterades snabbt med förinställningen Just Wow. Du kanske inte insåg att det var vad bilden behövde. Men det är lätt att känna igen när det väl visas för dig.
Integrera Luminar med Lightroom
Det är enkelt att använda Luminar, och det är också att integrera det med Lightroom. Om du någonsin har använt ett plugin tidigare vet du redan hur det här fungerar.
Inifrån Lightroom väljer du en bild som du vill skicka till Luminar. Lightroom förbereder filen och skickar iväg den. När den väl har öppnats i Luminar experimenterar du med förinställningarna och filtren tills du är nöjd med fotot. När du tillämpar ändringarna returneras bilden till Lightroom och placeras bredvid originalet.
Här är de faktiska stegen.
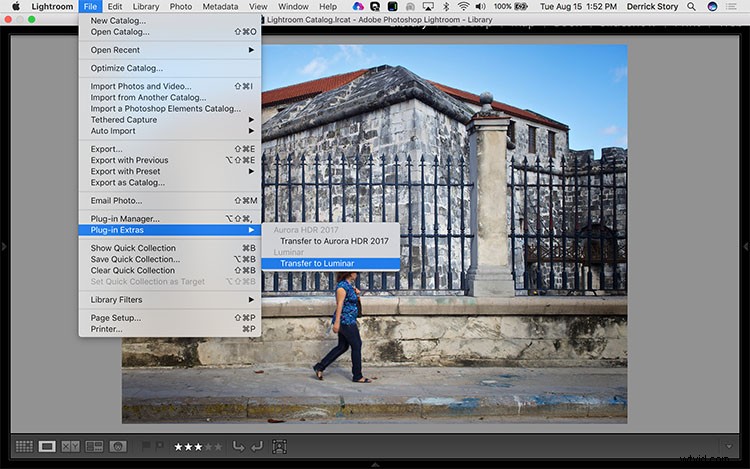
I Lightroom, gå till Arkiv> Plug-in Extras> Överför till Luminar. Lightroom kommer att förbereda roundtrip-filen enligt de parametrar som du har fastställt i Inställningar> Extern redigering. Du kanske vill välja Tiff för formatet på grund av dess förlustfria karaktär.
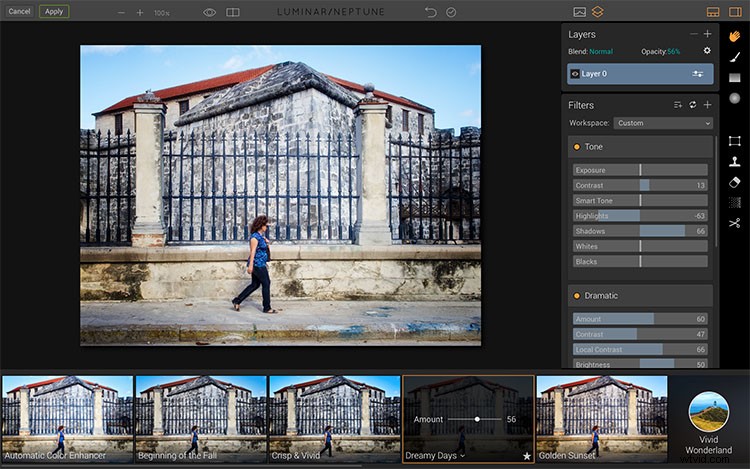
Ha kul i Luminar och klicka sedan på knappen Använd i det övre vänstra hörnet när du är redo att skicka tillbaka filen till Lightroom.
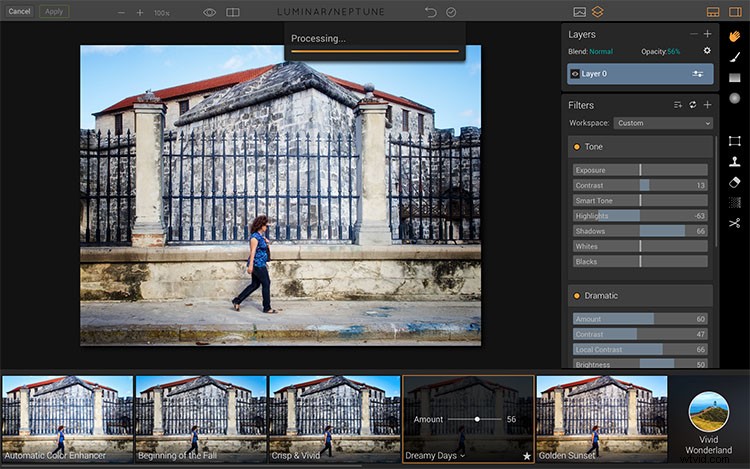
Luminar kommer att bearbeta bilden innan den returneras hem.
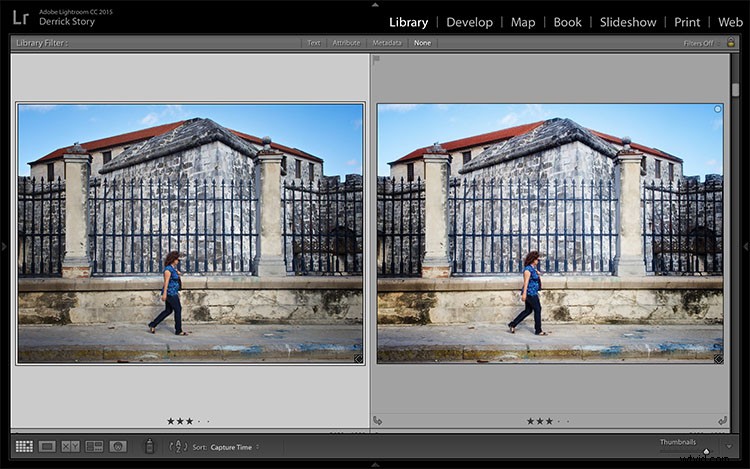
Om du markerat rutan "Stacka med original" i dialogrutan Externa redigeringsinställningar, kommer Luminar-filen att placeras i din katalog bredvid originalet.
Avancerade tekniker med Luminar
Om du vill arbeta med specifika områden i en bild istället för att applicera en effekt på hela fotografiet, kan du åstadkomma detta med penslar och lager.
Borstar är väldigt lätta att använda. När du har lagt till ett filter till en bild, låt oss säga färgbalans, tillämpas det globalt som standard. Med andra ord, hela bilden påverkas.
Om du hellre bara vill att det ska påverka ett specifikt område istället för hela bilden, klicka på penselikonen i verktygsfältet till höger och börja måla. Nu används effekten bara på de områden som du har borstat. Lokaliserad redigering har aldrig varit enklare.
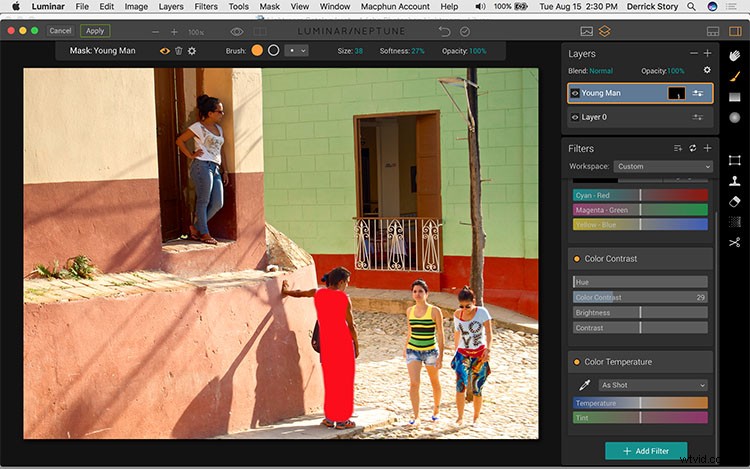
För att justera den unge mannens kläder utan att påverka de andra delarna av bilden kan du använda penseln i Luminar för att välja hans kläder och sedan använda färgkontrastfiltret för att förbättra det.
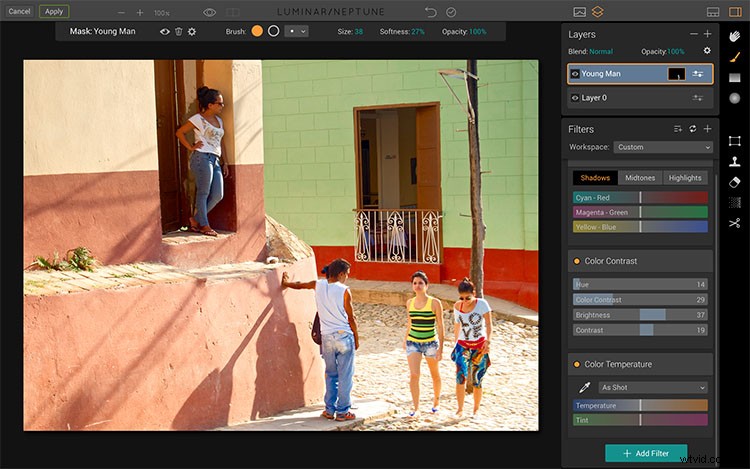
Nu har hans skjorta och byxor lite mer pop och fungerar bättre med de andra delarna av fotografiet.
Denna process blir mer kraftfull när du lägger till lager i blandningen. Lager är överlagringar som du kan slå på och av och justera deras opacitet. Så om du har ägnat en hel del tid åt att måla en effekt, men känner att den är lite för tung, behöver du inte göra om allt detaljarbete. Du kan istället justera opaciteten eller blandningsläget för det lagret för att få det utseende du vill ha.
Du kan till och med stapla flera lager med olika tillvägagångssätt och sedan bara aktivera de du gillar bäst för den färdiga bilden.
Skicka tillbaka fotot till Lightroom
Oavsett om du har använt ett filter eller ett dussin, blir allt tillplattat när fotot returneras till Lightroom. Detsamma gäller för lagren.
Tänker igen i termer av ett recept, alla ingredienser har lagts till, blandat och nu bakas i Luminar-ugnen. Det är dags att njuta av ditt skapande i Lightroom.
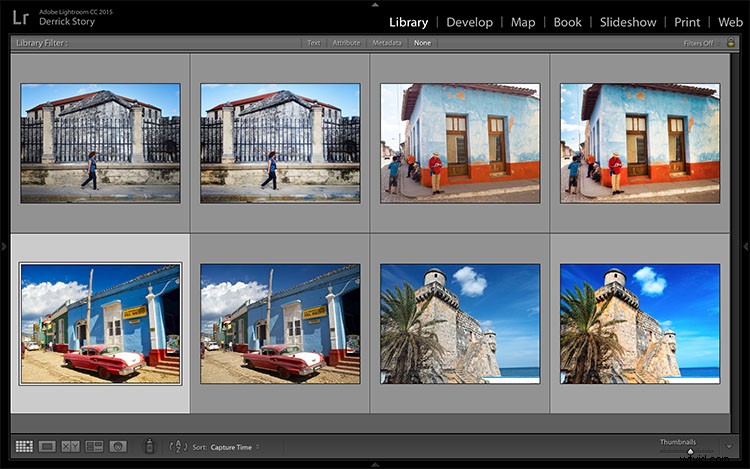
Original och Luminar-redigerade bilder tillbaka i Lightroom.
Faktum är att du kan fortsätta arbeta med det där. Om du till exempel bestämmer dig för att bilden behöver skärpas ytterligare, kan det appliceras på Luminar-bilden.
Det fina med att ha Luminar-bilderna hemma i din Lightroom-katalog är att du kan underhålla deras organisation och lägga till metadata till dessa bilder. Det är det bästa av två världar.
Använda Luminar som en fristående app
Det finns en begränsning för att trycka på Luminar som ett Lightroom-plugin. Bilden tillplattas när den återgår till värdappen. Så du tappar alla dina lager.
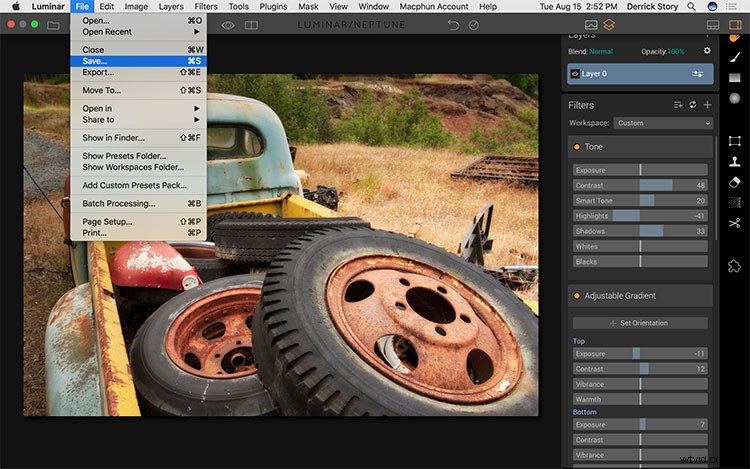
När du använder Luminar som en fristående app kan du använda kommandot Spara för att bevara ditt arbete och återgå till det vid ett senare tillfälle.
Om du vill bevara dessa lager är ett alternativt arbetsflöde att öppna bilden direkt i Luminar och använda den som en fristående app. Sedan, istället för att behöva platta till bilden, kan du använda kommandot Spara och bevara lagren och historiken som en .lmnr-fil. Detta gör att du kan gå tillbaka och fortsätta precis där du slutade. Ingen dålig idé för långsiktiga projekt.
Dessutom kan du exportera en tillplattad version av bilden från Luminar och importera den till Lightroom. Detta ger dig en färdig fil, organiserad prydligt i din katalog.
Windows och Mac-plattformar
För närvarande är Luminar tillgängligt på Mac-plattformen. Det finns också en offentlig beta på gång för Windows-användare. Den slutliga Windows-versionen och den nya Mac-versionen bör levereras under hösten 2017.
Bottare raden
Luminar är ett härligt komplement till Lightroom. Efter bara några veckors användning kommer du sannolikt att märka en ökning med fyra stjärniga bilder i din katalog. Och vissa av dem kan mycket väl kännas annorlunda än vad du har skapat tidigare.
När dina vänner frågar dig hur du uppnådde dessa vackra effekter i Lightroom är det upp till dig om du avslöjar din hemlighet eller inte.
Ansvarsfriskrivning: Macphun är en dPS-annonseringspartner.
