Du har förmodligen sett bilder på internet som är välexponerade i mitten, men ljusstyrkan börjar minska mot kanterna. Om du inte är bekant med namnet på denna effekt kallas den för kantvinjett eller bildvinjettering.
Intressant nog är en vinjett en effekt som uppstår naturligt men som också kan uppnås avsiktligt under efterbehandlingsstadiet. Alla gillar inte vinjetteringseffekten i sina bilder, för vissa är det en användbar teknik och för andra är det en katastrof. Ärligt talat kan en välgjord vinjett hjälpa till att dra tittarens uppmärksamhet mot motivet som är placerat i mitten. Du kan använda den till din fördel om du är en porträtt-, djur- eller bröllopsfotograf.
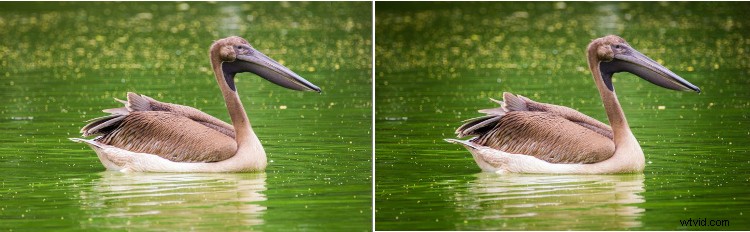
Men vinjettering kan också göra dina bilder oattraktiva om du är en landskaps-, interiör- eller kommersiell fotograf, eftersom du inte vill att kanterna på dina bilder ska vara för mörka.
Orsaker till vinjettering
Det finns flera anledningar till varför vinjetteringseffekten appliceras på dina foton när du använder en digitalkamera. En av huvudorsakerna till vinjettering är användningen av breda bländaröppningar som f/1.4 eller f/1.8. Men om du ökar bländarvärdet med 2-3 steg kan du enkelt eliminera vinjetteringseffekten i ditt foto.
En annan orsak till vinjettering kan vara användningen av en längre brännvidd, men när du går bredare börjar effekten bli mindre synlig. Vissa billiga linser är också mer benägna att ha en kantvinjett än sina dyrare motsvarigheter.
Att använda flera linsfilter eller montera linsfilter av låg kvalitet kan också resultera i kraftig vinjettering, eftersom de kan blockera mängden ljus som kommer in genom linsen från olika vinklar. Visste du att även ett motljusskydd från tredje part kan resultera i en vinjett? Så se till att du köper rätt huva som är kompatibel med ditt objektiv för att undvika vinjetteringar i dina bilder.
Hur man tar bort en vinjett med Lightroom
Om din kamera har tagit ett foto med vinjetteffekten på grund av en av anledningarna som nämns ovan, kan du enkelt ta bort det med Adobe Lightroom. Den här metoden är mycket imponerande och första gången jag använde den här funktionen i Lightroom var jag nöjd med det faktum att jag kan bli av med vinjettering när jag vill i efterbearbetningsstadiet.
OBS: Du kan bara använda den här tekniken för att ta bort vinjettering om du bearbetar RAW-filer i Lightroom.
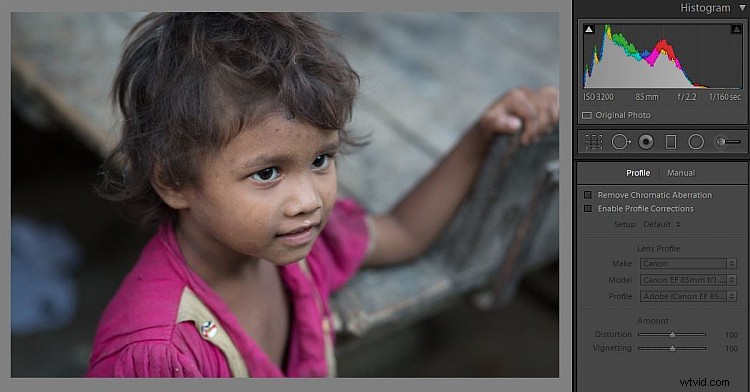
RAW-fil med en liten kantvinjett inspelad i kameran.
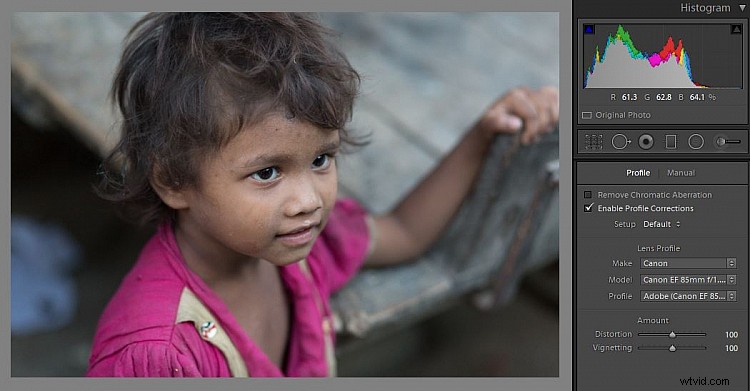
Vinjettering togs bort med "Aktivera profilkorrigeringar".
Som du kan se på skärmdumparna ovan hade RAW-formatfilen en hård vinjett eftersom det här fotot togs med 50 mm objektiv vid f/1.8. I den andra bilden har vinjettering nästan tagits bort med hjälp av en av Adobe Lightrooms praktiska funktioner som kallas "Aktivera profilkorrigeringar".
Den här funktionen känner automatiskt av objektivets fabrikat, modell och profil, om det finns tillgängligt i Adobes databas. Lightroom har linsprofiler från nästan alla tillverkare, förutom ett fåtal som Samyang. Denna magiska funktion korrigerar sedan vinjetten såväl som förvrängning i ditt foto automatiskt. Du kan också justera dem manuellt med hjälp av reglagen. Är inte det coolt!?
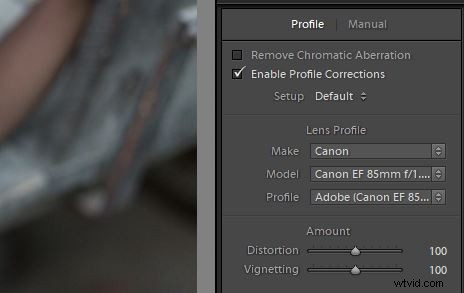
För att komma åt den här funktionen i Lightroom måste du vara i modulen Utveckla och kryssrutan Aktivera profilkorrigeringar finns under fliken Linskorrigeringar på den högra sidopanelen.
Med bara ett klick kan du ta bort vinjettering från ditt foto med Lightroom. Se bara till att du bara använder filen i RAW-format eftersom den här funktionen inte är tillämplig för JPEG-filer.
Hur man lägger till en vinjett med Lightroom
1) Använda funktionen Post-Crop vinjettering

Ett av de enklaste sätten att lägga till en vinjett till ett foto är att använda funktionen Post-Crop Vignetting i Lightroom. Du hittar det här verktyget under rullgardinsmenyn Effekter. För att göra det enkelt kan du börja med att flytta reglaget Belopp åt vänster (ett negativt tal) för att lägga till vinjetteringseffekten. Sedan kan du justera mittpunktsreglaget för att definiera spridningen av vinjetteringseffekten i fotot enligt dina önskemål.
Reglaget Roundness låter dig vidare definiera formen på vinjetten på fotot och fjäderreglaget låter dig definiera avfallet eller hur gradvis det tonar ut till kanterna. Med skjutreglaget Höjdpunkter kan du behålla höjdpunkterna från de delar av fotot där du har använt vinjettering.
Den enda begränsningen för detta tillvägagångssätt är att du inte kan justera placeringen av området där vinjetteringeffekten börjar. Den appliceras bara från kanterna på bilden som rör sig mot mitten (vinjetten är centrerad).
2) Använda radialfiltret
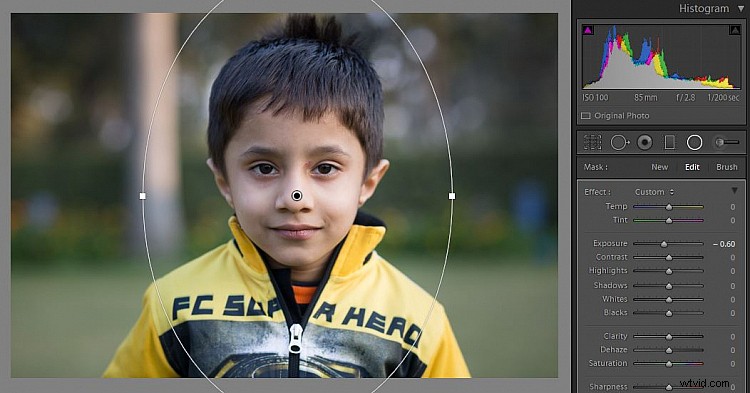
Det bästa med att använda radialfiltret för att lägga till en vinjett är att du, till skillnad från verktyget för vinjettering efter beskärning, kan ändra positionen för området där effekten appliceras. Det betyder att du kan välja ett särskilt område som förblir oförändrat enligt bilden ovan, och vinjetteffekten kan tillämpas på resten av bilden.
Som du kan se i bilden ovan ger verktyget Radial Filter dig friheten att spela med mycket mer olika justeringar som vitbalans, skuggor och klarhet. Till att börja med måste du klicka och dra för att välja det område utanför vilket du vill använda vinjeteringseffekten. När det är gjort kan du komma igång genom att justera reglagen.
Till att börja med måste du sänka exponeringen för att göra det valda området mörkare, sedan kan du spela med reglagen för att få önskat resultat.
Slutsats
Har du några andra alternativ för att lägga till eller ta bort vinjetter i dina bilder? Dela dem gärna i kommentarsfältet nedan.
