Adobe Photoshop har alltid varit mitt favoritprogram när det kommer till landskapsfotografering och efterbehandling. Adobe Lightroom blir dock ständigt bättre och jag kan göra många av de saker jag bara kunde göra i Photoshop för flera år sedan.
Lightroom Graduated Filter är inte en ny funktion men det är en som jag har börjat använda mer och mer under de senaste åren. Det är ett verktyg som kan göra en enorm skillnad för en bild och det är ganska lätt att använda. Den stora fördelen är att du kan lägga till flera graderade filter till en enda bild. Du behöver inte bara använda en. Detta ger dig mer flexibilitet.
Låt mig visa dig hur du använder Lightroom Graduated Filter.
Mjuka övergångar kontra hårda övergångar
Det allra första du behöver veta om hur jag använder Graduated Filter är att jag aldrig använda en hård övergång. Det betyder att jag inte drar ned filtret och inkluderar den övre delen av övergången. (Om du inte är bekant med det här verktyget är alla justeringar du gör synliga med en 100-50 procent opacitetsövergång från den övre till mittenlinjen och 50-0 procent från den mittersta till den nedre raden)
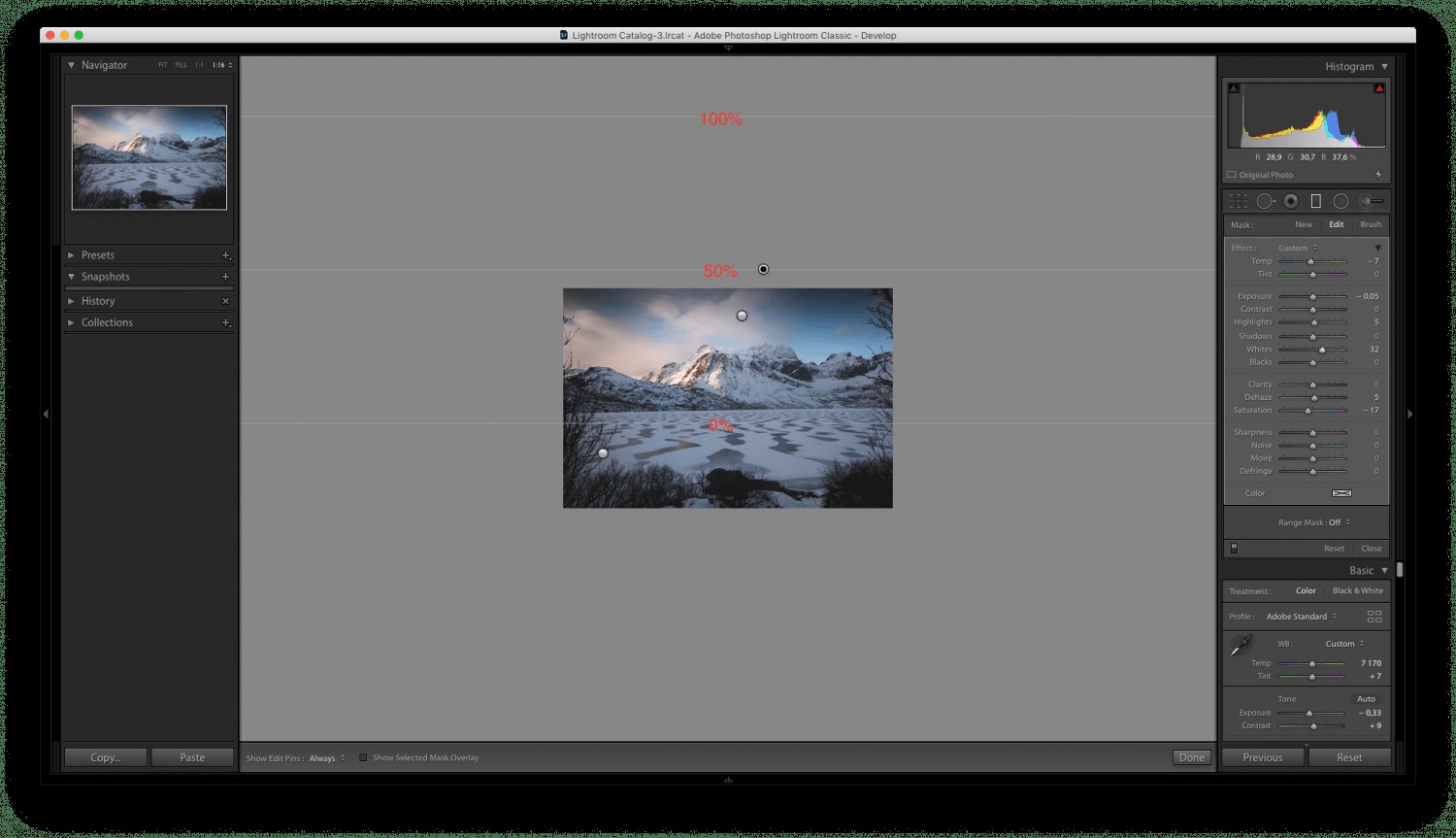
Du vill inte att det ska finnas en hård, synlig övergång som uppenbarligen visar justeringen som gjorts för ett visst område. Istället vill du ha en lång och smidig övergång.
Detta görs genom att dra det graderade filtret uppifrån och ned och sedan flytta det uppåt så att mittlinjen är i ramens övre kant. Du kan sedan klicka och dra den nedre raden uppåt eller nedåt beroende på hur mycket av bilden du vill påverka.
Tänk på att när du använder en så smidig justering som denna, måste du öka värdena för de justeringar du gör. Till exempel, istället för exponering -0,2 kan du behöva en exponering på -1,0 för att göra ett område mörkare.
Mörkare himlen
Huvudsyftet med Graduated Neutral Density-filter är att göra himlen mörkare för att fånga en välbalanserad exponering. Detta är också den vanligaste användningen av Lightrooms Graduated Filter.
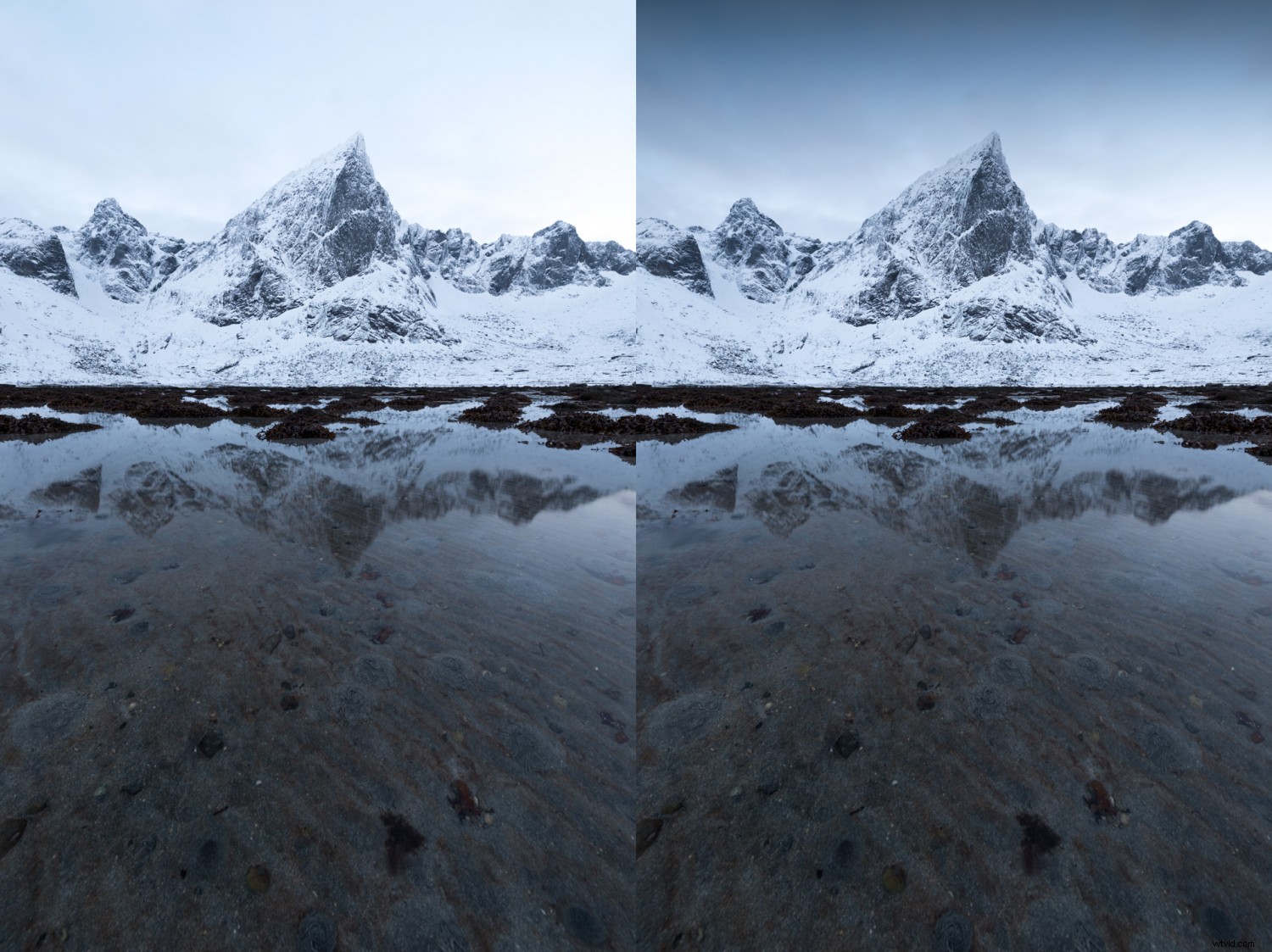
Jag brukar göra himlen mörkare i min fotografering. Detta hjälper mig att styra tittarnas ögon mot den viktiga delen av bilden och stärker kompositionen. Detta är ganska enkelt att göra och genom att använda mjuk gradering som förklarats ovan, kan den tillämpas även när det finns berg eller andra ämnen som projicerar horisonten, utan att se konstigt ut.
Klicka och dra det graderade filtret som förklarats ovan, och placera den mittersta övergångslinjen överst i ramen. Justera den nedersta raden på ett sådant sätt att justeringen bara läggs till de delar du vill ha. Sänk sedan exponeringen. Eftersom övergången är så mjuk sänker jag ofta exponeringen ner till -4,0 utan att det blir för mörkt. Naturligtvis beror detta på hur mörk originalfilen är; du vill inte att det ska vara helt svart efteråt.
Lägg till en kall ton i förgrunden och himlen
Färg är en viktig del av kompositionen och det är något som många tenderar att glömma. Våra ögon dras naturligt mot de varmare tonerna, men tyvärr låter naturen oss inte alltid fånga det i filen. Så för att ytterligare förstärka huvudmotivet lägger jag ofta till en kall ton och avmättar vissa delar av bilden. Dessa områden inkluderar ganska ofta den nedre och övre delen av ramen.
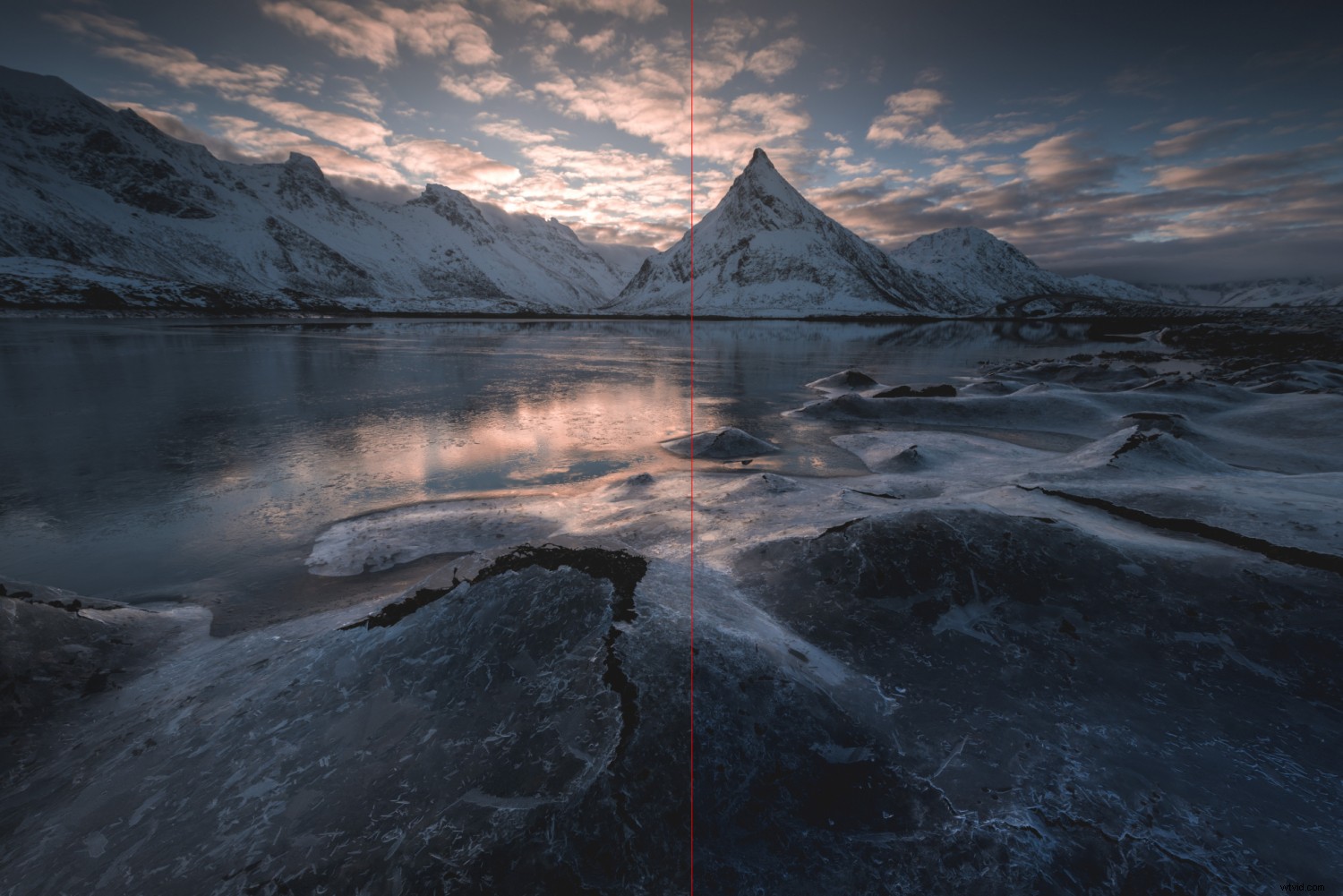
Att använda det graderade filtret på motsatt sätt fungerar ganska lika. Den enda skillnaden är att du drar nerifrån och upp istället för uppifrån och ner. Justera sedan, precis som tidigare, filtret efter dina önskemål. Jag tenderar att bara desaturera och lägga till en kall ton längst ner i ramen.
Skärpa och öka klarheten
Den fjärde och sista funktionen är att skärpa och öka klarheten genom att använda det graderade verktyget. Detta kan göras antingen för att få fram detaljer i en vacker molnig himmel eller för att öka klarheten i en levande förgrund.
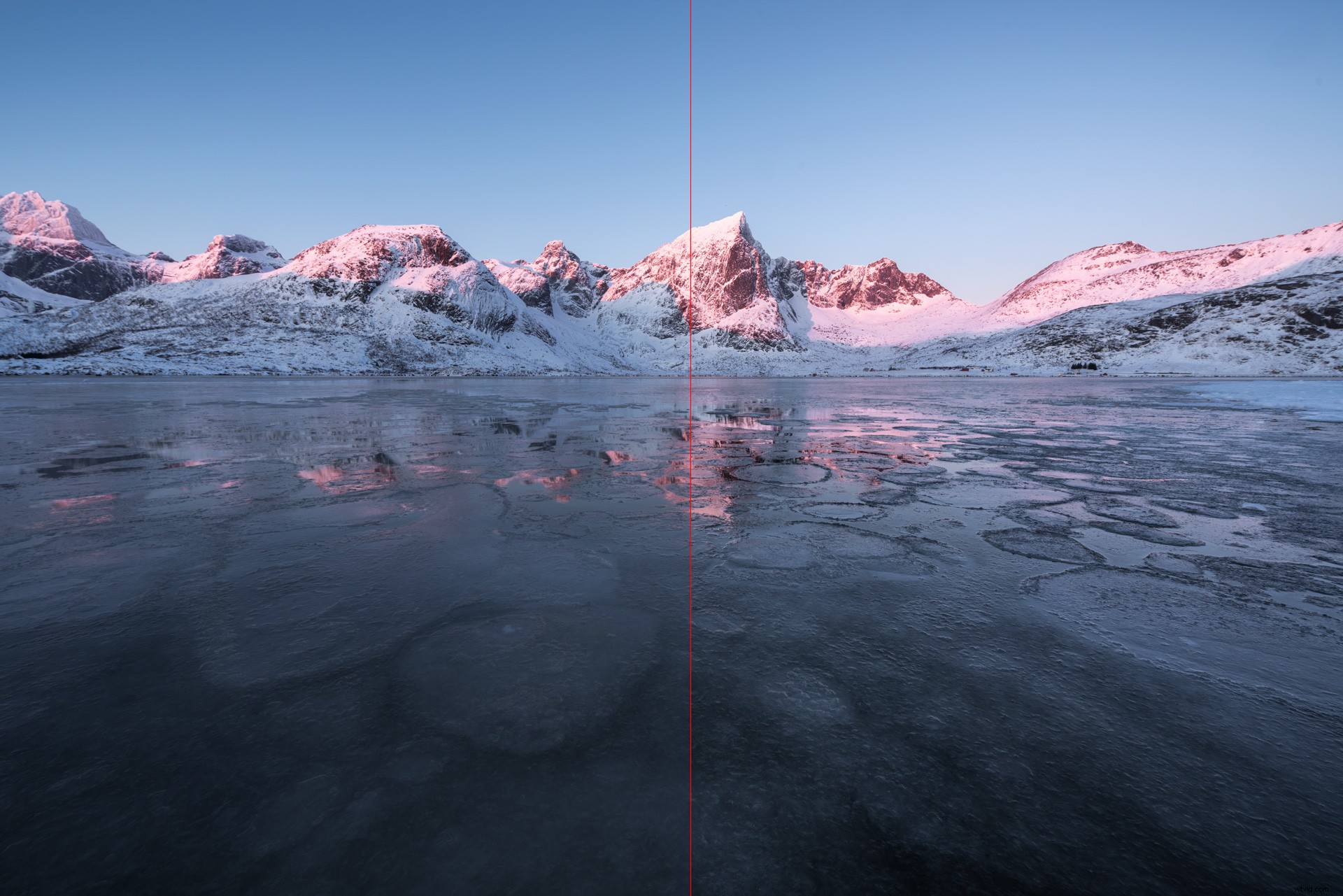
Jag är i allmänhet inte ett stort fan av Clarity-reglaget så även om jag fortfarande använder en mjuk övergång ökar jag försiktigt reglaget; Jag vill inte lägga till +100-tydlighet oavsett hur mjuk övergången är. Öka tydligheten gradvis genom att klicka på siffran bredvid reglaget och hålla ned shift plus att trycka på uppåtpilen tills du är nöjd med resultatet.
Sista ord
Det finns många sätt att använda Lightrooms Graduated Tool. Exemplen ovan är bara en handfull idéer vad du kan använda den till.
Ärligt talat använder jag flera Graduated Tools på samma gång. Det är inte ovanligt att jag använder en eller två för himlen, ett annat par för förgrunden och kanske några till för att skapa en liten vinjett. I slutändan beror det på vad du vill göra med bilden!
