Lightroom har alltid haft en rik uppsättning verktyg för att fotografer ska kunna få ut det mesta av sina bilder. Men tills nyligen saknades möjligheten att redigera landskaps- och naturfoton lite.

Även om globala justeringar, som att ändra vitbalans och exponering, alltid har fungerat bra i Lightroom, kan finjustering av redigeringar vara problematiska. De senaste uppdateringarna har sett otroliga förbättringar av filterverktygen i Lightroom. En tillagd tweak som heter Range Mask gör stor skillnad för fotografer som behöver fullständig kontroll över den exakta implementeringen av sina redigeringar.
Lightroom Gradient Tool och Range Mask
De tre vanligaste sätten att redigera specifika delar av en bild i Lightroom är genom att använda Graduated Filter , Radialfilter och Justeringsborste . Om du vill släta ut huden på dina porträtt, öka mättnaden på din himmel eller ändra färgsättningen på dina moln kan dessa verktyg vara den rätta biljetten. Men vad händer om du har ett träd som sticker upp i himlen eller en ojämn horisont prickad med byggnader och kraftledningar?
Användbarheten av filterverktygen är något begränsande när du vill begränsa dina redigeringar till särskilda underdelar av en bild. Tills nyligen var alternativet Auto-Mask det bästa sättet att begränsa dina redigeringar till vissa färger eller platser i en bild. Landskaps- och naturfoton är särskilt knepiga på grund av de ojämna kanterna och ojämna kanterna som finns mellan delar av fotot som behöver redigeras. Men alternativet Range Mask löser nästan alla dessa problem med lätthet.
Så fungerar det
För att illustrera detta kommer jag att leda dig genom redigeringsprocessen för följande bild. Min bror Andy tog det när han var på en rundtur i träsken i Louisiana, USA, med sin familj förra sommaren. Den första bilden har en fin komposition men känns tråkig och ointressant, vilket är långt ifrån den verkliga upplevelsen.

Justera vitbalansen med ett graderat filter
En förändring för att piffa upp saker och ting är att ändra vitbalansen på himlen för att få fram den ljusa blå färgen och göra bilden mer levande.
Det första steget är att klicka över till panelen Graduated Filter. Slå in en vitbalans som snedställs mer mot den svalare änden av spektrumet och minska exponeringen bara lite. Klicka och dra sedan uppifrån och ned på bilden för att sätta filtret på plats.

Himlen är nu rik blå, men ett stort problem blir uppenbart:färgen på träden har också förändrats. Det här resultatet är inte vad jag vill ha. Klicka på Visa vald masköverlägg knappen i det nedre vänstra hörnet under din bild avslöjar att det graderade filtret har tillämpats på allt inklusive träden och himlen.
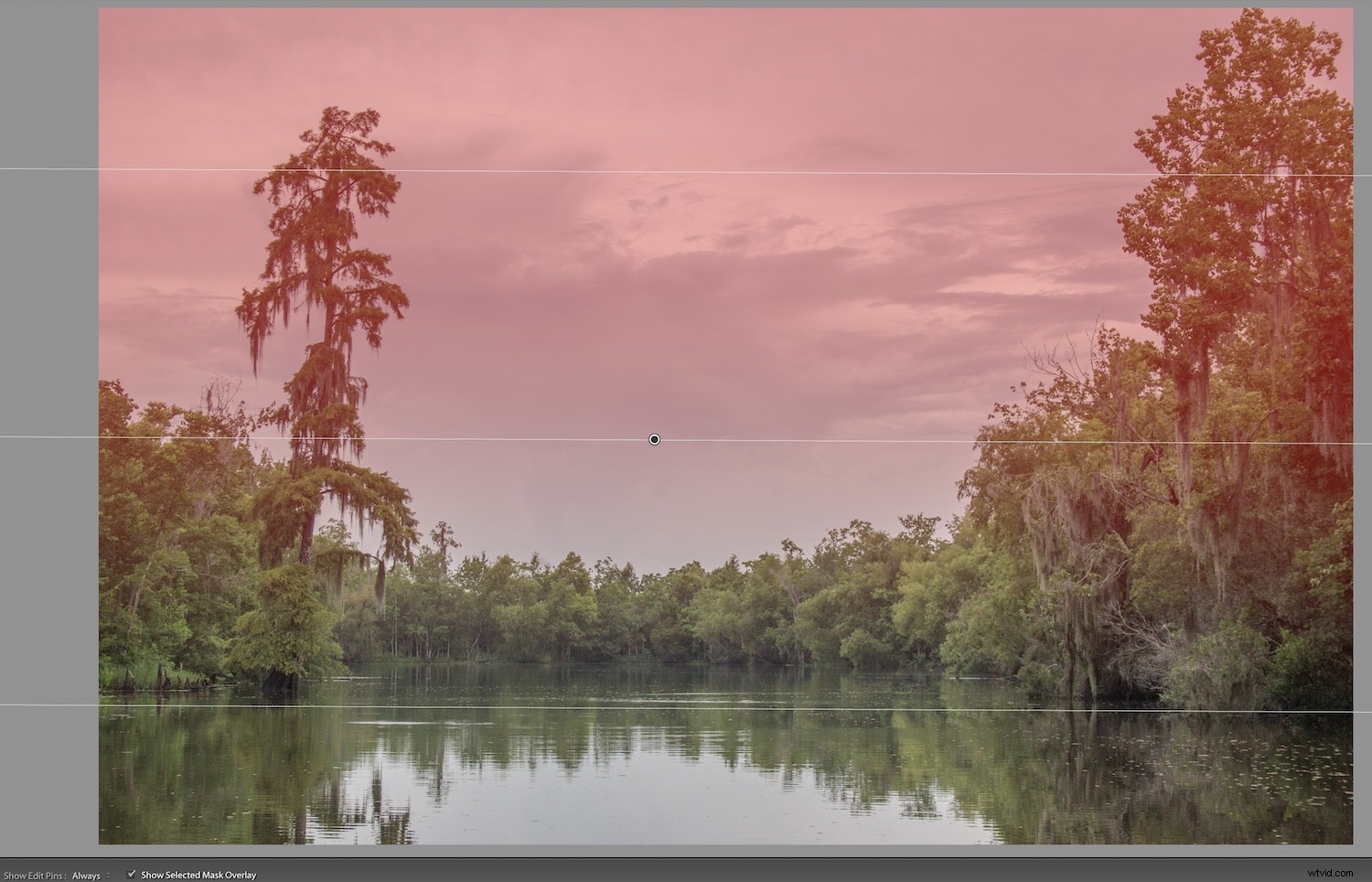
Finjustera det graderade filtret med intervallmasken
Finjustering av ett verktyg som Graduated Filter, brukade involvera en rad steg. Dessa steg inkluderade att borsta ut masken på platser där du inte ville ha den i kombination med automaskfunktionen. Det fungerade, men resultatet var ofta lite skissartat. De krävde också en hel del justeringar och finjusteringar. Det betyder inte att borstalternativet är värdelöst - långt ifrån det! Jag har ett exempel längre fram i den här artikeln som visar hur användbart det kan vara.
Allt detta har dock förändrats i de senaste versionerna av Lightroom. Du kan nu använda intervallmasken för att tillämpa något av de tre filterverktygen på specifika delar av en bild baserat på ljushet eller färglikhet.
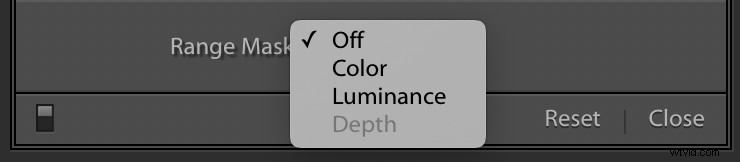
Standardvärdet för Range Mask är av, men med en av dina filterjusteringar vald kan du sedan välja att aktivera intervallmask för färg, luminans eller djup.
- Färg tillämpar filtret på specifika delar av bilden baserat på hur lika de är färgvärden som du väljer.
- Luminans tillämpar filtret på specifika delar av bilden baserat på hur ljusa eller mörka delarna är.
- Djup fungerar bara med kameror som registrerar djupinformation och tillämpar filtret på specifika delar av bilden baserat på hur nära eller långt bort de är. Vissa mobiltelefoner har den här funktionen men de flesta traditionella kameror har inte det, så djupet kommer ofta att inaktiveras om du inte redigerar bilder tagna med vissa mobiltelefoner.
Räckviddsmask – färg
För den här bilden kommer jag att använda Färg alternativet, men Luminans fungerar utmärkt i många natur- och landskapsbilder också.
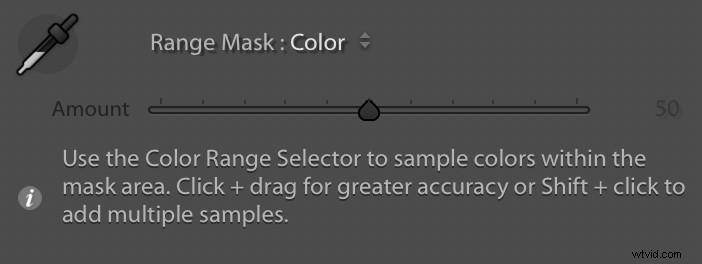
Med Färg vald kan du antingen klicka och dra på din bild för att välja en rad färger eller klicka på flera punkter genom att skifta+klicka. Detta val är där masken appliceras. Jag tycker att shift+klickning i allmänhet fungerar bättre, även om din körsträcka kan variera beroende på dina redigeringsmål och vilken typ av bild du arbetar med.

Du kan klicka på upp till fem fläckar på bilden för att förfina ditt färgval. Använd skjutreglaget på panelen Range Mask för att finjustera saker ytterligare. Detta reglage finslipar kanterna på din Range Mask. Om du upptäcker att gränsen mellan de redigerade och oredigerade delarna av din bild är lite skarp, kommer justering av reglaget för mängd att hjälpa till att lindra problemet.
Resultatet av detta enda gradientfilter, tillsammans med intervallmasken, är en bild som redan är mycket förbättrad från originalet.

Att titta på en 100 % beskärning av en del av bilden avslöjar hur exakt gradientfiltret har applicerats tack vare Range Mask. Här är en del från det övre högra hörnet av den ursprungliga oredigerade bilden.

Här är samma del med övertoningsfiltret tillämpat, med användning av områdesmasken för att tillämpa filtret på endast valda färgområden. I det här fallet är himlens färg.

Lägg märke till hur exakt redigeringarna tillämpades och hur intrikata kanterna runt trädens blad är. Detta illustrerar varför alternativet Range Mask är så användbart för landskaps- och naturfoton. Det finns många knepiga kanter och små delar av bilden som kan ta väldigt lång tid att fixa utan den.
Räckviddsmask – Luminans
Ett annat sätt att använda Range Mask är med Luminans alternativ. Det här alternativet tillämpar bara masken på de ljusaste eller mörkaste delarna av övertoningen, eller annat filter, som används.
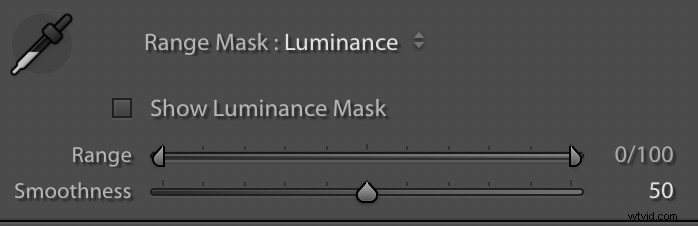
Den övergripande idén här är densamma, men implementeringen är lite annorlunda. Istället för att välja färger där du vill att intervallmasken ska tillämpas, använder du skjutreglagen för intervall för att koncentrera masken på de ljusaste, mörkaste eller medelstora delarna. En av de mest användbara sakerna här är Show Luminance Mask box som ger dig en förhandsvisning i realtid av var din maskapplikation. Detta hjälper dig när du justerar reglagen.
Här är en bild jag tog när jag vandrade i bergen nära Seattle. Det är inte dåligt, men några redigeringar skulle hjälpa till att förbättra bilden. Redigeringar kan hjälpa det att se lite närmare hur det såg ut när min fru och jag trampade runt i vildmarken den dagen med min kusin.

Jag vill ta fram färgen i förgrundsträden i den här bilden. Ett graderat filter med luminansområdesmask är perfekt i det här scenariot eftersom redigeringarna kan tillämpas bara på de mörkare delarna av bilden. Med filtret på plats och masken justerad för att endast tillämpas på de mörkare delarna, kan jag se till att mina redigeringar kommer att dyka upp precis där jag vill att de ska genom att markera Visa luminansmask alternativ.

Finjustering med borste
Som visats ovan är Range Mask extremt användbar för natur- och landskapsfotografer. Det tillämpar Graduated Filter på precis rätt delar av bilden och inte hela bilden jämnt. Om du vill anpassa ditt Graduated Filter ytterligare, klicka på alternativet Pensel (inte penseljusteringsverktyget) och fortsätt för att lägga till eller radera filtret var du vill.
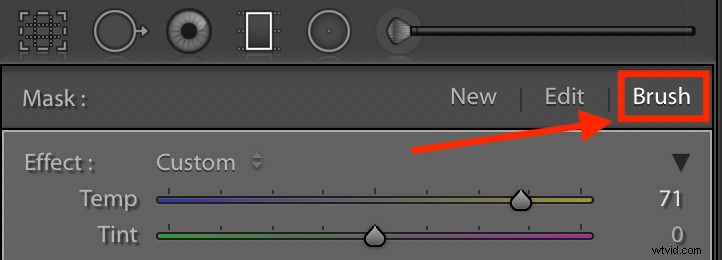
I det här fallet skulle jag vilja ta bort Graduated Filter från sjön i förgrunden. Även om jag kan se på min Luminance Mask-överlägg att den inte appliceras för hårt på det området, hjälper det mig att få exakt den bild jag vill ha om jag tar bort alla spår av den med borsten.
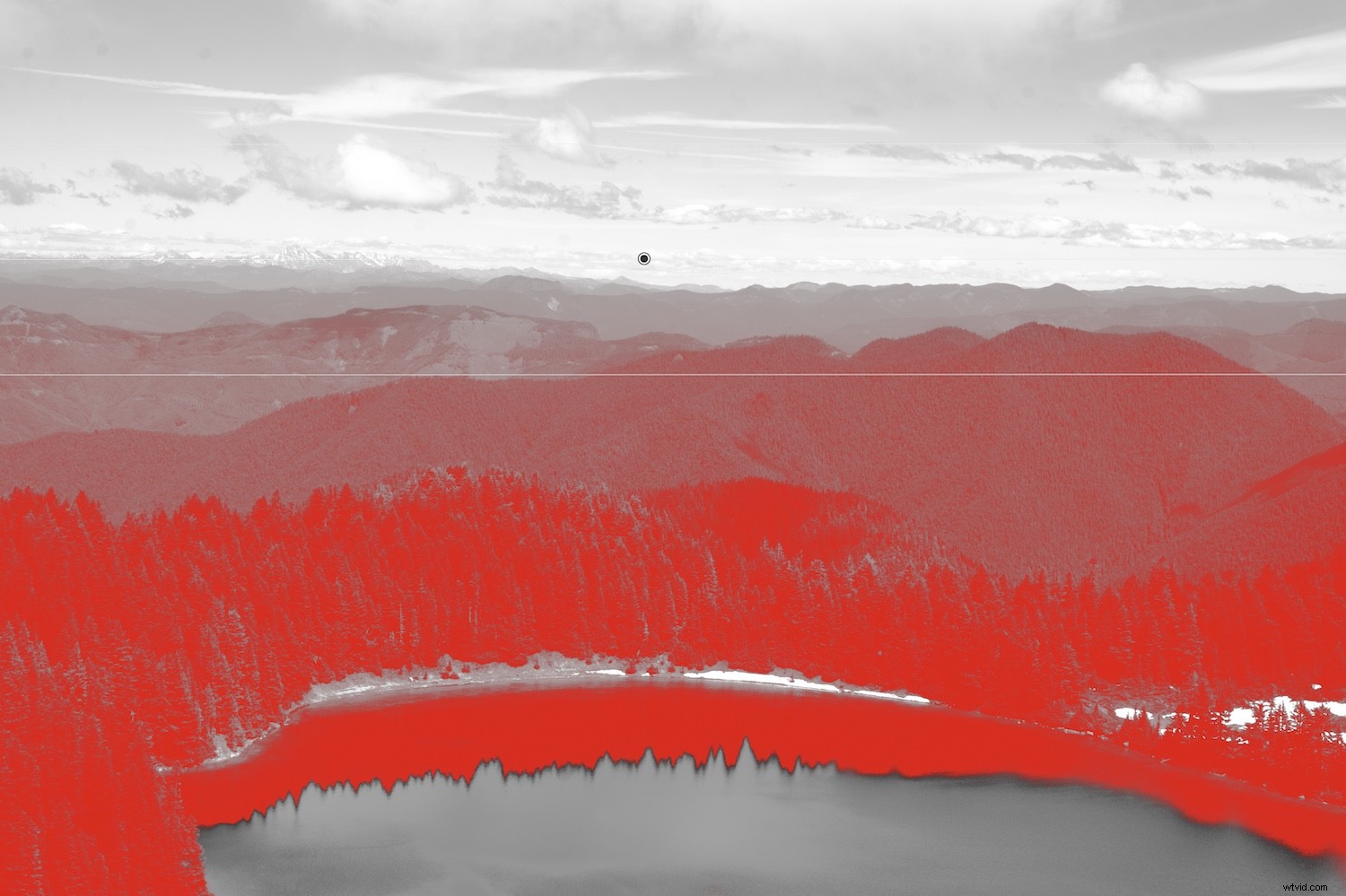
Slutresultatet är ett foto med mycket varmare gröna toner i träden och en sjö som reflekterar den blå himlen ovanför, vilket är precis det utseende jag siktade på.

Slutsats
Förhoppningsvis ger dessa exempel dig en uppfattning om hur kraftfull kombinationen av Graduated Filters och Range Masks är för natur- och landskapsfotografer. Jag är alltid angelägen om att höra från DPS-communityt. Har du funnit det här verktyget användbart? Finns det några andra tips du vill dela om hur du använder Lightroom Gradient Tool och Range Mask? Lämna dina tankar i kommentarsfältet nedan.
