Färg och ton har en dramatisk effekt på kvaliteten på dina fotografier. Det är viktigt innan du använder någon annan typ av framkallning på din bild i det digitala mörkrummet att du får rätt grund. Låt oss bara få det ur vägen.
Men även de bäst utförda bilderna behöver lite bättring i Photoshop precis som du brukade göra i ett blött mörkrum. Det är lätt att korrigera toner och färger med Photoshop Levels, eftersom de ger ett snabbt och effektivt sätt att ta kontroll över alla färger och kontrastproblem som dina bilder kan ha.
Vad är Photoshop-nivåer?
- Ett verktyg i Photoshop för att snabbt justera en bilds ljusstyrka, kontrast och tonomfång
Photoshop Levels, eller för den delen alla bildbehandlingsprogram som har en nivåjusteringsfunktion, gör att du kan ta kontroll över en bilds ljusstyrka, kontrast och tonomfång.
De gör detta genom att visa ett grafiskt histogram av toninformationen i bilden och gör att du kan justera bildens vit-, mellantons- och svartpunkt.
Det finns många alternativ i det lilla dialogfönstret för nivåer när du öppnar det, men här vill vi bara komma igång och titta på grunderna för att komma igång.
Hur korrigerar du ton och färg, och vad visar histogrammet?
Histogrammet visar alla bilders toninformation från mörkt till ljust. Till vänster om histogrammet är de svarta och över till höger de vita, i mitten är mellantonerna.
I ett hälsohistogram bör du se en topp i mitten och lite information till vänster och höger.
Ofta om bilden saknar kontrast genom att helt enkelt dra in skjutreglagen för svartpunkt och vitpunkt för att möta kanterna på histogrammet förvandlas bilden omedelbart.
Mellantonsreglaget i mitten kan sedan justeras för att ge större preferens åt de svarta genom att flytta det åt höger eller vita genom att flytta det åt vänster.
Öka kontrasten med Photoshop Levels
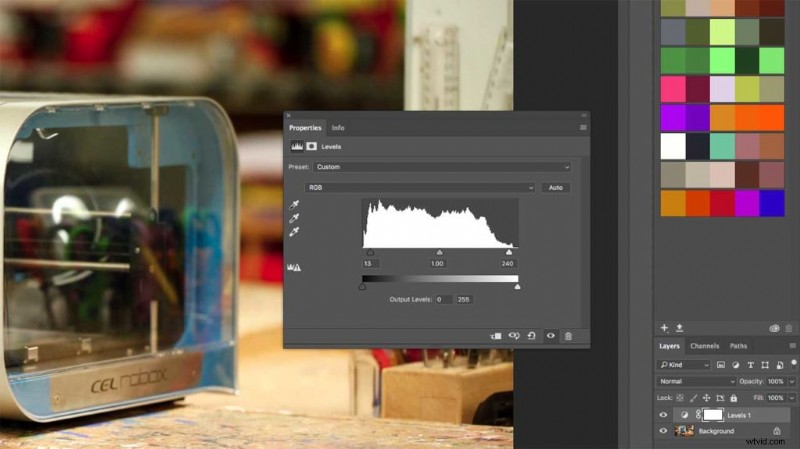
En av de vanligaste användningsområdena för nivåer i Photoshop och många andra redigeringsprogram är att öka en bilds kontrast.
Hur man snabbt ökar kontrasten med Photoshop Levels.
- Öppna en bild
- Skapa ett nivåjusteringslager.
- Flytta svartpunktsreglaget så att det möter histogrammets vänstra kant.
- Flytta vitpunktsreglaget så att det möter histogrammets högra kant.
- För att göra mellantonerna ljusare, flytta mellantonsreglaget åt höger, för att göra det mörkare, flytta det åt vänster.
- Klicka på OK för att ansöka
Hur korrigerar man färger med Photoshop Levels?
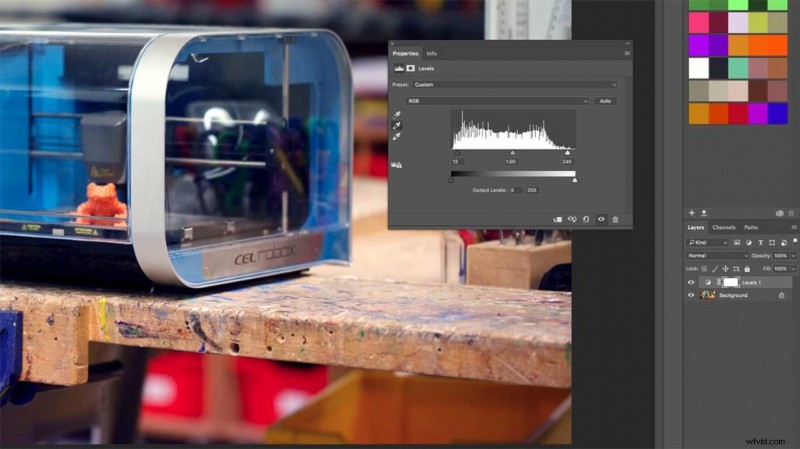
Ett annat knep som nivåjusteringar har är möjligheten att justera färgbalansen i en bild, vilket resulterar i snabb korrigering av färger.
Vid sidan av histogrammet och reglagen finns det också tre pipetter och dessa kan användas för att ställa in absolut vit, absolut svart och mellantonspunkten för en bild.
Var och en av de tre pipetterna är färgade så att du vet var du är, eller för muspekaren över ikonen så visas en popup med namnet på den pipetten. Svart- och vitpunktspipetterna är bra om du vet att din bild innehåller ett område med absolut svart eller absolut vitt. Annars är det bäst att använda mellantonspipetten.
Hur man ställer in svartpunkten för en bild med Photoshop Levels
- Välj svartpunktspipetten och klicka på ett svart område på bilden.
- Klicka så ser du histogrammet hoppa till vänster och bilden mörknar.
Hur man ställer in vitpunkten för en bild med Photoshop Levels
- Välj vitpunktspipetten och klicka på ett vitt område på bilden.
- Klicka så ser du histogrammet hoppa till höger och bilden blir ljusare.
Dessa två pipetter är lite over the top och kan lätt orsaka lite för mycket av ett kontrasterande utseende. Mellantonspipetten är ett mycket kraftfullare vapen i Photoshops verktygslådan när det kommer till färgkorrigering.
Korrigera färger med Photoshop Levels
- Öppna ett nivåjusteringslager
- Välj mellantonspipetten
- Klicka på ett område med grått i bilden
- Klicka på OK för att ansöka.
Det finns mycket mer i nivåjusteringslagret för grafik och illustration, men när det kommer till fotografering är det grunderna du behöver för att komma igång med att korrigera färg och kontrast.
Spara
