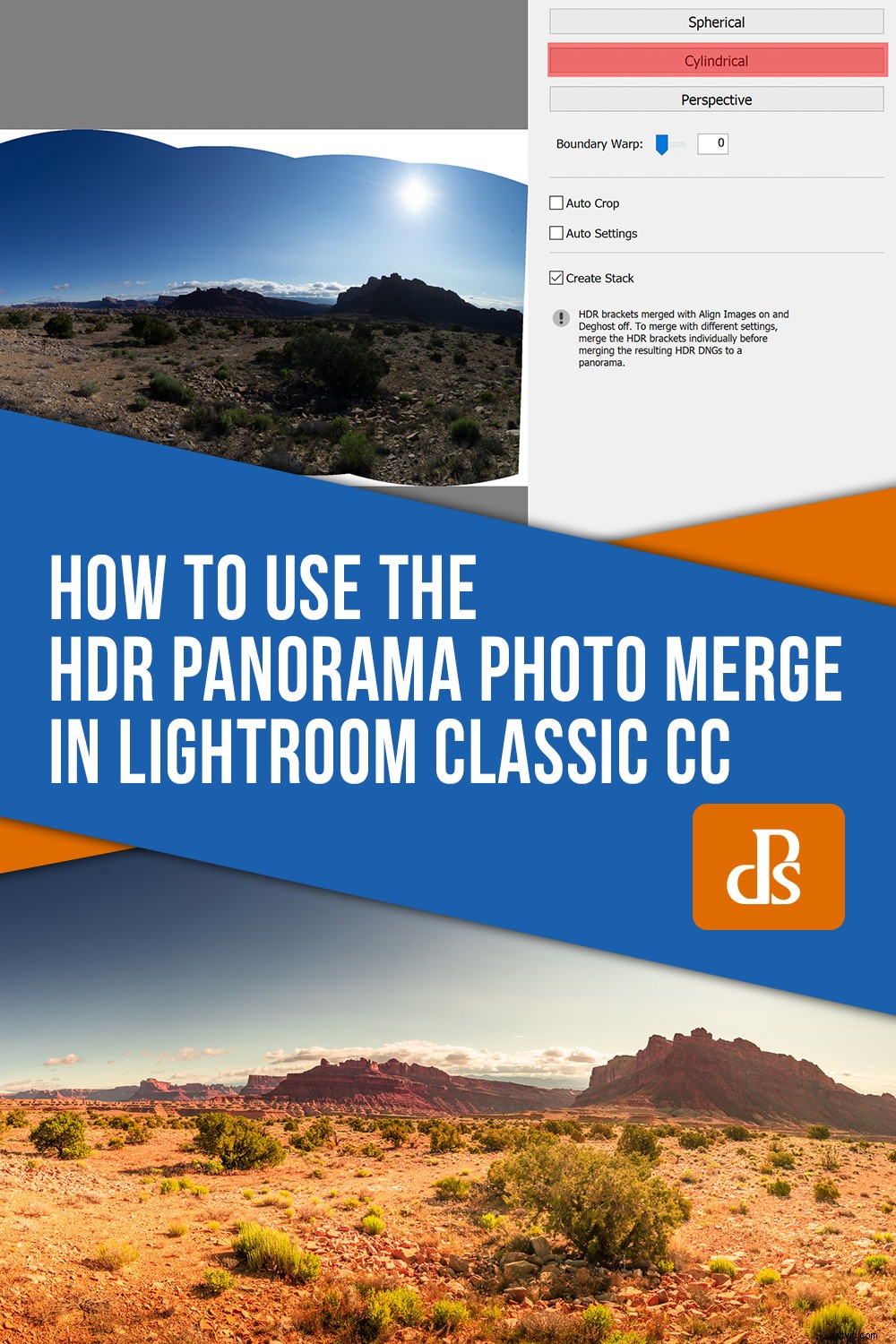För inte så länge sedan skrev jag om fyra av de senaste uppdateringarna till Lightroom Classic CC. I den pratade vi om några av de nya funktionerna som Adobe nyligen har lagt till i Lightroom. Ett av dessa fantastiska nya tillägg var enstegs HDR Panorama Photo Merge. Det är en munfull av ett namn, men det är ett otroligt användbart verktyg som låter oss kombinera flera exponeringar inom parentes till en sömlös panoramabild med högt dynamiskt omfång i, som namnet antyder, i huvudsak ett enda steg. I den här artikeln kommer vi att fördjupa oss lite djupare i den nya HDR Panorama Photo Merge-funktionen i ett steg och visa dig exakt hur du tar och kombinerar dina bilder för att skapa ett vackert utfört panorama.

Vad är en HDR-panorama?
Fotografier och panoramabilder med högt dynamiskt omfång (HDR) är inget nytt för fotografivärlden. Det är faktiskt inte HDR-panorama heller.
HDR-foton är helt enkelt bilder som kombinerar flera exponeringar för att bilda ett slutligt foto som uppvisar ton- och/eller fokusomfång långt bortom en enda exponering. På samma sätt är panoramafoton bilder sammanfogade som har ett visuellt perspektiv utöver vad som kan erhållas från en enda exponering (med några få undantag).
Som du kanske har gissat kombinerar ett HDR-panorama flera fotografier för att skapa en sammansatt bild med bred perspektiv med högt dynamiskt omfång.

Tidigare metoder för att sammanfoga flera bilder för att producera HDR-panoramafoton var i allmänhet tråkiga och krävde att gå över till Photoshop. Som tur är, med den nya HDR Panoramic-funktionen som introduceras i v8.0 av Lightroom Classic CC, kan du nu effektivt kombinera dina bilder med bara några få musklick. Låt mig visa dig hur jag skapade HDR-panoran ovan genom att kombinera tolv separata foton inom parentes mitt i Lightroom.
Hämta dina bilder för sammanslagning
Den första och utan tvekan mest avgörande delen av att skapa ditt HDR-panorama börjar inuti din kamera.
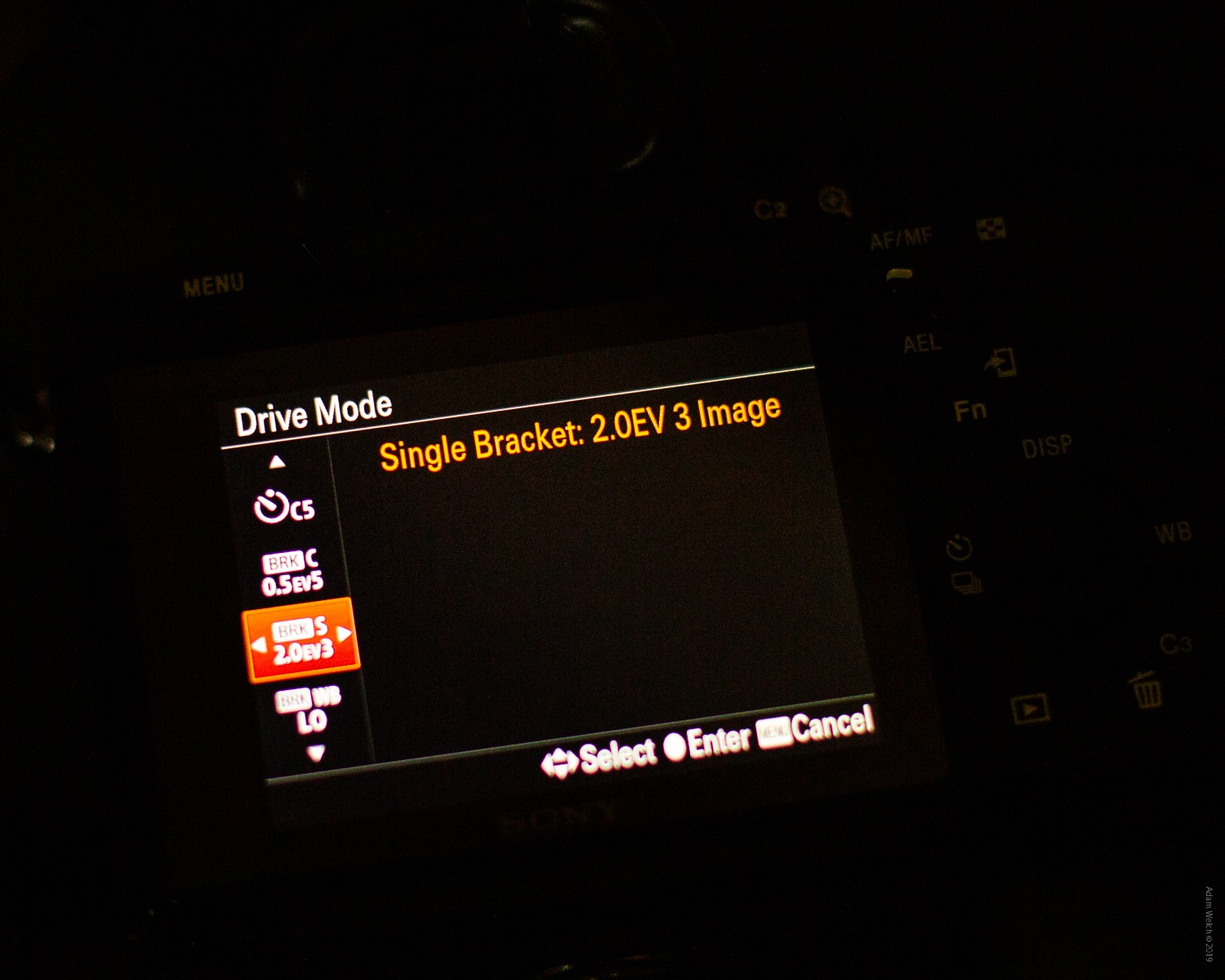
Lightroom ställer några stränga kriterier på bilderna som du kan kombinera med sin enstegs HDR Panorama-funktion. ALLA dessa regler måste uppfyllas av var och en av dina bilder innan de sammanfogas.
Här är "reglerna" för bilder du planerar att slå samman till en HDR-pano direkt från Adobe:
- Alla bilder i ditt urval måste innehålla exponeringsmetadata – exponeringstid, f-nummer och ISO.
- Varje uppsättning exponeringar inom parentes i ditt val måste ha samma antal bilder. Om du till exempel väljer att ha tre bilder i parentes, måste alla uppsättningar i urvalet också använda tre bilder.
- Varje uppsättning exponeringar inom parentes i ditt val måste ha samma exponeringsförskjutningar. Till exempel, om din första uppsättning har exponeringsförskjutningar på (0, -1, +1), måste alla andra uppsättningar i urvalet följa exponeringsförskjutningsmönstret. Bilduppsättningarna kan ha olika exponeringsvärden; endast exponeringsförskjutningsmönstret måste vara konsekvent över alla uppsättningar.
- Varje uppsättning av parentesexponeringar måste fångas kontinuerligt. Om du till exempel har övervägt en parentesstorlek på tre när du tog bilderna, blir de tre första bilderna i sekvensen en del av en parentesuppsättning. De nästa tre bilderna i sekvensen blir en del av en annan parentes, och så vidare.
- Inom en uppsättning parentesexponeringar får bilderna inte ha samma exponeringsvärde.
Även om du kan ta dina bilder i antingen vertikal eller horisontell orientering, är det en bra idé att använda vertikalt orienterade foton när du planerar att visa dem digitalt. Detta undviker extremt långa men ändå smala bilder. Naturligtvis är detta helt upp till dig.
Kombinera bilderna
Nu när du har tagit dig igenom den ganska krävande processen att faktiskt skaffa dina foton för sammanslagning, är resten av operationen uppfriskande enkel att slutföra.
Utval
Först till kvarn. I biblioteksmodulen i Lightroom Classic CC väljer du de bilder du vill använda för HDR-panoran. Ett enkelt knep för att välja alla dina bilder på en gång är att välja fotot i början av serien och sedan hålla nere skifttangenten samtidigt som du klickar på det sista fotot i serien. Detta väljer automatiskt alla dina parentesexponeringar på en gång. Det sparar dig också en hel del musklick om du använder ett stort antal foton.
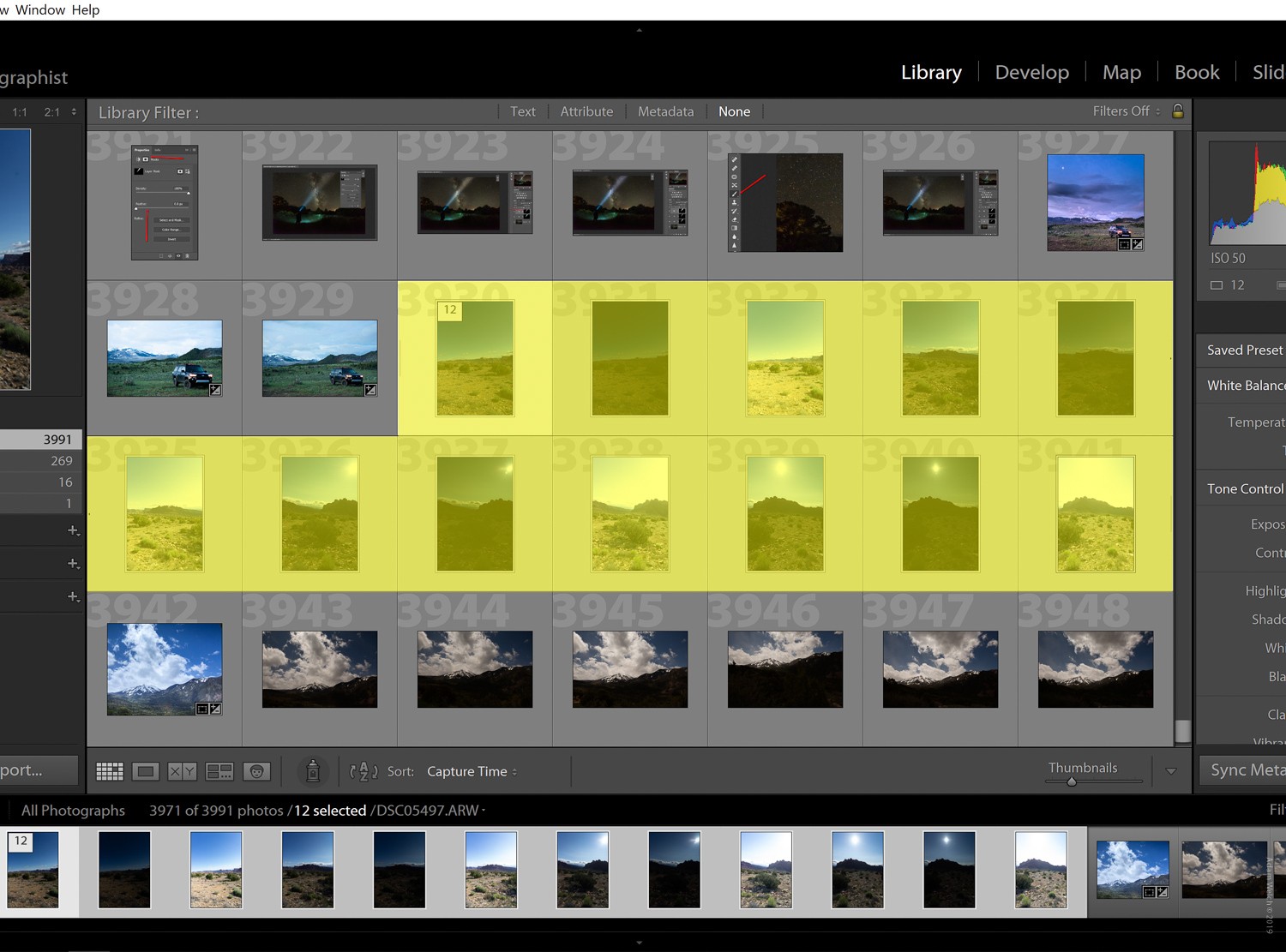
När du har valt alla dina foton högerklickar du på någon av dessa bilder och väljer Photo Merge och sedan HDR Panorama.
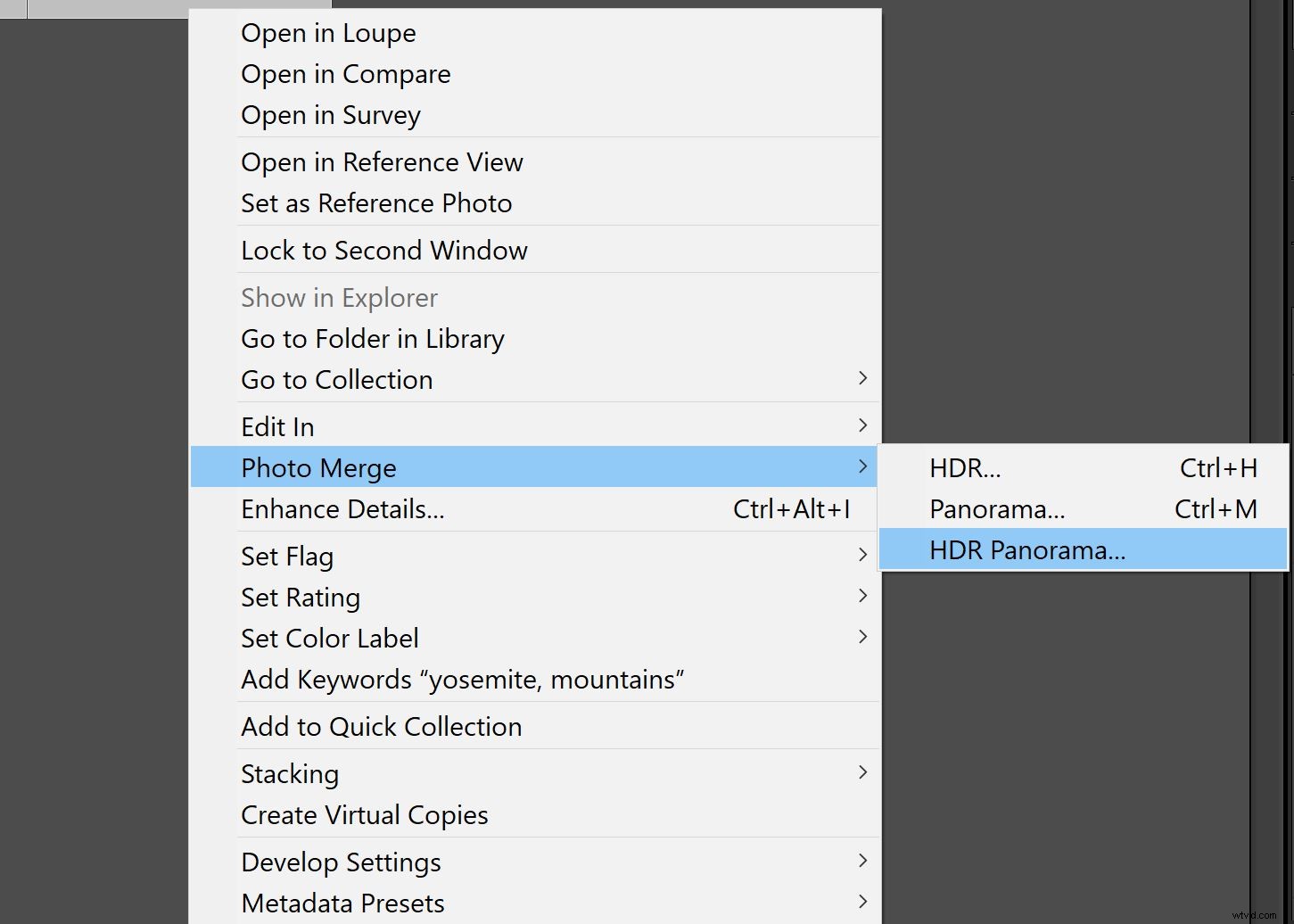
Det är här du säkert lär dig om alla dina bilder uppfyller kraven för sammanslagning. Om inte, kommer du att få det själskrossande meddelandet 'Det går inte att upptäcka HDR-exponeringsfästestorlek. Slå ihop till icke-HDR-panorama istället?’ Det betyder att Lightroom kommer att slå samman bilderna till ett normalt panorama utan HDR om möjligt.
Men om du har gjort din plikt och du fått alla dina bilder korrekt, kommer ditt foto att visas som en preliminär smart förhandsvisning. Härifrån är det bara en fråga om att styra hur du vill att Lightroom ska hantera den slutliga sammanslagningen av dina bilder. Du kommer att ha en hel del alternativ som kommer att påverka den ultimata produkten.
Projektionslägen
Tänk på projektioner som formen på duken där Lightroom målar ditt färdiga HDR-panorama. Det finns tre olika projektionslägen att välja mellan baserat på vilken typ av panorama du skapar:
- Sfärisk: Detta justerar och transformerar bilderna som om de var mappade till insidan av en sfär. Det här projektionsläget är perfekt för panoramabilder med ultravida eller flera rader.
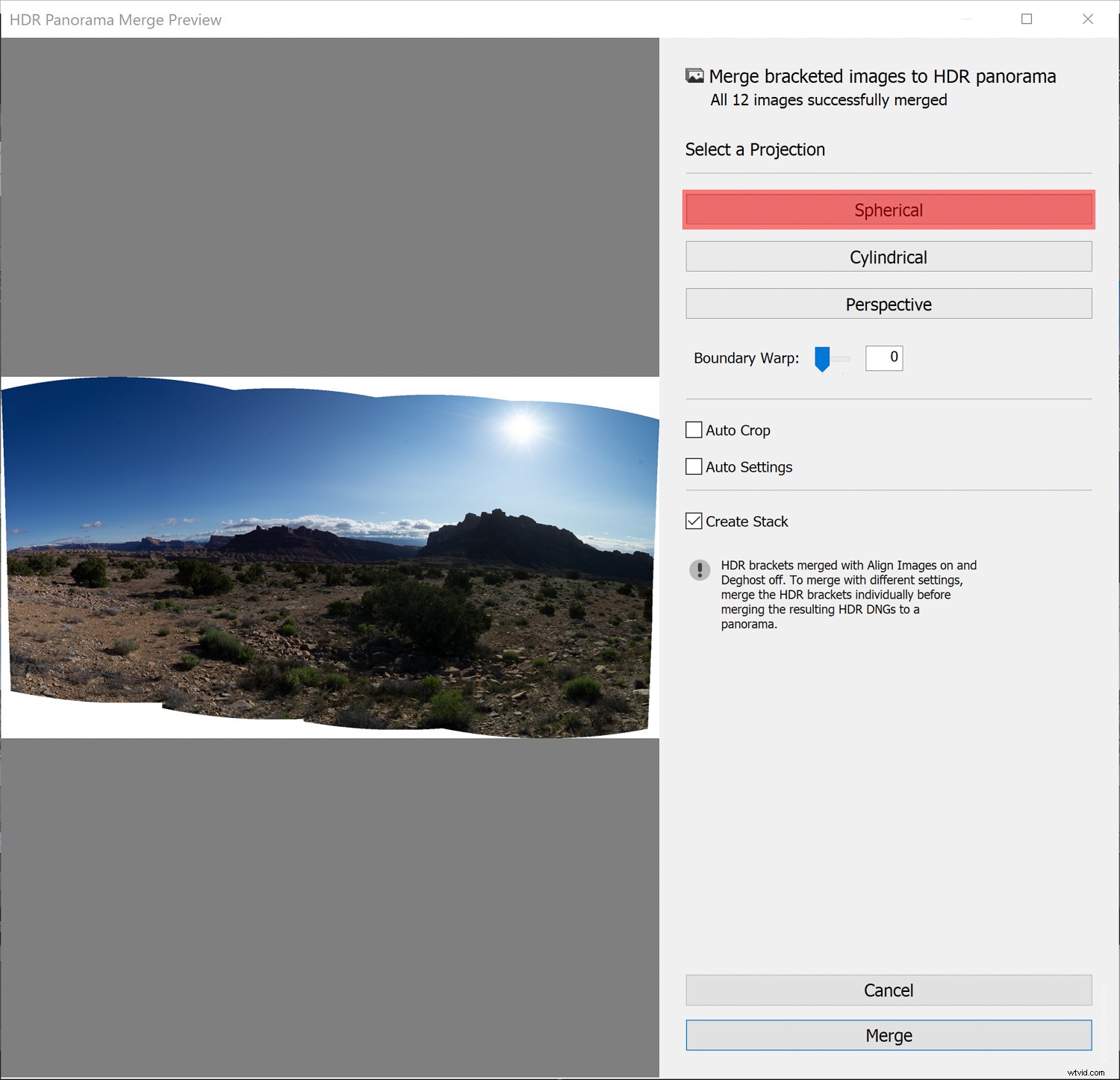
- Cylindrisk: Detta projicerar panorama/HDR-panorama som om det var mappat till insidan av en cylinder. Detta projektionsläge fungerar bra för breda panoramabilder, men det håller också vertikala linjer raka.
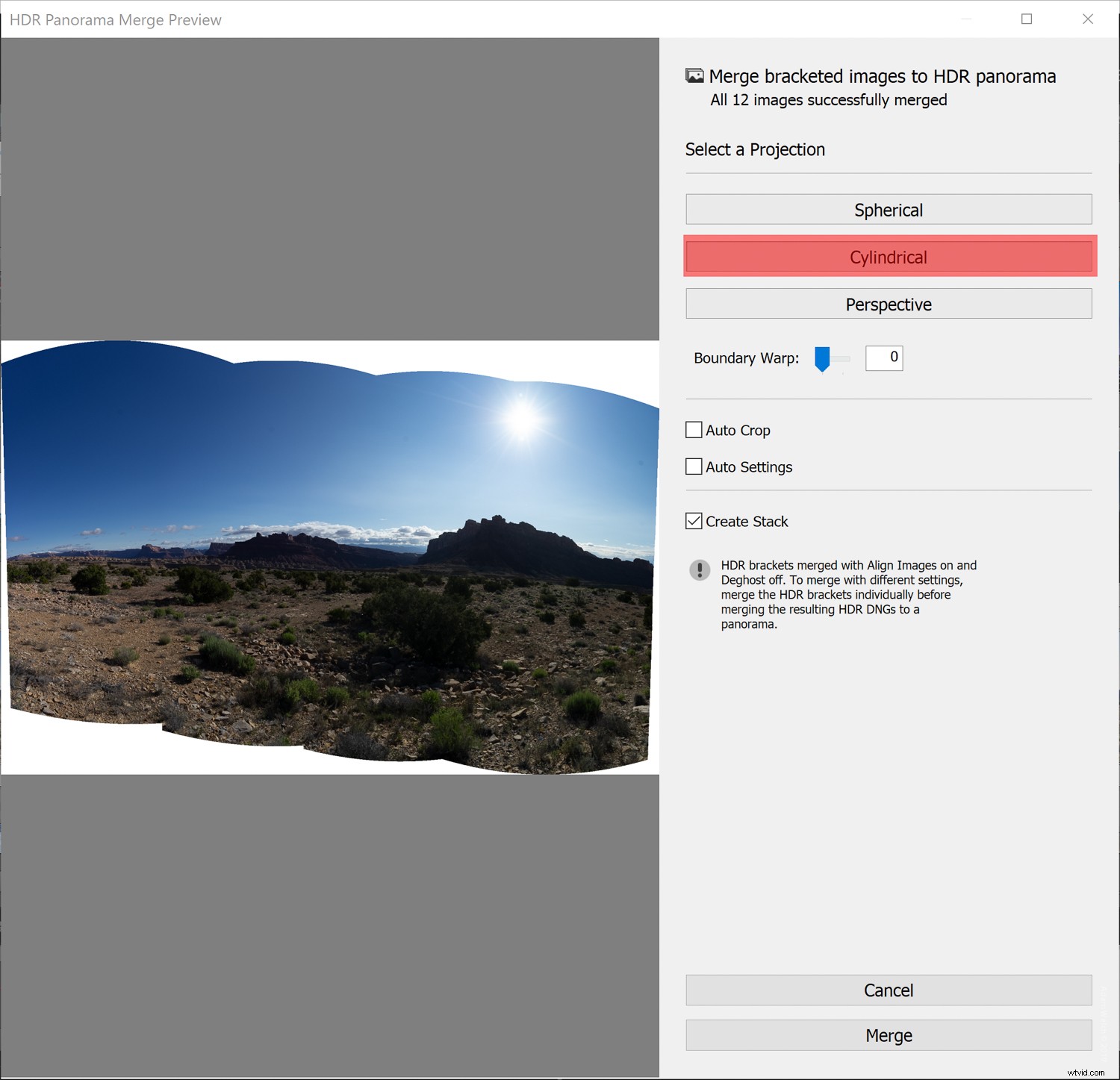
- Perspektiv: Detta projicerar panorama/HDR-panorama som om det var mappat till en plan yta. Eftersom det här läget håller raka linjer raka är det utmärkt för arkitektonisk fotografering. Extremt breda panoramabilder kanske inte fungerar bra med det här läget på grund av överdriven distorsion nära kanterna på det resulterande panoramat.
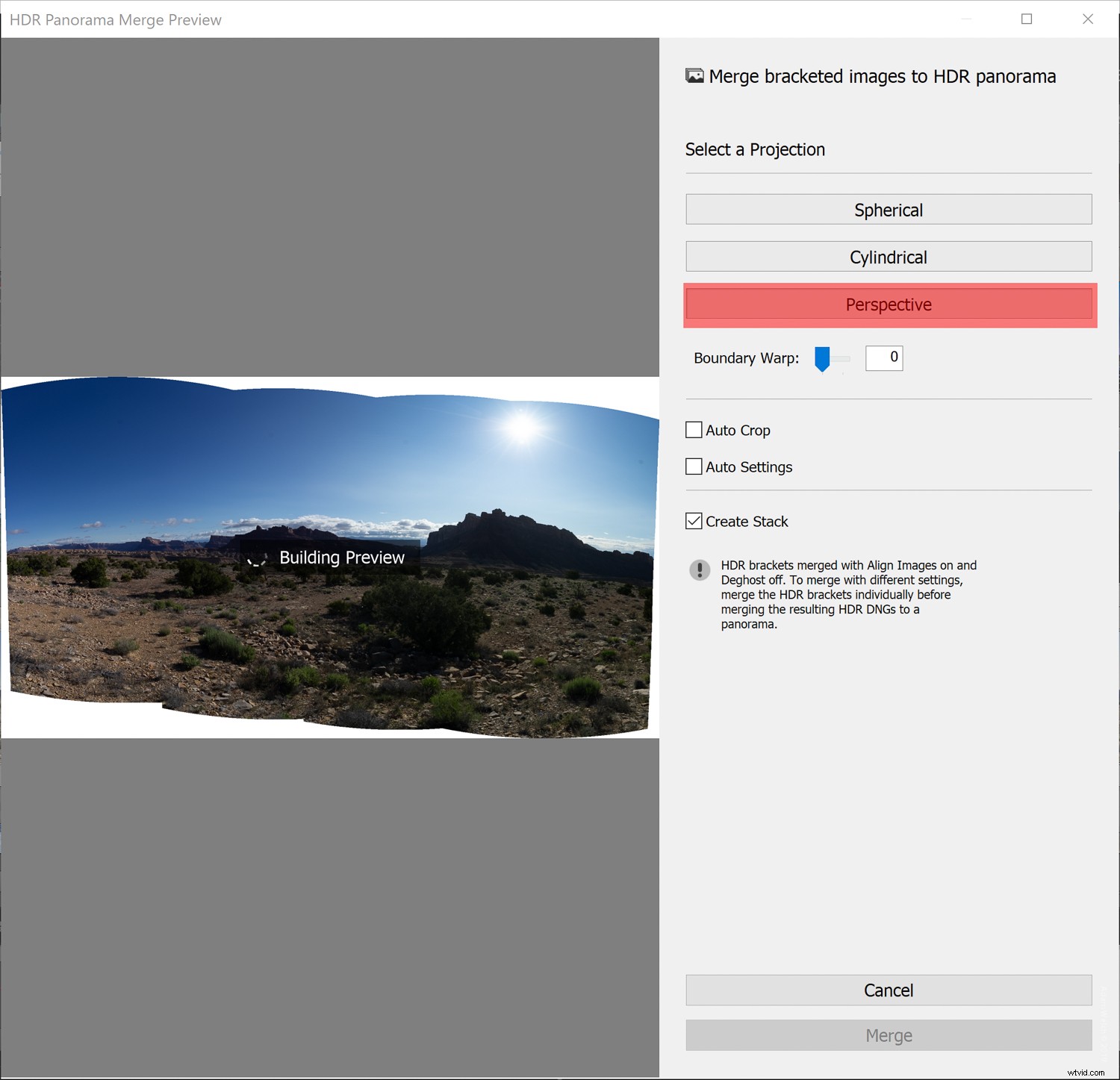
Boundary Warp
Mängden Boundary Warp är ett sätt att sträcka ut din sammanslagna HDR-pano så att den mer eller mindre fyller ramen för det valda projektionsläget. Med Boundary Warp har du ett reglage som sträcker sig från 0-100 som låter dig bevara allt innehåll i fotot som du kan förlora efter beskärning.
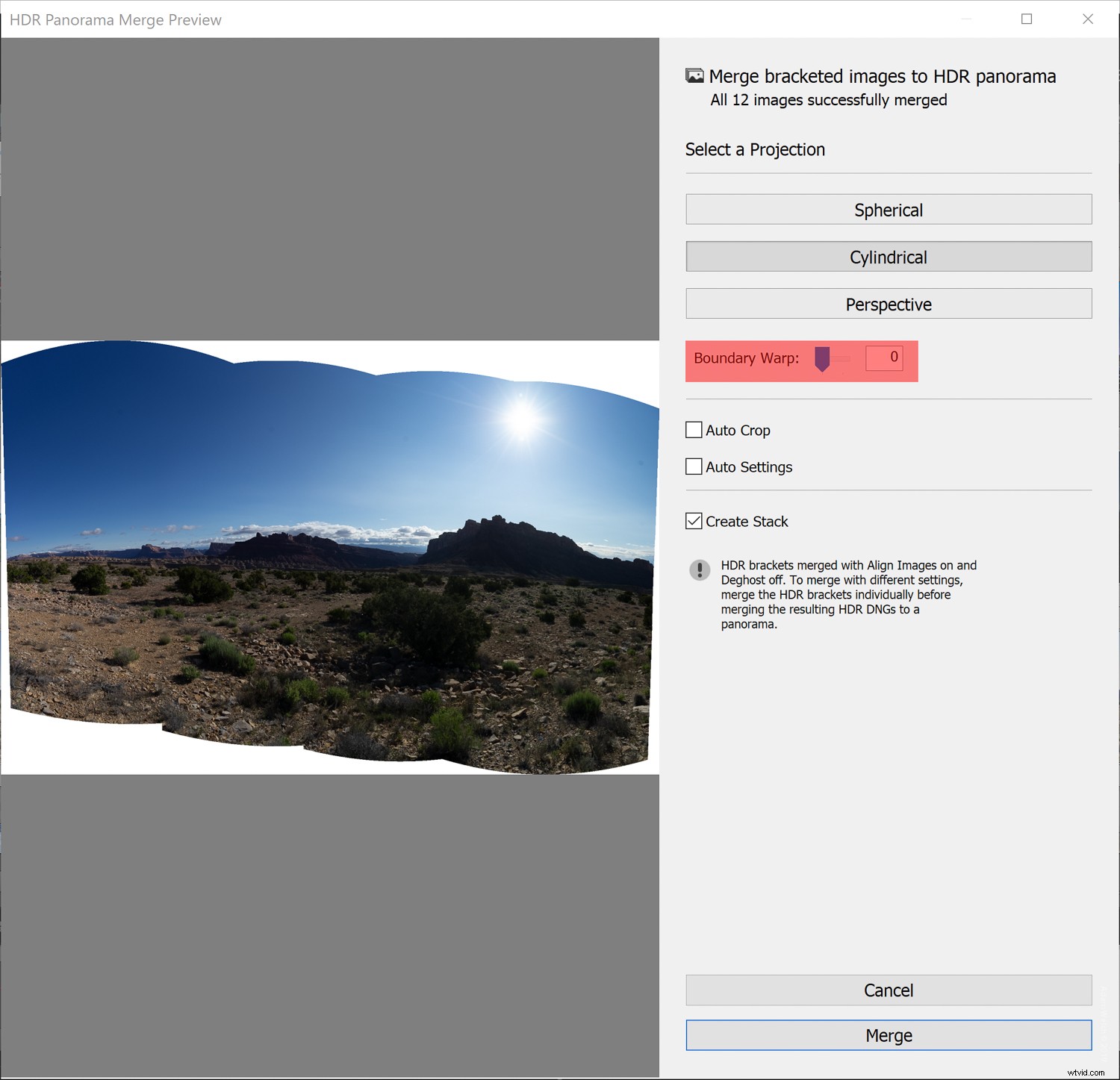
Experimentera med olika Boundary Warp-inställningar tills du når ett lyckligt medium mellan distorsion och innehållsbevarande.
Automatiska inställningar/beskärning
Dessa inställningar fungerar extremt bra för att spara lite redigeringstid åtminstone på fronten. Funktionerna för automatisk beskärning och automatiska inställningar gör att Lightroom kan trimma och bearbeta ditt färdiga HDR-panorama automatiskt. Även om du naturligtvis kan beskära och bearbeta din bild manuellt efter sammanslagning, har jag märkt att funktionen för automatiska inställningar ger konsekvent enastående resultat.
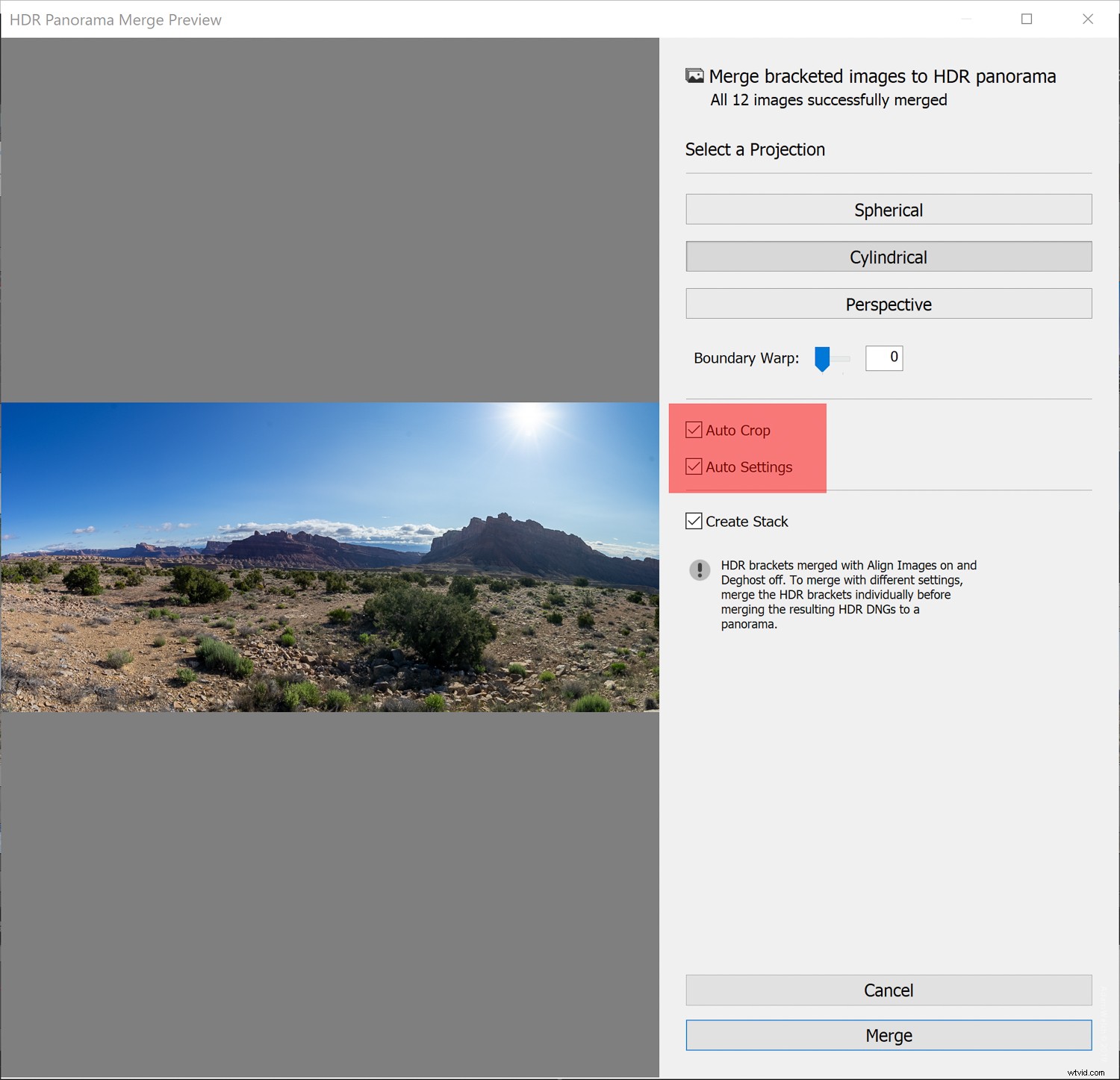
Stackning
Överväg att stapla som en eftertanke av din post-panorama-efterbehandling. Det är ett sätt för dig att hålla alla dina ankor i rad, så att säga, och är särskilt användbart om du har använt många foton för att konstruera ditt HDR-panorama. Om du väljer staplingsalternativet staplas bokstavligen alla bilder som används för ditt HDR-panorama samman till en grupp med den sammanslagna bilden placerad överst. Detta hjälper till att hålla din filmremsa snygg och sparar fysiskt utrymme i biblioteksmodulen.
När du har gjort alla dina val för HDR-panosammanfogningen är det dags att klicka på knappen "Sammanfoga". Detta startar processen att kombinera bilderna till en enda DNG-fil.

När sammanslagningen är klar kommer du att ha en bild som du är fri att slutföra bearbetningen precis som du kunde med vilken annan digital RAW-fil som helst. Detta inkluderar justering av den automatiska beskärningen och, naturligtvis, de automatiska inställningarna. Detta uppnår den slutliga bilden som vi såg från tidigare.

Slutliga överväganden
Kom ihåg att alla HDR-bilder redan i sin definition är ett sammansatt foto. Som sådan är det en kombination av många olika exponeringar som, om de skjuts för långt, kan resultera i en otroligt falskt utseende slutprodukt. Håll alltid dina HDR-bilder inom sfären av acceptabel verklighet såvida du inte avsiktligt vill ha en hyperrealistisk överklagande. På samma sätt, se till att fotona uppfyller alla kriterier för HDR-panoramasammanfogning som anges ovan.
Försök dessutom att previsualisera det slutliga sammanslagna fotot i ditt sinne och ta dina bilder enligt det tonomfång och det perspektiv du vill uppnå. När du är osäker är det alltid bättre att ha för många bilder att arbeta med än att inte tillräckligt många.
Har du några HDR Panorama-foton du har skapat inuti Lightroom Classic CC? Vi vill gärna se dem! Dela dem gärna i kommentarerna.