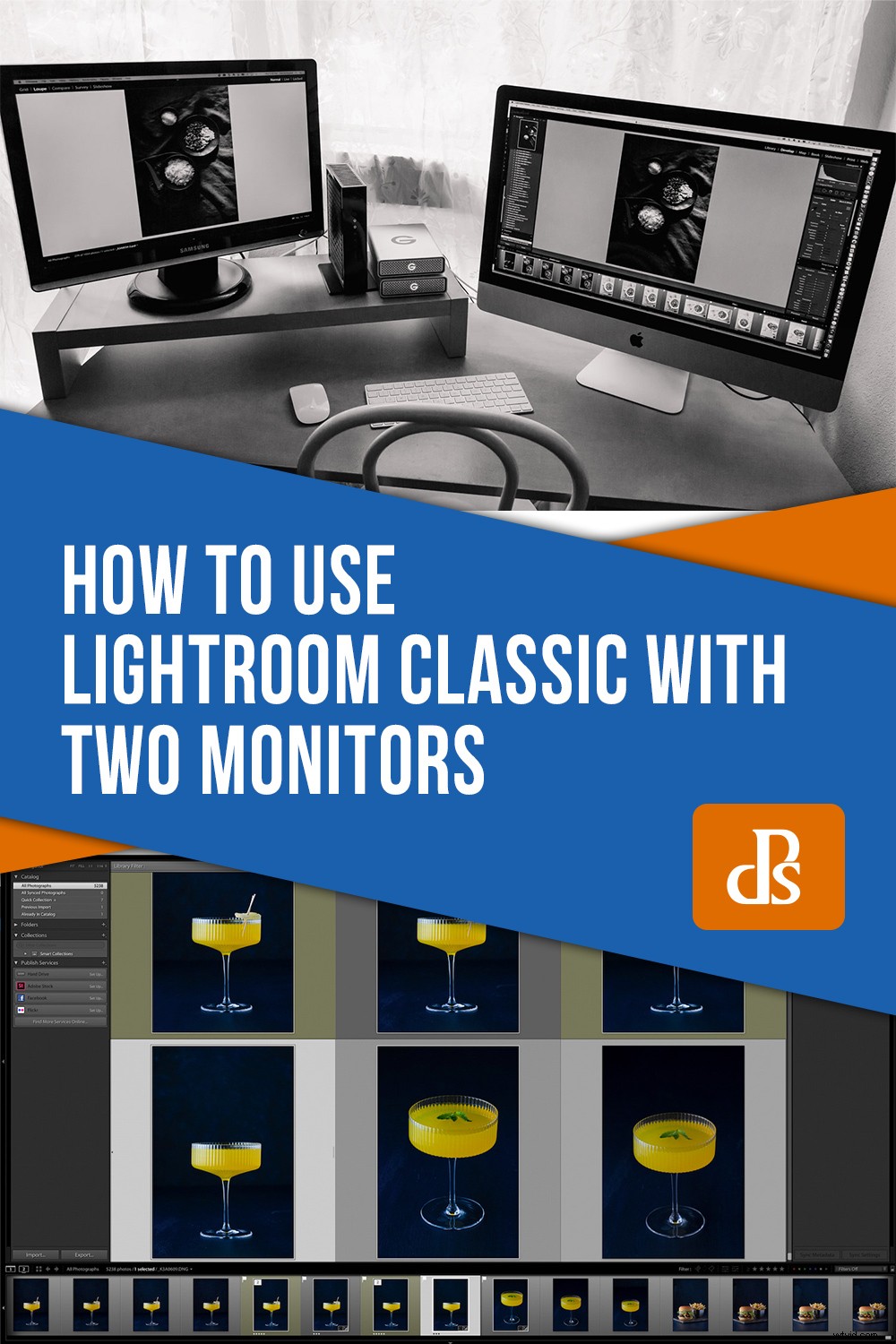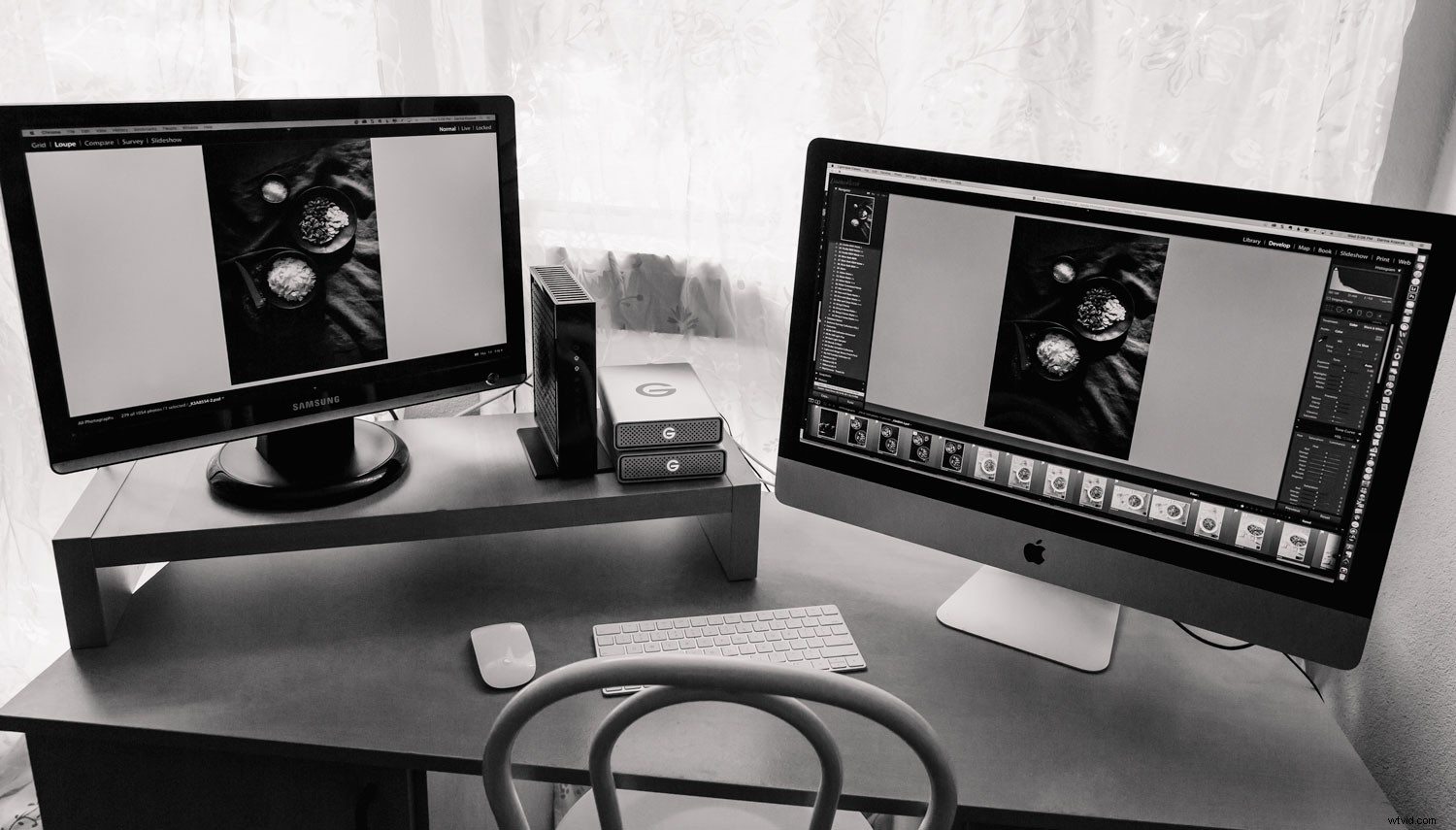
Ett av de bästa sätten att förbättra ditt arbetsflöde i Lightroom är att använda två bildskärmar.
Att använda två bildskärmar i Lightroom hjälper dig att arbeta snabbare. Du kan också sortera igenom dina bilder snabbare. Du kan arbeta med dina miniatyrer på en skärm och bilden i full storlek på en annan.
Om du är en fotograf med hög volym, till exempel en bröllopsfotograf, bör du seriöst överväga att arbeta med två bildskärmar. Du kommer att upptäcka att det kan göra ditt arbetsflöde mycket mer strömlinjeformat och produktivt.
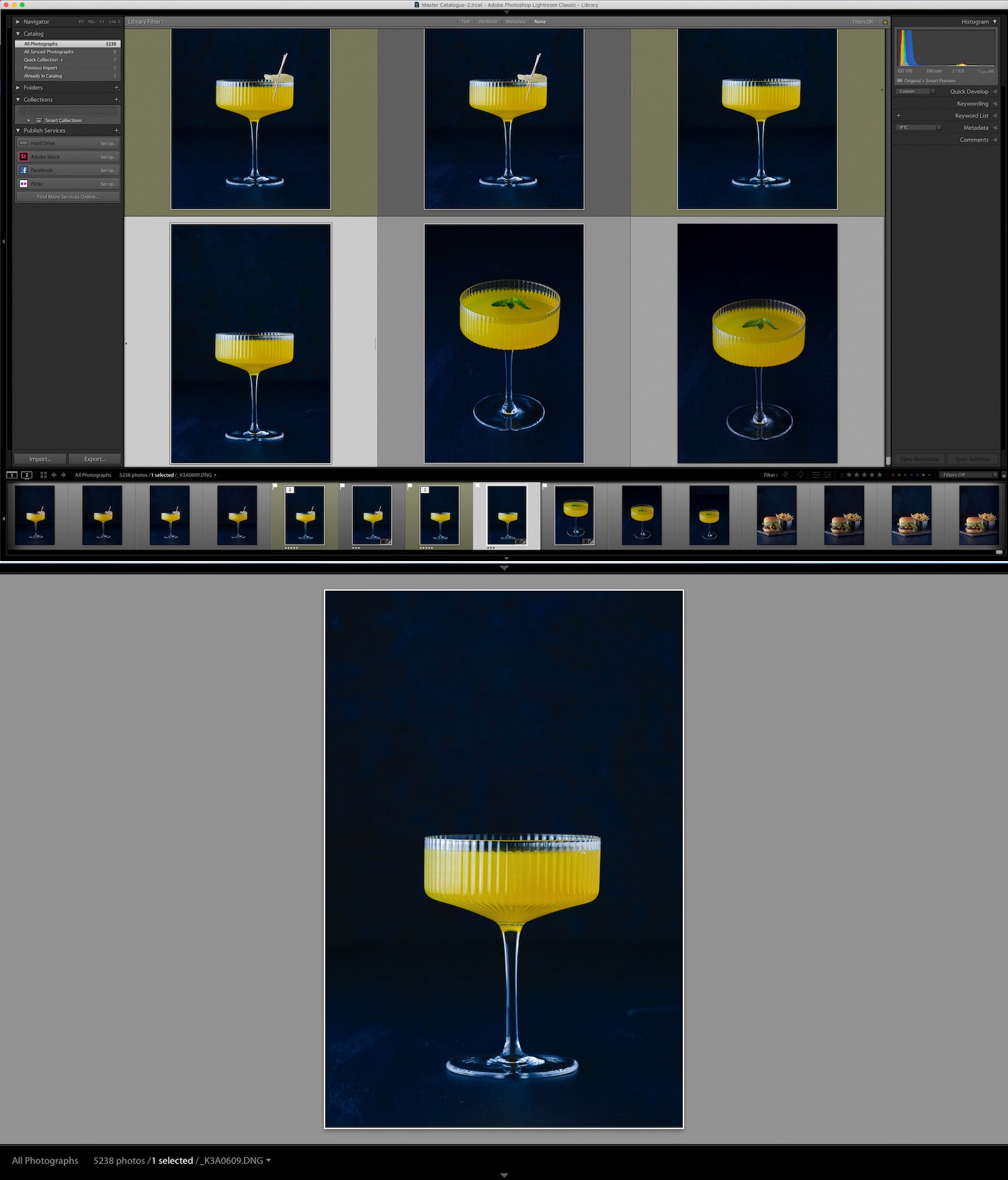
Din andra bildskärm behöver inte vara lika stor eller lika hög kvalitet som din primära. Du kan faktiskt till och med ansluta en bärbar dator till din bildskärm.
En uppställning med två skärmar är bra att ha om du fotograferar med tjuder eller reser med en bärbar dator.
Alternativt kan du ha två fristående bildskärmar, beroende på vilken typ av operativsystem du har, eller en dator med inbyggd bildskärm, som en iMac.
I mitt eget arbetsflöde använder jag till exempel en 27-tums iMac och en separat bildskärm i liknande storlek.
Så ställer du in två bildskärmar i Lightroom
För att ställa in en tvåskärmsskärm måste du först ansluta din andra bildskärm och sedan få Lightroom att känna igen den sekundära skärmen.
För att göra detta, gå till Fönster -> Sekundär skärm -> Visa .
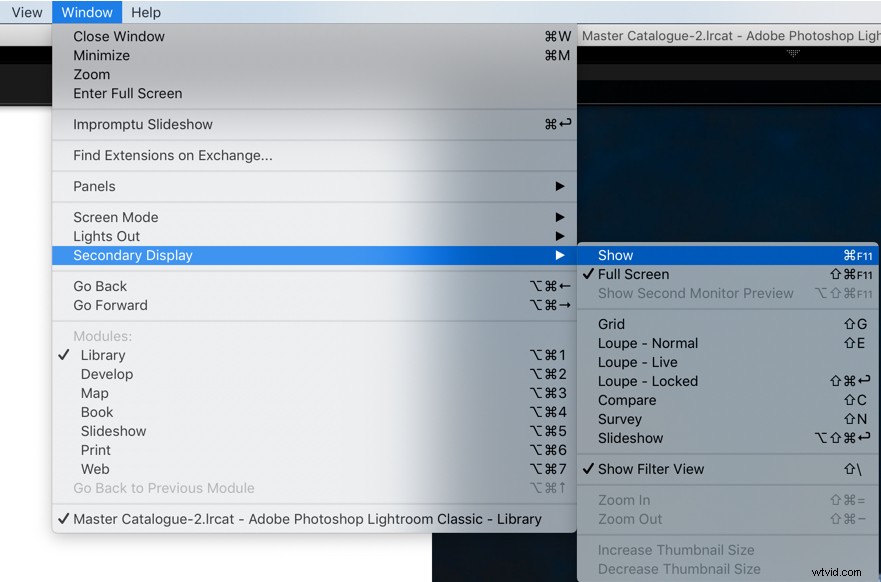
Gå sedan till bildskärmsikonerna på vänster sida av filmremsan -> klicka på bildskärmsikonen märkt “2” för att aktivera den sekundära displayen.
Standardinställningen för den sekundära skärmen är Luppvy , men du kan ändra det.
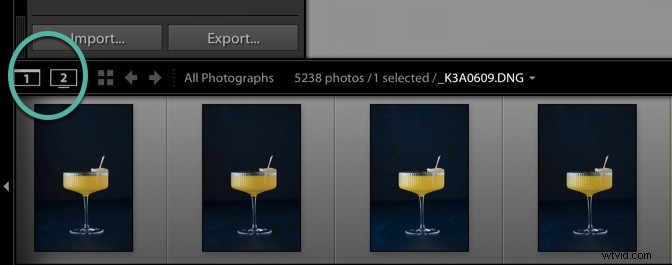
De andra alternativen är Rutnätsvy, Jämför vy, Undersökningsvy eller People View . Klicka och håll kvar bildskärmsikonen markerad med “1” för att se dessa alternativ.
Människor är där Lightroom identifierar ansikten i bilder, inklusive nya som du lägger till i ditt bibliotek. På så sätt behöver du inte tilldela nyckelord för att tagga personer i dina foton manuellt.
Om du klickar och håller ned ikonen märkt "1" kommer du att se en liknande lista med alternativ för din primära bildskärm.
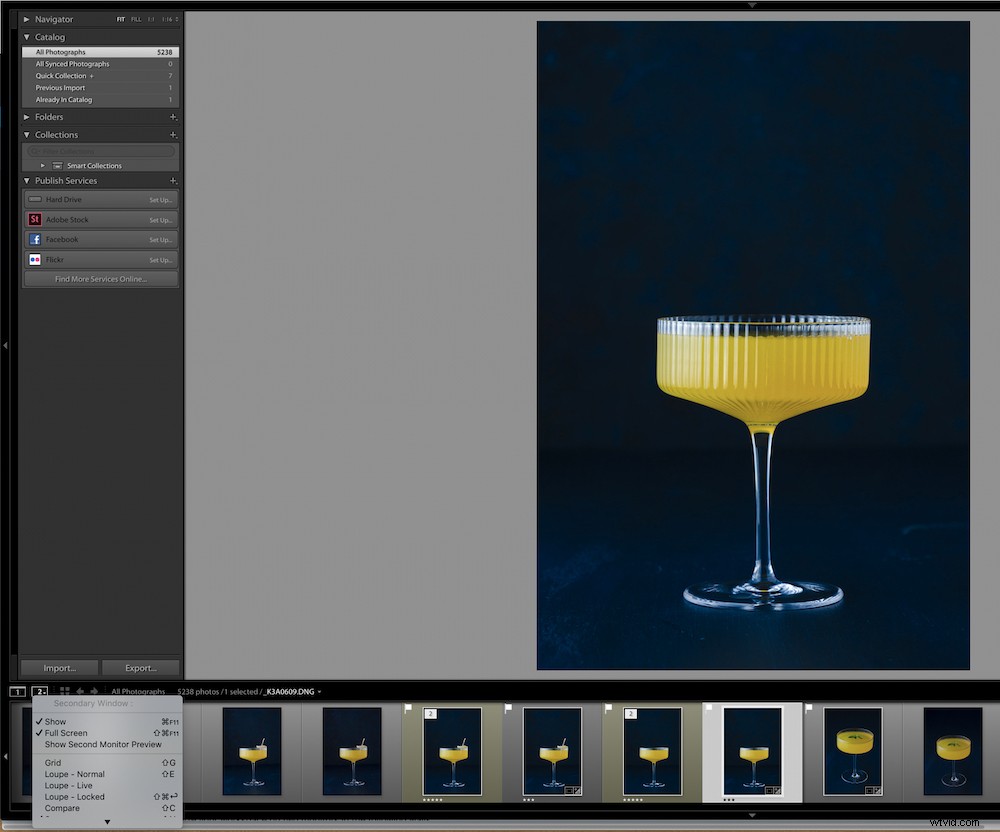
Du kan zooma och filtrera foton i Luppvy .
Loupe View på den andra skärmen låter dig zooma in på fotot genom att klicka på bilden. Du kan också högerklicka med musen och ändra färgen på bakgrunden på din arbetsyta.
Observera att Loupe View har tre olika lägen:Normal, Live och Locked.
- I Normal , om du klickar på en miniatyrbild i Grid View på monitor 1, kommer du att se en stor version i Loupe View på monitor 2.
- I Live fotot som visas i luppvyn ändras när du flyttar markören över miniatyrerna i rutnätsvyn.
- Med Låst , det senast visade fotot i luppvyn stannar kvar på skärmen tills du väljer ett av de andra lägena.
För att komma åt Normal vy klickar du på en miniatyrbild i Grid View på skärm 1 för att se en stor version som visas i luppvy påskärm 2 .
I Live View , fotot som visas i luppvyn ändras när du flyttar markören över miniatyrbilderna i rutnätsvy .
I låst vy det senaste fotot som visades i Loupe View stannar på skärmen tills du väljer ett av de andra lägena.
Jämför vy i det sekundära fönstret erbjuder samma funktionalitet som jämförelsevyn i det primära fönstret.
Enkät i den sekundära displayen erbjuder samma funktionalitet som enkätvyn i det primära fönstret.
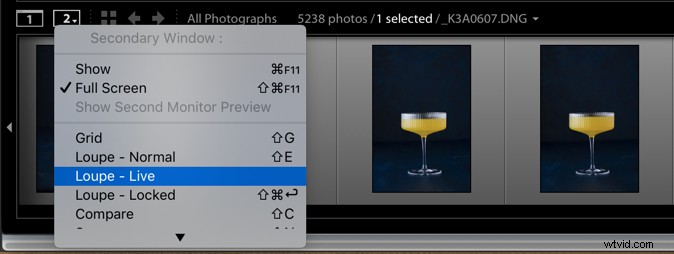
Alternativ för visning med två bildskärmar
Du kan anpassa din arbetsyta på två bildskärmar på följande sätt:
- Använd Utveckla modul på din första bildskärm och aktivera Loupe View på den andra monitorn. Detta gör att du kan zooma in på den andra skärmen för att kontrollera finare detaljer som brus, fokus eller för kromatisk aberration.
- Ställ in rutnätsvy på den första monitorn och Loupe View på den andra monitorn. Du kan titta på ett foto på en skärm och miniatyrer på den andra.
- Använd Grid View på den första monitorn och enkät eller Jämför vy på den andra monitorn. Detta rekommenderas när du snabbt vill ta bort bilder.
- Alternativt kan du ha Grid View på din andra monitor och Loupe View på den första monitorn.
För att dölja de övre eller nedre panelerna i den sekundära displayen, klicka på de grå pilarna, på samma sätt som du döljer paneler i Lightrooms huvudfönster. Klicka på dem igen för att visa dem.
Alternativet "Helskärm" i Lightroom är aktiverat som standard. När du klickar på det tas fönstret på din andra bildskärm ur helskärmsläge, vilket ger dig ett fönster som kan ändras i storlek som kan flyttas runt på skärmen.
Du kan byta bildskärmar i normalt skärmläge . I det här läget kan du dra och släppa fönstret till den andra displayen och automatiskt ändra deras positioner.
Du kan också visa det andra fönstret som ett flytande fönster genom att klicka på knappen Second Monitor i huvudfönstret och avmarkera Helskärm.
För att stänga det andra fönstret –> klicka den andra fönsterknappen, eller klicka på den och avmarkera Visa .
För att sammanfatta
En sista anmärkning:se till att åtminstone huvudskärmen där du ser dina slutliga bilder är kalibrerad. Du vill vara säker på att färgen i dina bilder är tekniskt korrekt, särskilt om dina bilder ska skrivas ut.
Om du har gjort din Lightroom-efterbehandling på en bildskärm kommer du att upptäcka att en andra bildskärm kommer att förändra ditt redigeringsliv.
Använder du två skärmar? Vad är dina tankar? Dela med oss i kommentarerna nedan.