Nyligen diskuterade vi hur enkelt (och coolt) det kan vara att återskapa det grundläggande utseendet hos vintagefilmer med våra digitala fotografier. Visst, den här stilen är inte för alla, men det är obestridligt att "filmutseendet" har återuppstått de senaste åren. Det finns en särskilt organisk känsla i ett fotografi som har dämpade toner och läckra kontraster som har ett inneboende intresse som får folk att titta två gånger. För att gå ett steg längre, om du verkligen vill skjuta på kuvertet för dina digitala vintagefilmsimuleringar, kan du gå så långt som att introducera något som allmänt anses vara fotografers svurna fiende överallt:ljusläckor. Jag vet, jag vet ... skräcken, eller hur?

Ljusläckor
Ljusläckor är mindre problem vid digital fotografering och förekommer sällan. Ändå kan det hända. Oönskade ljusstrålar kan tränga in i dina foton genom skadade kamerahus eller dålig linspassning i både digitala och analoga kameror.
Men när du filmar med film ökar förekomsten av ljusläckor i höjden. Orsakerna sträcker sig från oavsiktliga öppningar av kameran tillbaka till skadade filmbehållare och allmän felaktig hantering av filmen antingen före eller under bearbetning.

Varför göra ett avsiktligt misstag?
Nu kanske du undrar ’varför, oj varför, skulle vi vilja simulera ljusläckor i våra digitala fotografier om de är så avskyvärda och undvikna inom allmän fotografering?’ Svaret på det ligger i själva ljusläckornas natur; de tillför unikhet.
Även om det är tekniskt felaktigt kan ljusläckor ge ett fotografi en känsla av vacker realism. Eftersom chanserna för ljusläckor ökar med åldern på en film, är det helt logiskt att lära sig att introducera dem tillsammans med dina digitala vintagefilmsimuleringar i Adobe Lightroom Classic CC.

Missförstå mig inte; ljusläckor är inte praktiska eller ens berättigade för alla dina vintagefilmsimuleringar. Som sagt, en rättsligt placerad ljusläcka på det högra fotot kan öka dess estetiska överklagande enormt. Att kunna skapa digitala ljusläckor efter behag är dessutom en praktisk färdighet att ha i din mentala efterbearbetningsverktygssats.
Hur man gör en ljusläcka
Orsaken till ljusläckor är inträngning av ljus av olika intensiteter som interagerar med filmen. För att reproducera denna effekt digitalt i Lightroom kommer vi att använda några smarta enkla lokala justeringar. De graderade och radiella filtren är de primära lokala justeringsverktygen vi kommer att använda för våra ljusläckagesimuleringar.
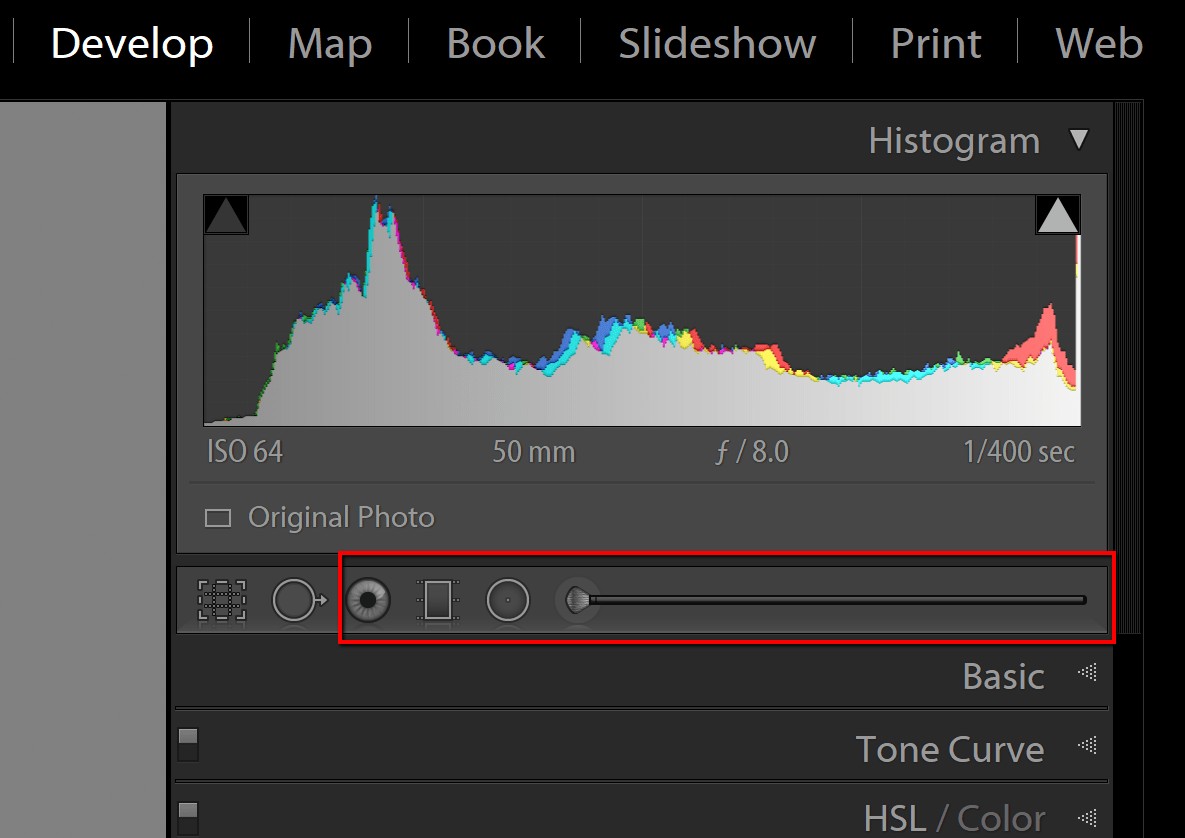
Vi kommer också att använda den lokala justeringsborsten – men inte på det sätt som du kanske tror. Jag ska visa dig vad jag menar på bara en sekund.
För att komma igång använder vi ett foto som jag redan har bearbetat med några av mina förinställningar för vintagefilm. Den har en bleka atmosfär och en mjuk ton. Detta borde fungera bra med våra ljusläckagesimuleringar. Det är alltid bra att lägga till dina ljusläckor EFTER att du har slutfört behandlingen av ditt foto.

1. Bestämma var du ska placera dina ljusläckor
Det finns inga regler när det kommer till att skapa dina ljusläckagesimuleringar, men om du vill vara realistisk, kom ihåg att dina ljusläckor ska se ut som om de – ja – orsakas av att ljus läcker ut på filmen.
Tänk på var ljuset kan tränga in från när du bestämmer var de visas. Finns det en spricka i kamerahuset? Fanns det ett nålhål i filmkapseln? Kanske gled den mörka bilden av misstag tillbaka bara en liten bit i filmhållaren?
För vårt specifika exempel kommer vi att gå efter en slags "första ram" ljusläcka. Detta simulerar en 35 mm-ram som har exponerats för ljus på en av de första delarna av filmen medan den laddades in i kameran. Praktiskt taget alla 35 mm-kameror lindar filmen från spolen till spindeln från vänster till höger, så ljusläckan kommer alltid att dyka upp på höger sida av ramen. Så det är precis där vi ska lägga vår digitala ljusläckagesimulering.
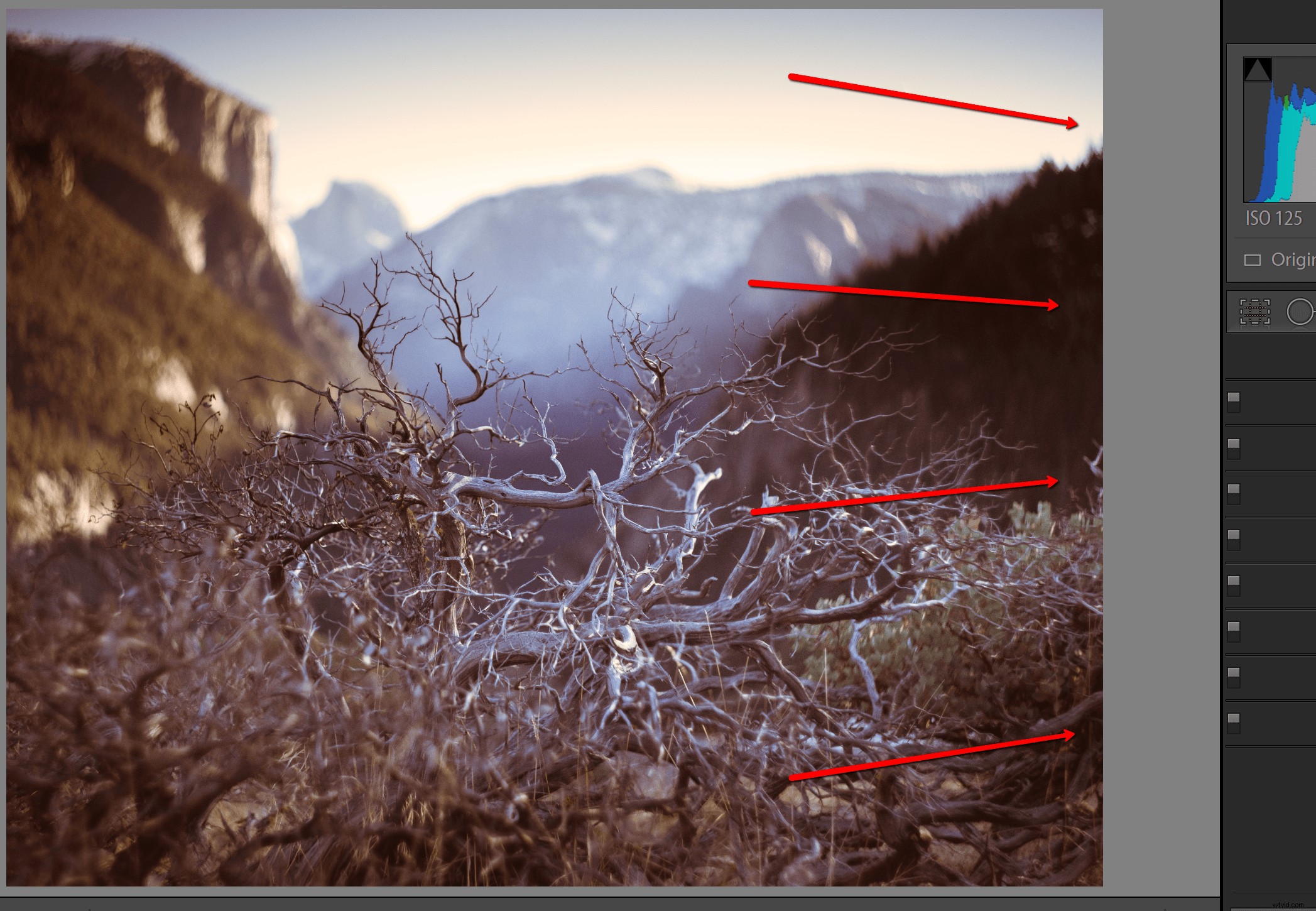
2. Det graderade filtret
Vi kommer att använda ett enda graderat filter för att producera ljusläckan. Skapa filtret och gör det tillräckligt brett för att enkelt rotera.
Det spelar ingen roll var den skapas på fotot eftersom vi kommer att placera om den efter att vi har lagt till justeringarna.
För de flesta foton orsakas kärneffekten men skjutreglagen Exponering och Vita. Börja med att öka skjutreglaget för exponering avsevärt tills du tappar detaljer i bildens markerade områden.
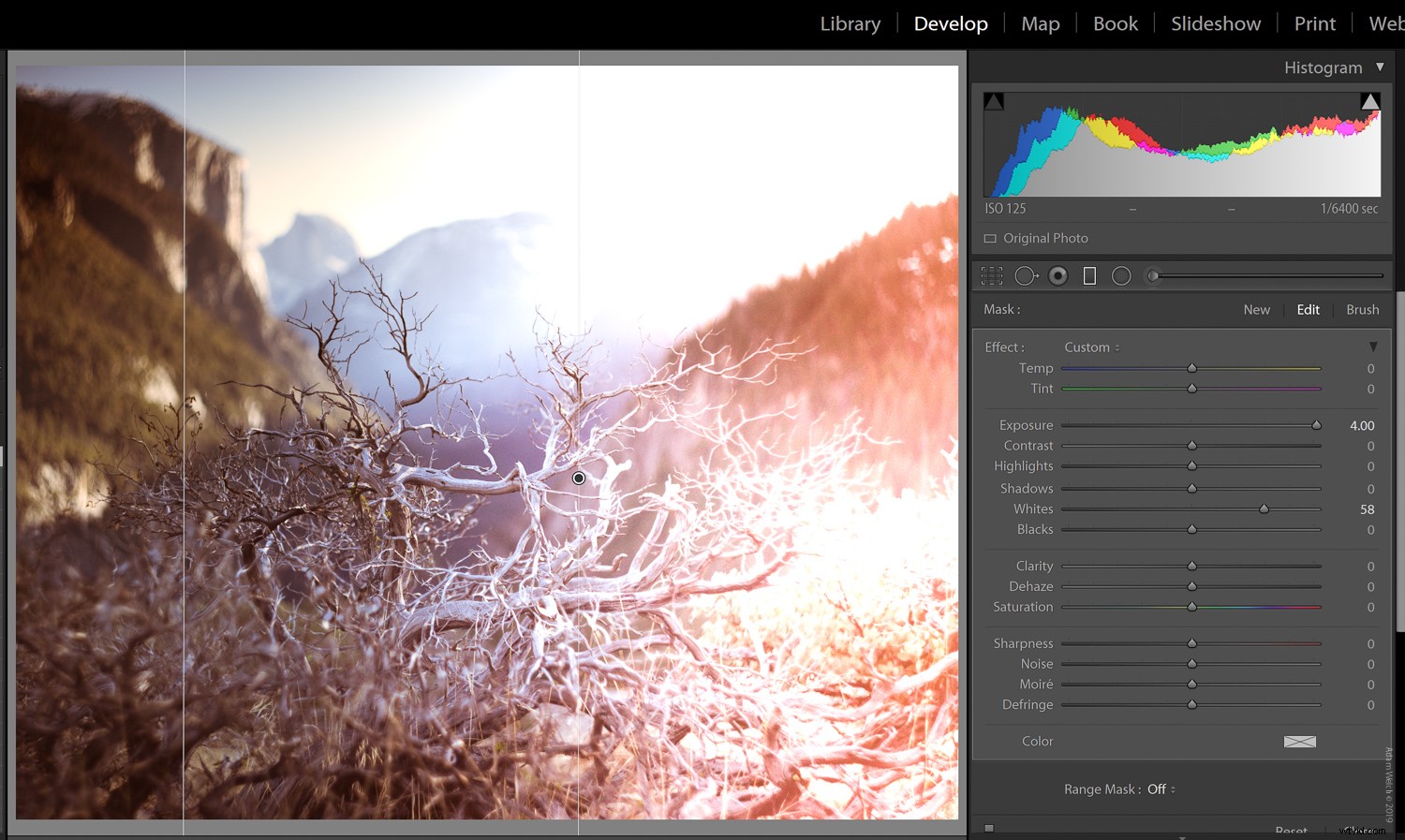
Beroende på den övergripande ljusstyrkan på ditt foto kanske ens +100 exponeringsökning inte är tillräcklig. Om så är fallet, använd skjutreglaget Whites för att öka intensiteten på läckan. Vi kan alltid ställa tillbaka ljusstyrkan efter nästa steg.
3. Placering och fjädring av det graderade filtret
Nu är det dags att placera om det graderade filtret och komprimera det till lämplig fjädring.
Ta tag i mittpunkten och dra filtret till höger om bilden. En bra tumregel är att placera den bortre kanten av filtret jämnt med kanten på ramen.
Klicka och dra sedan den vänstra sidan av filtret för att minska fjädern. Det är då ljusläckan verkligen börjar se ut som en ljusläcka.
Fjädern är viktig för att återskapa omständigheterna kring den speciella ljusläckageeffekt du är ute efter.
I vårt fall skulle ljuset ha interagerat med vår film upp till den punkt där den var avskärmad av filmkapseln. Moderna 35 mm behållare har filtfoder på öppningen av behållaren där filmen kommer in. Detta ger en mycket liten fjädereffekt i ljusläckan. Så vi kommer att återspegla denna minimala mängd fjädring med vår simulering.
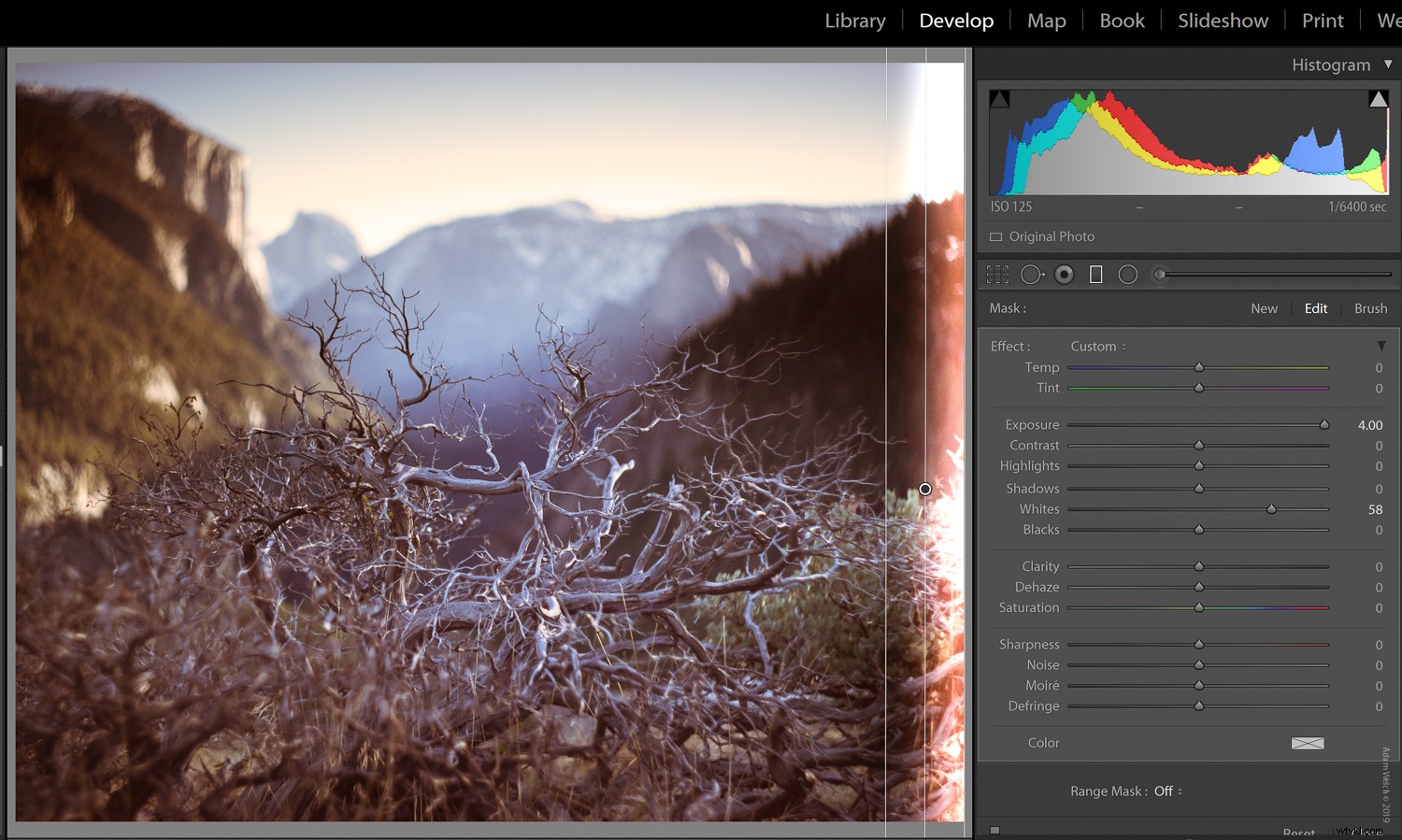
4. Lägger till finjusteringar
Med vår ljusläcka placerad kan vi nu gå till jobbet med några finjusteringar. Vad som helst är möjligt! Justera intensiteten på läckan genom att öka eller minska skjutreglagen för Exponering och Vita eller förstärka färgen (eller ta bort den) med skjutreglaget Mättnad. Du kan till och med lägga till anpassade färger med hjälp av färgprovsväljaren. För vårt exempel lägger vi till lite gult.
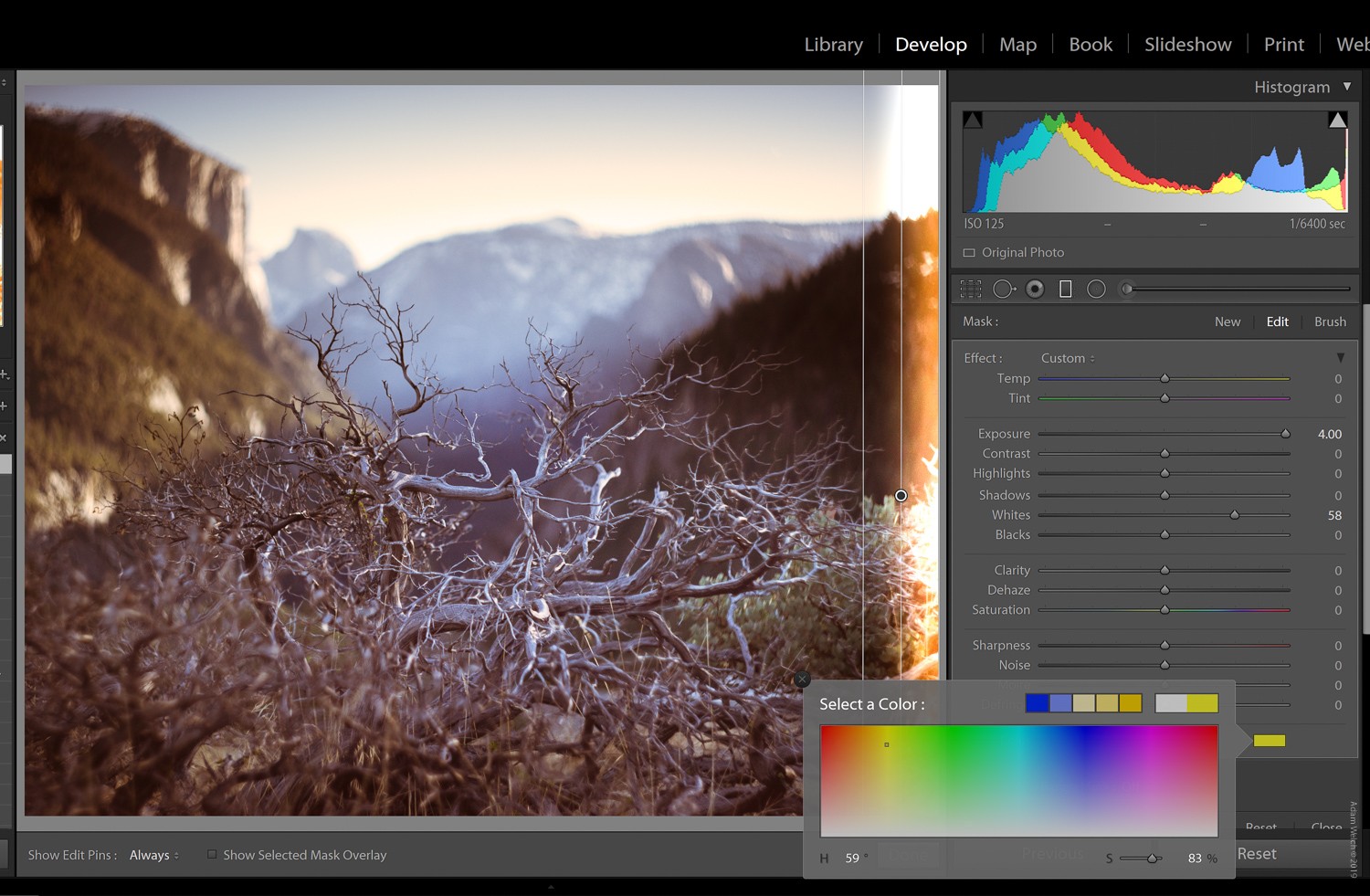
Vilket vackert misstag vi har gjort! Men vi är inte klara än.
5. Justeringsborsten
Du kommer ihåg tidigare jag nämnde att vi skulle använda justeringsborsten men inte faktiskt för att skapa läckorna. Istället kommer vi att använda justeringsborsten för att RADERA områden av våra ljusläckor. På så sätt kan vi selektivt kontrollera hur de visas med mer precision.
I vårt exempel kommer vi att slå tillbaka ljuset i himlens område för att få det att flöda mer naturligt med resten av justeringen.
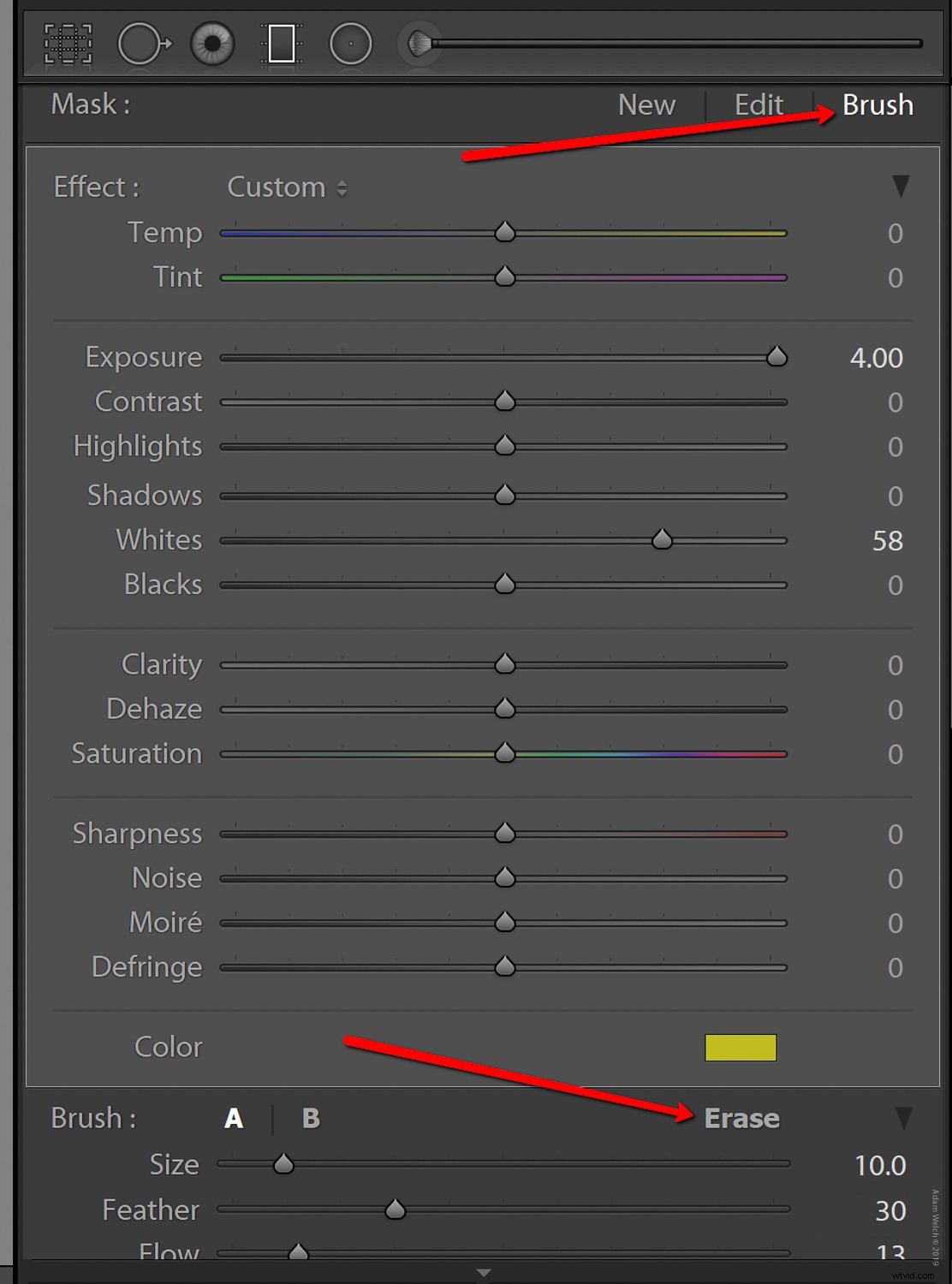
Nu när vi har placerat vår primära ljusläcka, låt oss skjuta upp saker och ting genom att lägga till några ytterligare. Kom ihåg att mindre är oftast mer när det kommer till ljusläckor. Men eftersom vi har roligt, låt oss låtsas att vår kamera hade en hemsk dag.
6. Lägga till extra ljusläckor med radialfiltret
Vår nästa ljusläcka kommer att simulera ett intrång i en av ändarna av vår filmkapsel. Läckor av denna typ visar sig i allmänhet vid kanterna av filmen runt kedjehjulshålen. Beroende på svårighetsgraden blöder läckan ner mot filmens mittlinje. Vi kommer att dra av denna effekt med hjälp av verktyget för radiellt filter med samma skjutreglage som vi använde tidigare. Återigen, skapa filtret var du vill i början och placera sedan om det.
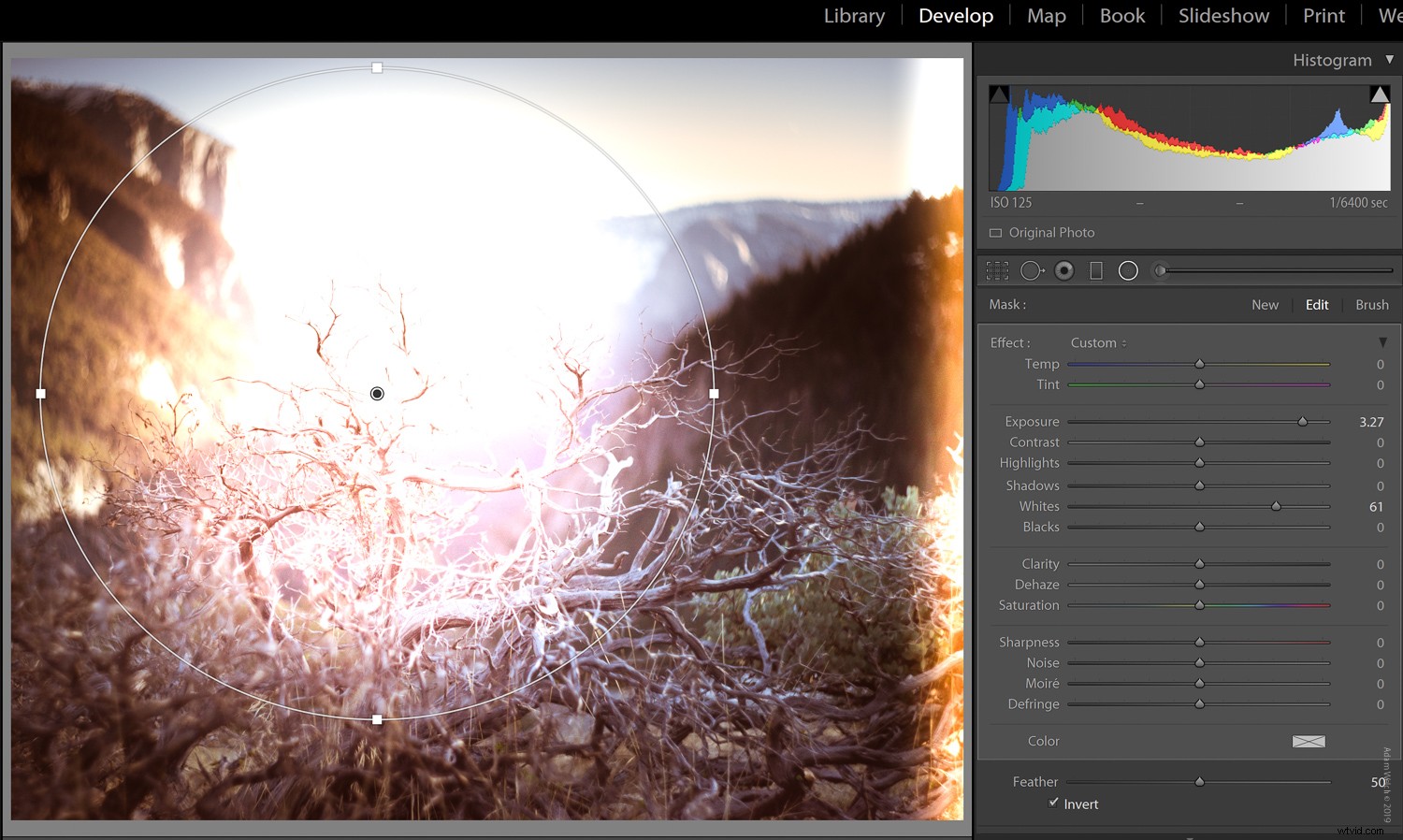
Dra mittpunkten av filtret till den övre kanten av fotot och var noga med att lämna själva punkten inom räckhåll för enklare omplacering. När du har placerat filtret ungefär, drar du botten av det nedåt (eller uppåt beroende på position) tills det når önskad plats.
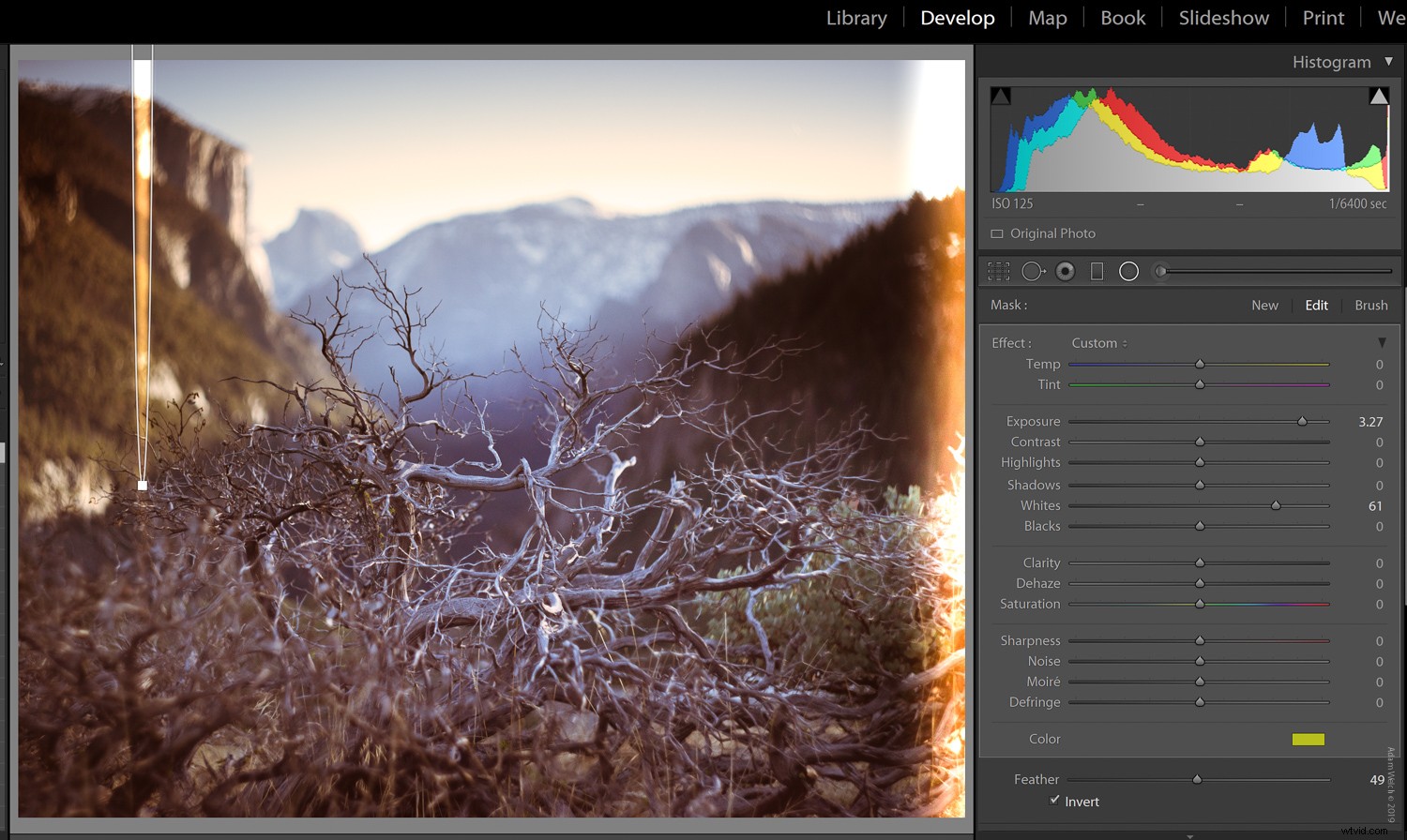
Eftersom denna typ av läckage vanligtvis uppstår mycket nära filmen, kommer de att uppvisa tydligare kanter vilket innebär att vi kommer att använda mindre fjädring av filtret.
Naturligtvis är detta helt och hållet ett bedömningssamtal så justera gärna fjädern för att passa din smak. Lägg till fler radiella filter för att slutföra effekten genom att högerklicka på mittpunkten och välja "Duplicera".
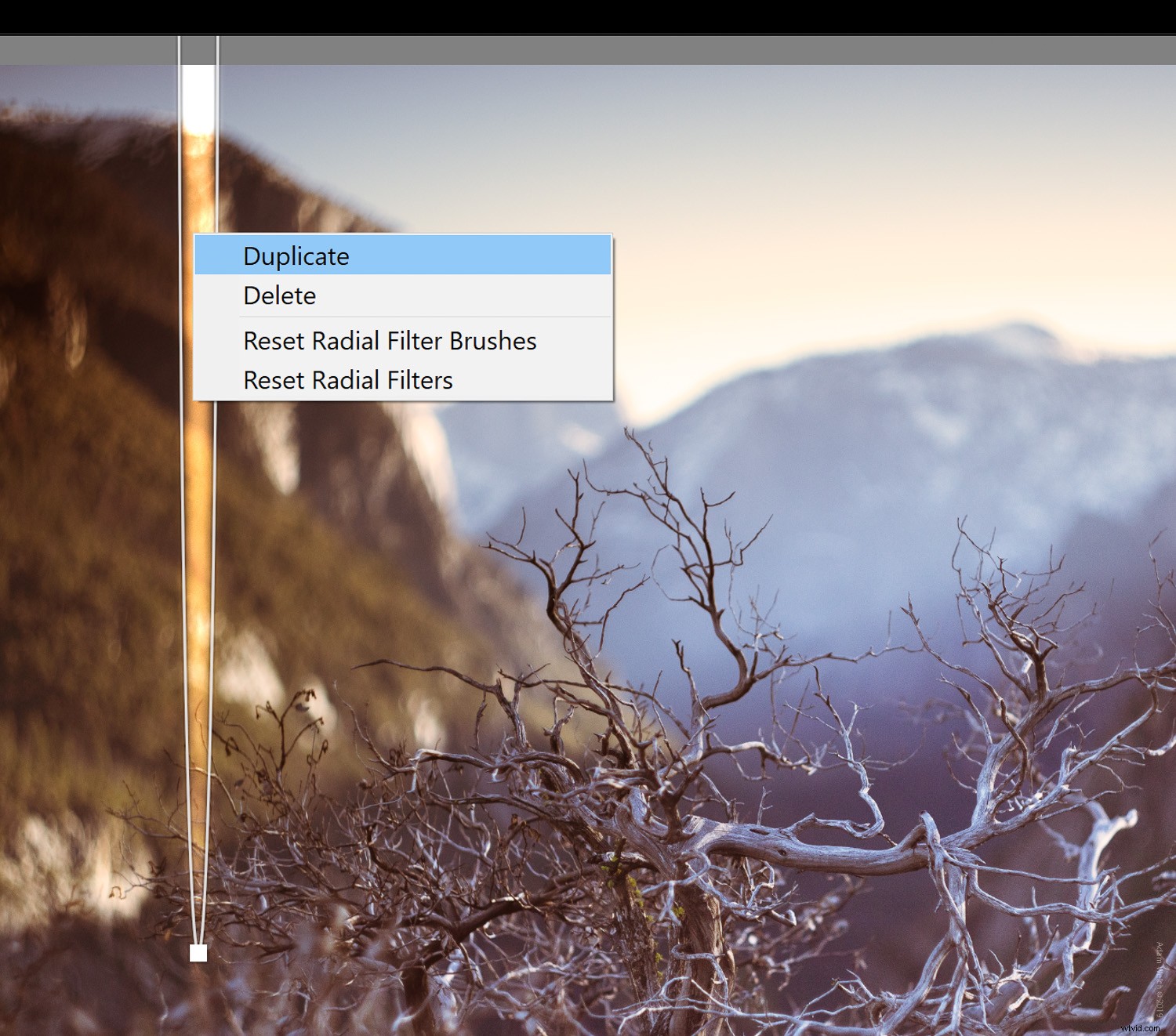
Grattis! Vi är klara med att göra våra ljusläckagesimuleringar och vi gjorde det bra i Lightroom Classic CC med några enkla verktyg som alla kan använda.

Men vänta, det finns mer...
Spara dina ljusläckor som lokala förinställningar för justering
Som du har sett är de flesta ljusläckor otroligt lätta att göra när du väl förstår de grundläggande koncepten som är involverade i effekten. Ändå är det en bra idé att spara lite tid genom att spara dina favoritljusläckagesimuleringar som lokala förinställningar för justering. På så sätt behöver du inte skapa var och en på nytt varje gång du känner för att lägga till en läcka eller två.
Att spara dina ljusläckor som förinställningar är så enkelt som ett par musklick.
Välj först kontrollpunkten för filtret du vill spara som en förinställning. När filtret är aktivt klickar du på rullgardinspilen "Anpassad" högst upp i avsnittet om filterjustering.
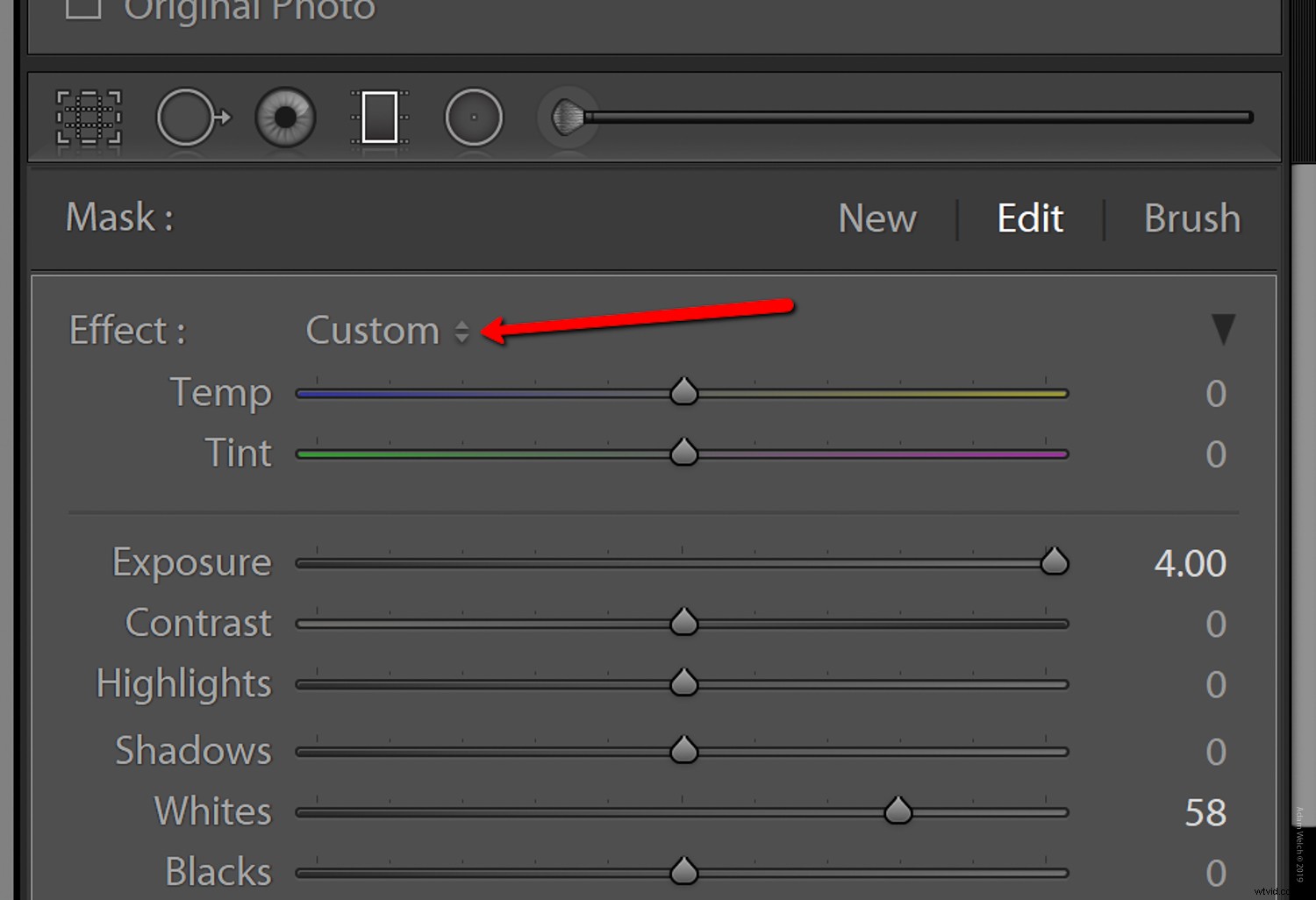
Välj sedan "Spara aktuella inställningar som ny förinställning" längst ned på menyn.
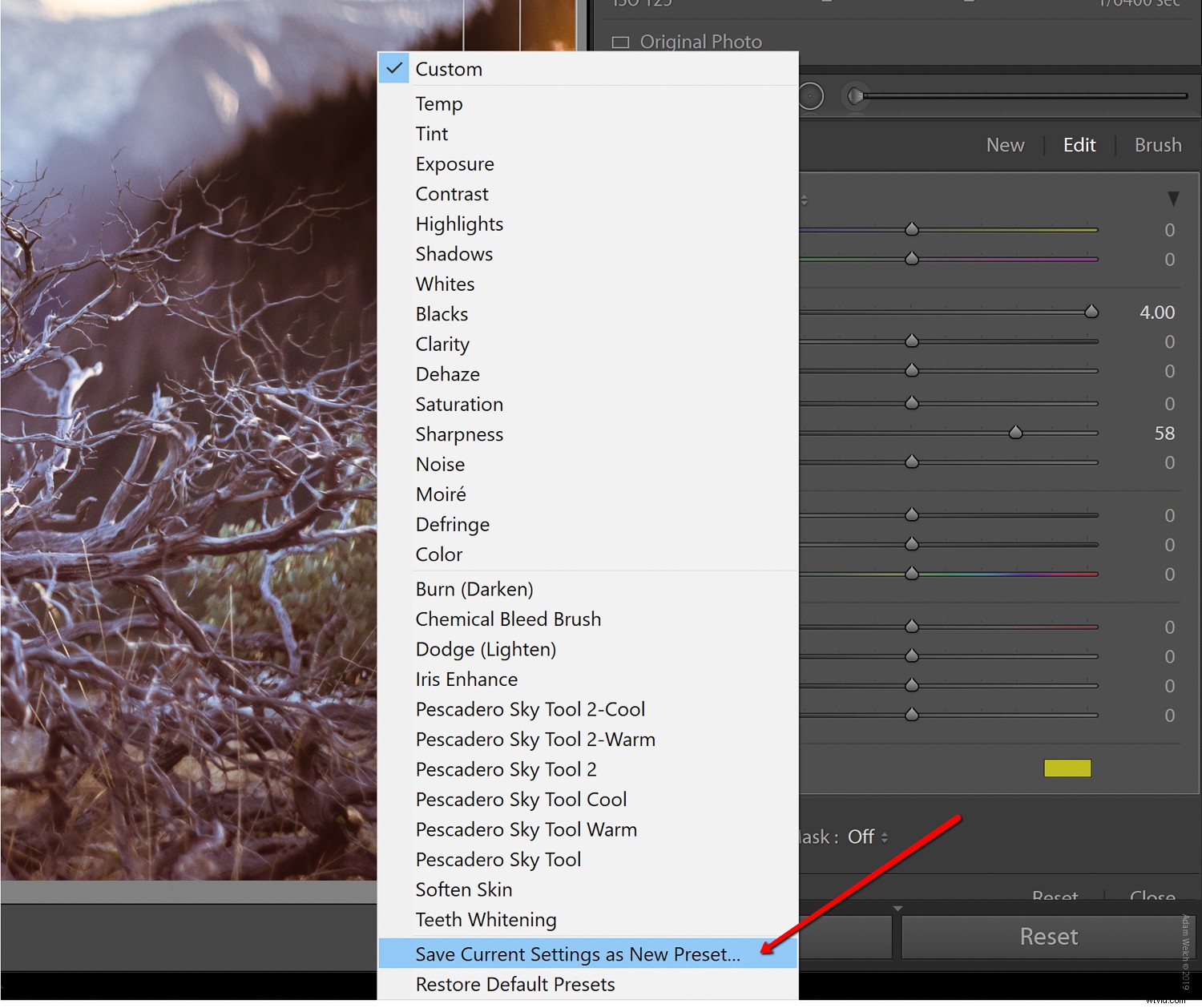
Det är en bra idé att namnge din förinställning något som hjälper dig att veta exakt vilken effekt den ger. I vårt fall kommer jag att döpa den här till "Tina".
Skojar bara.
Vi kommer att välja "35 mm Canister Leak-Yellow".
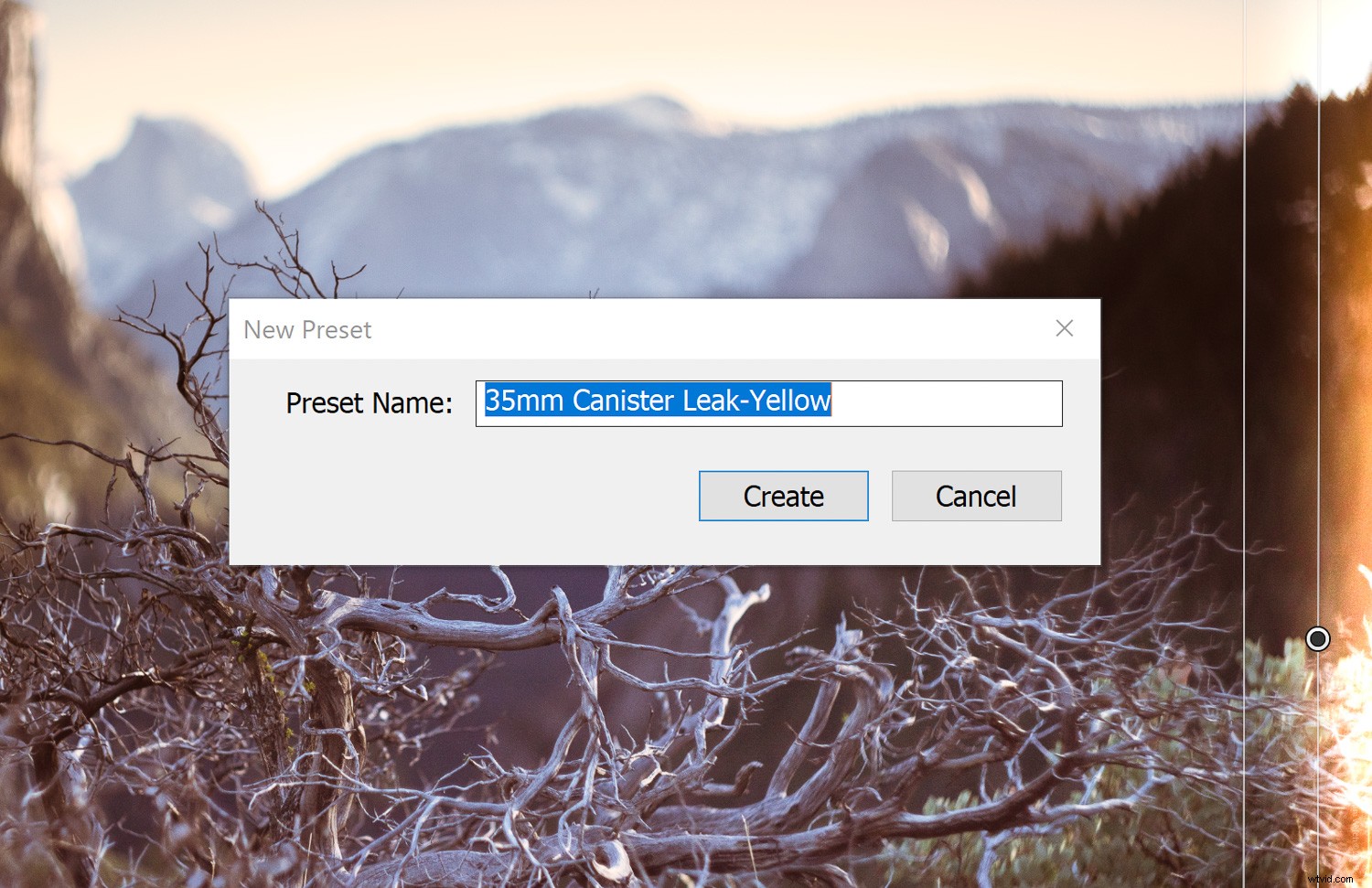
Din nya förinställning för ljusläckage kommer då att vara tillgänglig från listan för lokala justeringar.
Sluta tankar om Leaking Light...
När du tänker efter är det en väldigt rolig sak att introducera simulerade ljusläckor i dina foton. Vi introducerar målmedvetet problem till ett fotografi. Med det sagt, ibland kan skönhet faktiskt ligga inom de brister som vi annars skulle kunna undvika. Beroende på vilken typ av fotografi och den slutliga estetiken du vill ha, kan du lägga till några kloka ljusläckagesimuleringar till dina digitala fotografier en lång väg för att förbättra deras "vintagekänsla".
Har du provat att simulera dina egna ljusläckor? Dela gärna ditt arbete i kommentarerna!
Och om du vill lära dig mer om hur du lägger till ett vintagefilmutseende till dina bilder, se till att kolla in min andra artikel Grunderna i att simulera vintagefilm i Lightroom.
