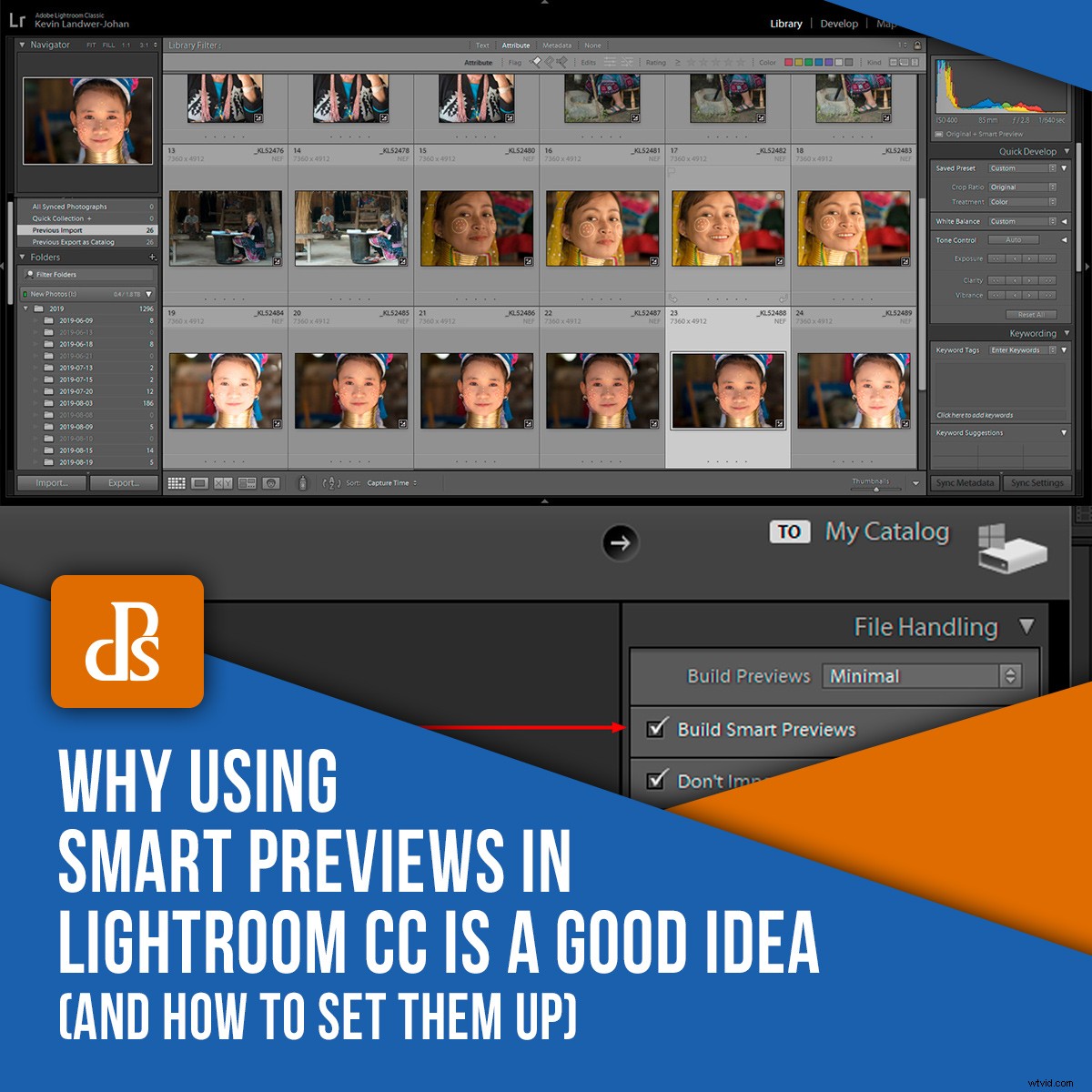
Smarta förhandsvisningar i Lightroom CC och Classic hjälper till att förbättra ditt arbetsflöde. De är en mindre fil som du kan arbeta med snarare än att arbeta med RAW-filer i full storlek. För Lightroom CC-användare är detta särskilt användbart om du arbetar i offlineläge.
En av de största fördelarna med att använda Smart Previews i Lightroom CC och Classic är när du arbetar på distans. Du kan lagra dina RAW-filer på din huvudhårddisk och behålla de smarta förhandsvisningarna på din bärbara enhet. Så om du har dina RAW-filer importerade till din huvuddators hårddisk kan du göra smarta förhandsvisningar för din bärbara eller externa enhet. Du kan till och med lagra dem på ett flashminne, som ett minne, SD-kort eller molnet.
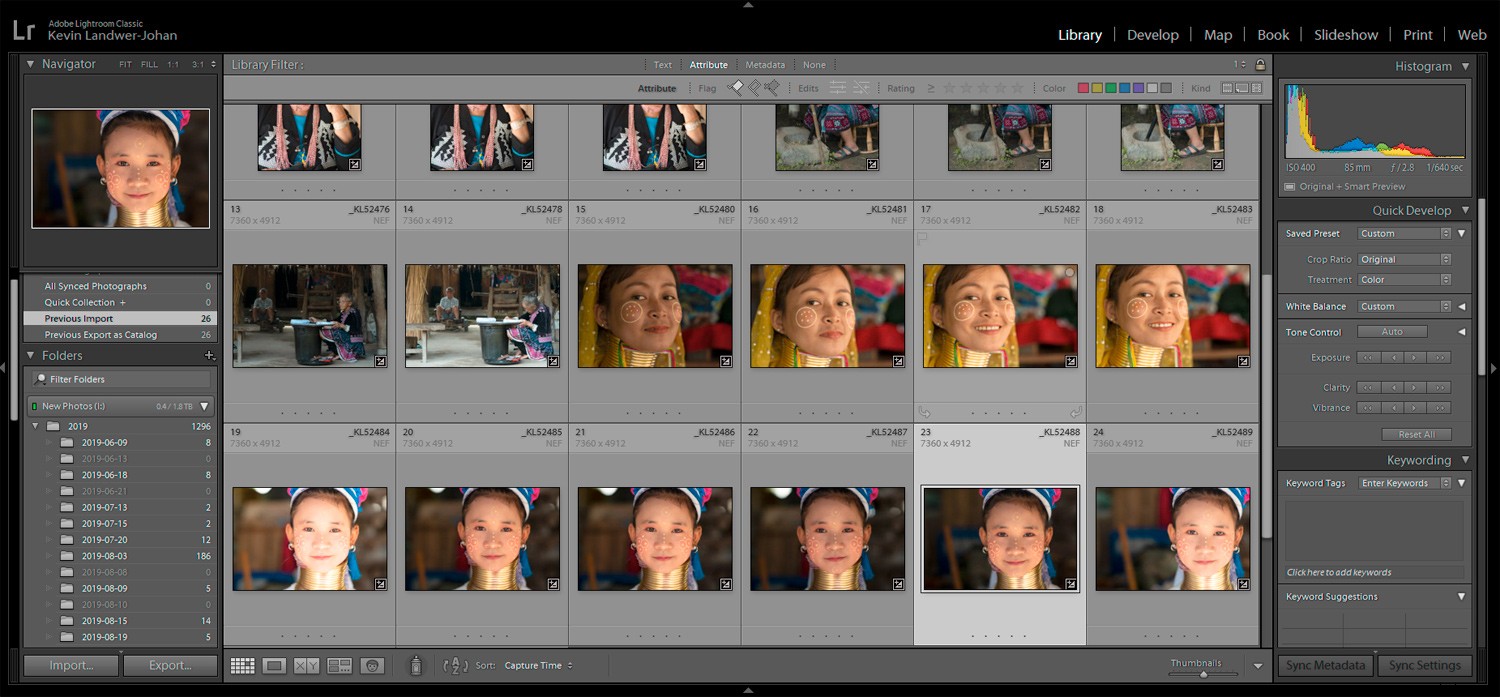
Hur man använder smarta förhandsvisningar i Lightroom CC och Classic
Att skapa smarta förhandsvisningar i Lightroom CC och Classic är enkelt och kan göras när du importerar dina filer eller vid ett senare tillfälle. Lightroom gör en mindre DNG-fil (en Adobe Digital Negative RAW-bildfil.) Dessa komprimeras och tar upp en bråkdel av utrymmet som RAW-filer gör. DNG-filerna finns i en separat mapp än RAW-filerna för samma bilder.
För att konfigurera Lightroom för att skapa smarta förhandsvisningar när du importerar foton, gå till panelen Filhantering. Detta är till höger på skärmen efter att du har klickat på knappen Importera. Se till att rutan Bygg smarta förhandsvisningar är markerad.
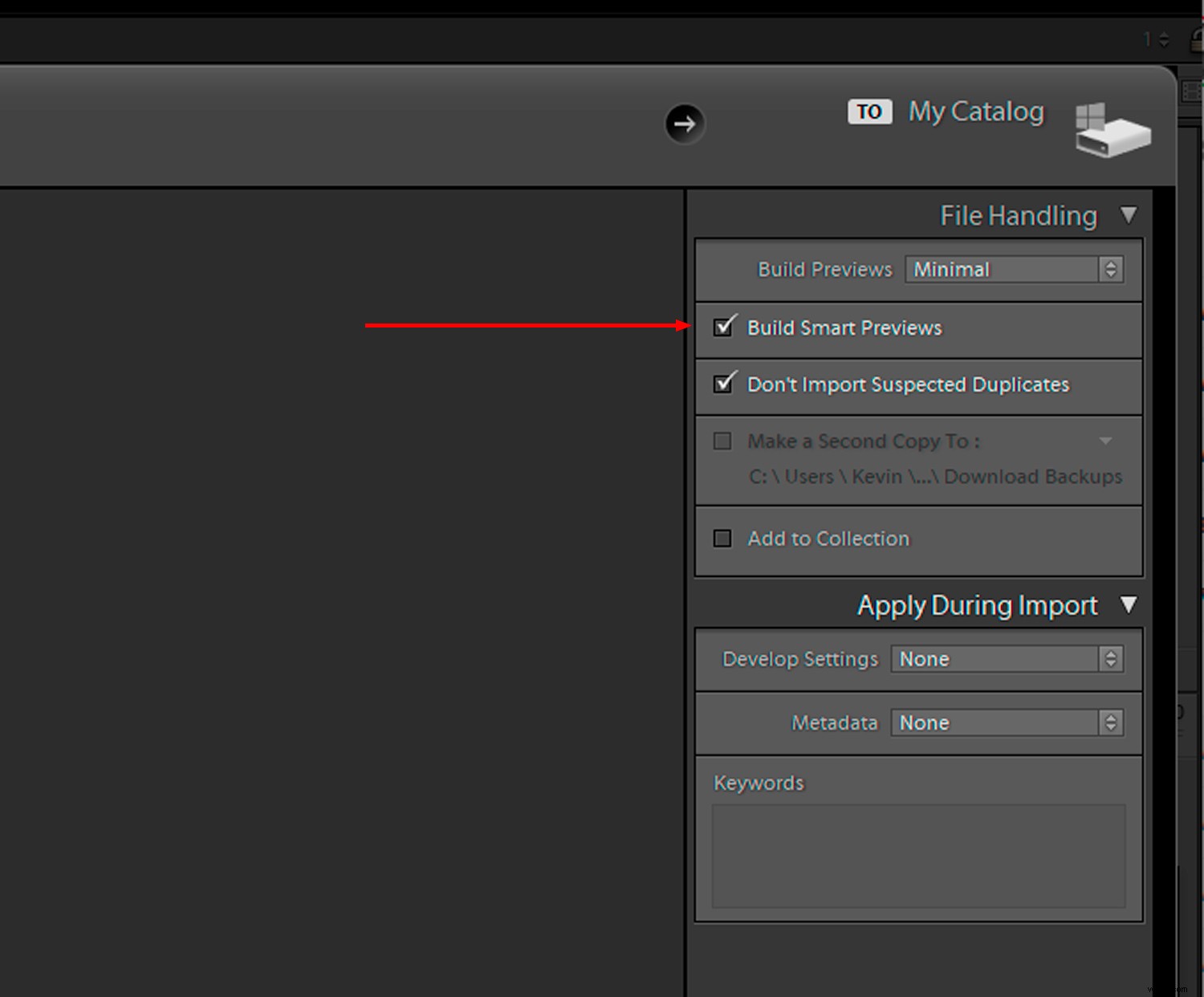
Du kan skapa smarta förhandsvisningar i Lightroom CC och Classic när du redan har importerat dina foton.
Välj de filer du vill göra smarta förhandsvisningar av i Grid-läget. Gå till Bibliotek i toppmenyn och välj Förhandsvisningar->Bygg smarta förhandsvisningar. När en bild har en Smart Preview, finns det en ikon som indikerar detta i Histogramfönstret.
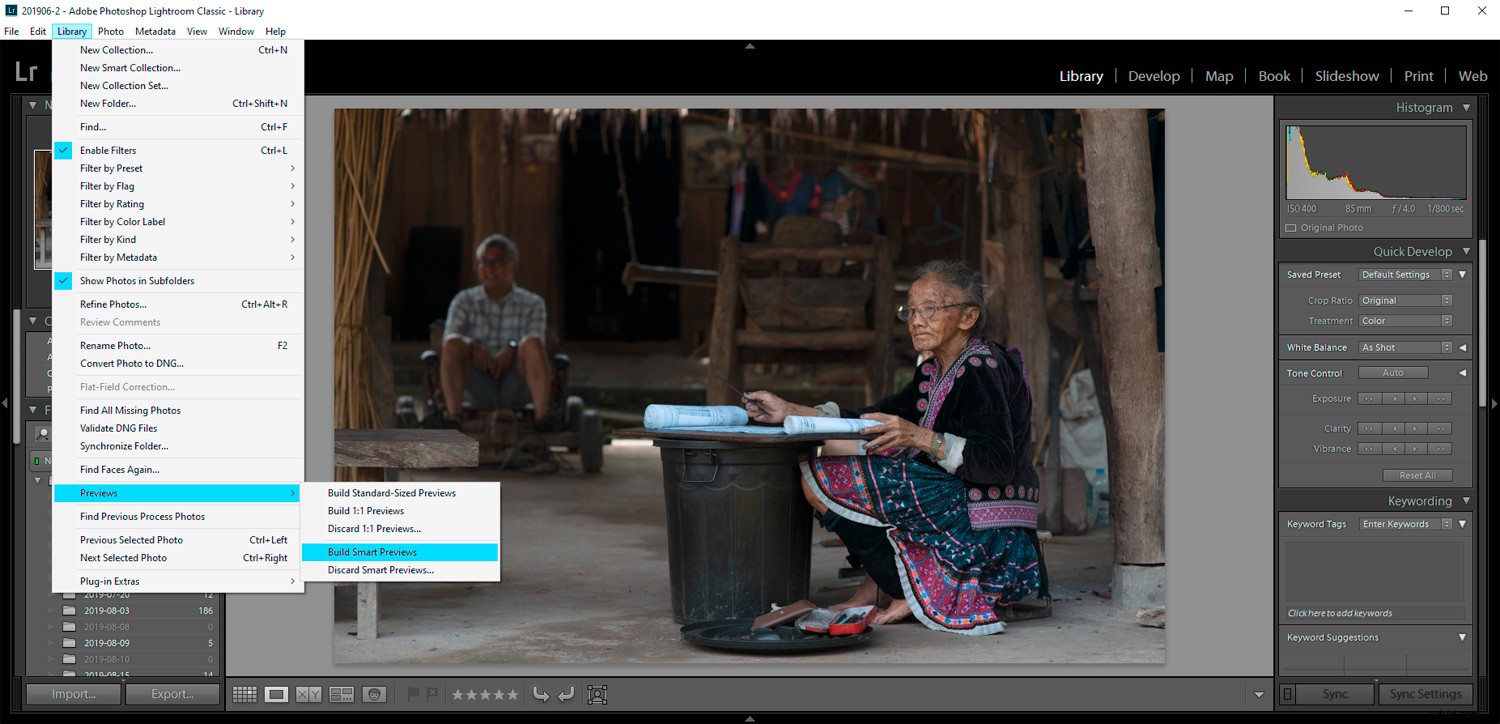
Genom att arbeta med en smart förhandsvisning i Lightroom Develop-modulen kommer du att arbeta med den komprimerade DNG-filen. Det betyder att din dator kommer att gå snabbare. För att säkerställa att du har detta aktiverat, gå till Redigera->Inställningar. Markera rutan "Använd smarta förhandsgranskningar istället för original för bildredigering."
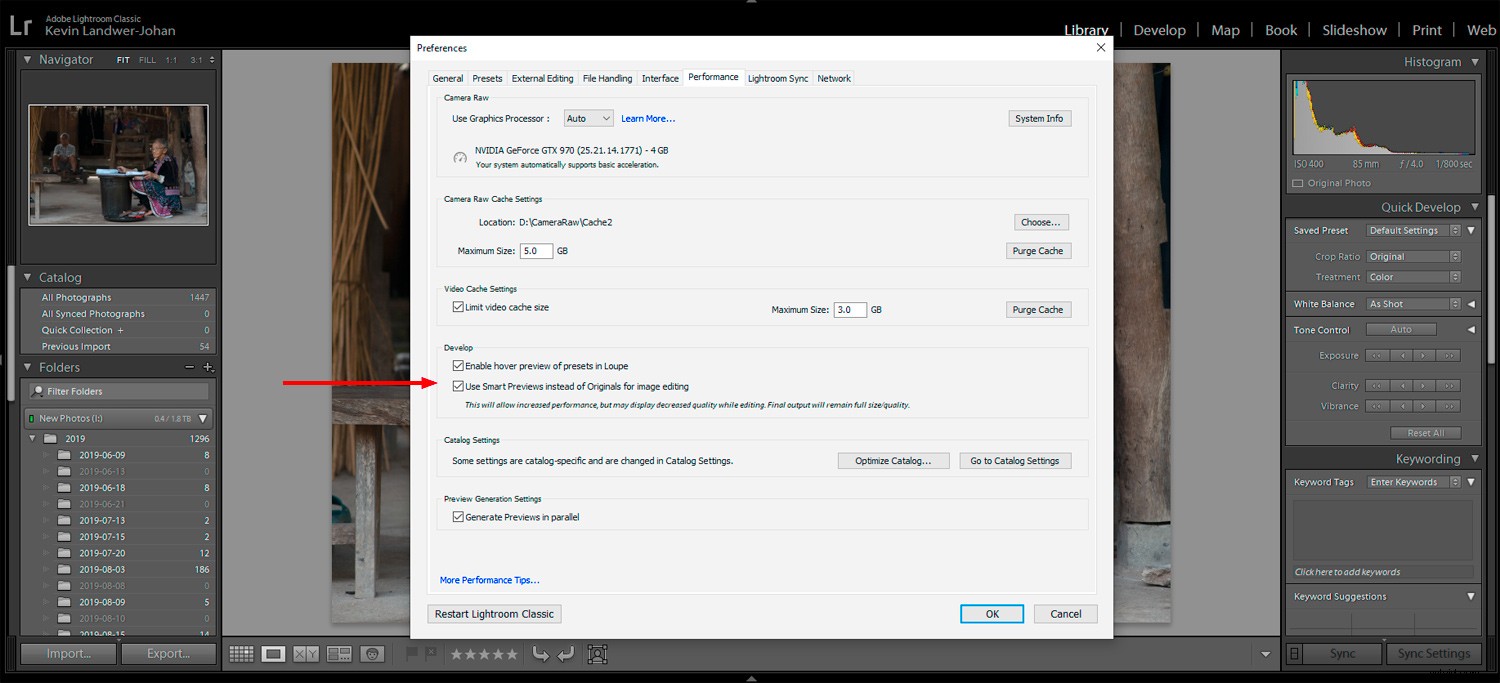
Vilka är de främsta fördelarna med Smart Previews
De tre huvudsakliga fördelarna med att använda smarta förhandsvisningar i Lightroom CC är:
- Öppna ditt arbetsflöde
- Spara hårddiskutrymme
- Enklare fjärrredigering
När du har skapat de smarta förhandsgranskningarna hanterar din dator bildfilerna med färre hårdvaruresurser. Filstorlekarna är mindre, så de drar mindre av datorns CPU, GPU och RAM.
Att arbeta med Lightroom på en bärbar dator eller med en extern enhet är bättre med Smart Previews. Du behöver inte ha alla dina RAW-filer på en fjärrhårddisk för att kunna fortsätta redigera. Dina redigeringar synkroniseras automatiskt (fortsätt läsa för att lära dig hur du gör detta).
Fjärrredigering från en bärbar dator eller klassrumsdator är mycket enklare. Detta beror på att kataloger med smarta förhandsvisningar är så mycket mindre. Genom att endast exportera DNG-filerna med dina kataloger sparar du enormt mycket utrymme.
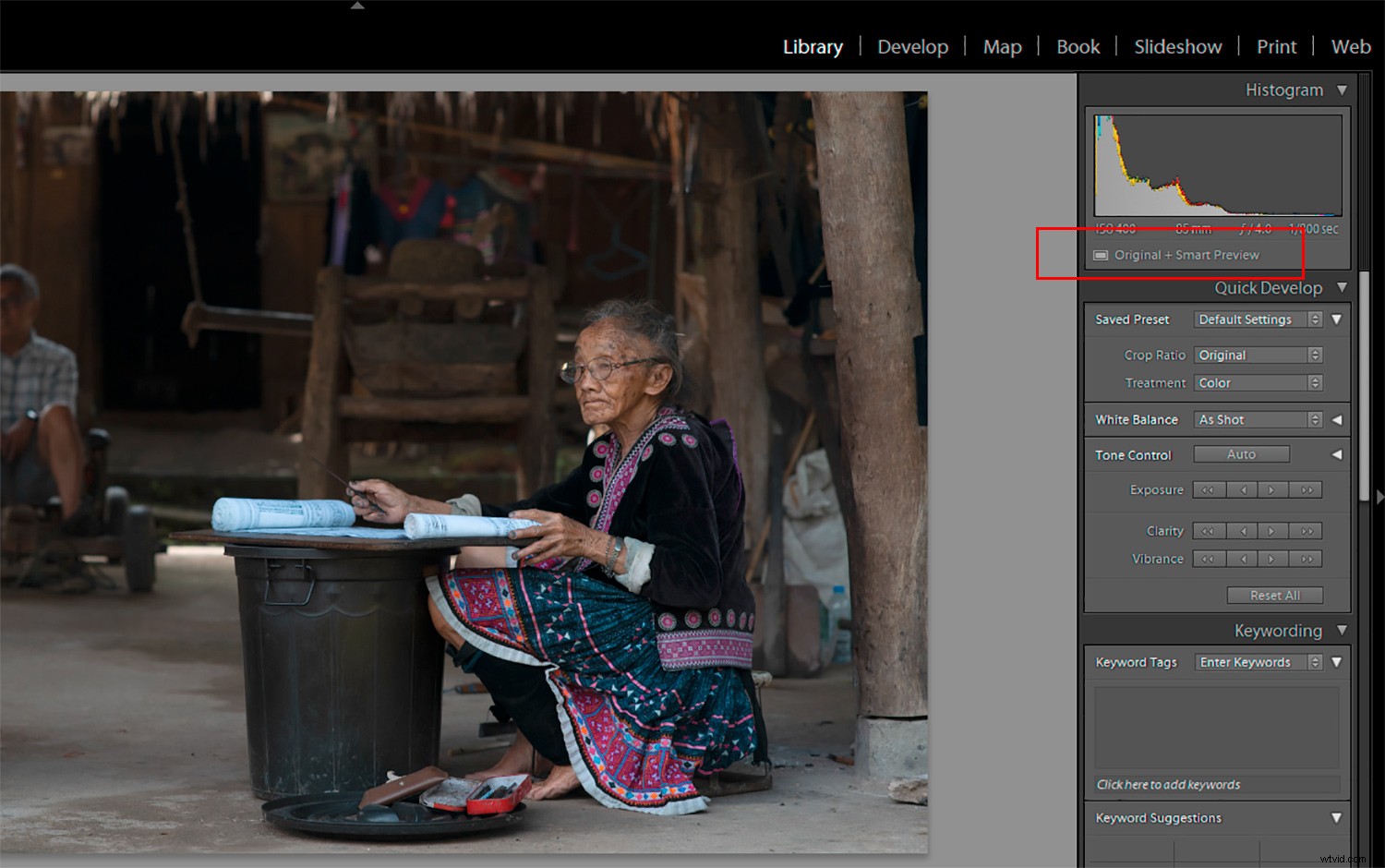
Hur du exporterar och synkroniserar om med smarta förhandsvisningar i Lightroom
När du har importerat dina foton och skapat smarta förhandsvisningar i en Lightroom CC- eller Classic-katalog kan du exportera katalogen eller en del av den. Gå helt enkelt till Arkiv->Exportera som katalog och se till att markera dessa rutor:
- Exportera endast valda foton
- Bygg/inkludera smarta förhandsgranskningar
- Inkludera tillgängliga förhandsgranskningar
Du behöver inte markera "Inkludera tillgängliga förhandsvisningar". Men om du redan har gjort justeringar av vissa bilder är det en bra idé att göra det.
Avmarkera rutan "Exportera negativa filer".
OBS: Om du låter den här vara markerad kommer du att inkludera alla RAW-filer. Detta är vad du vill undvika.
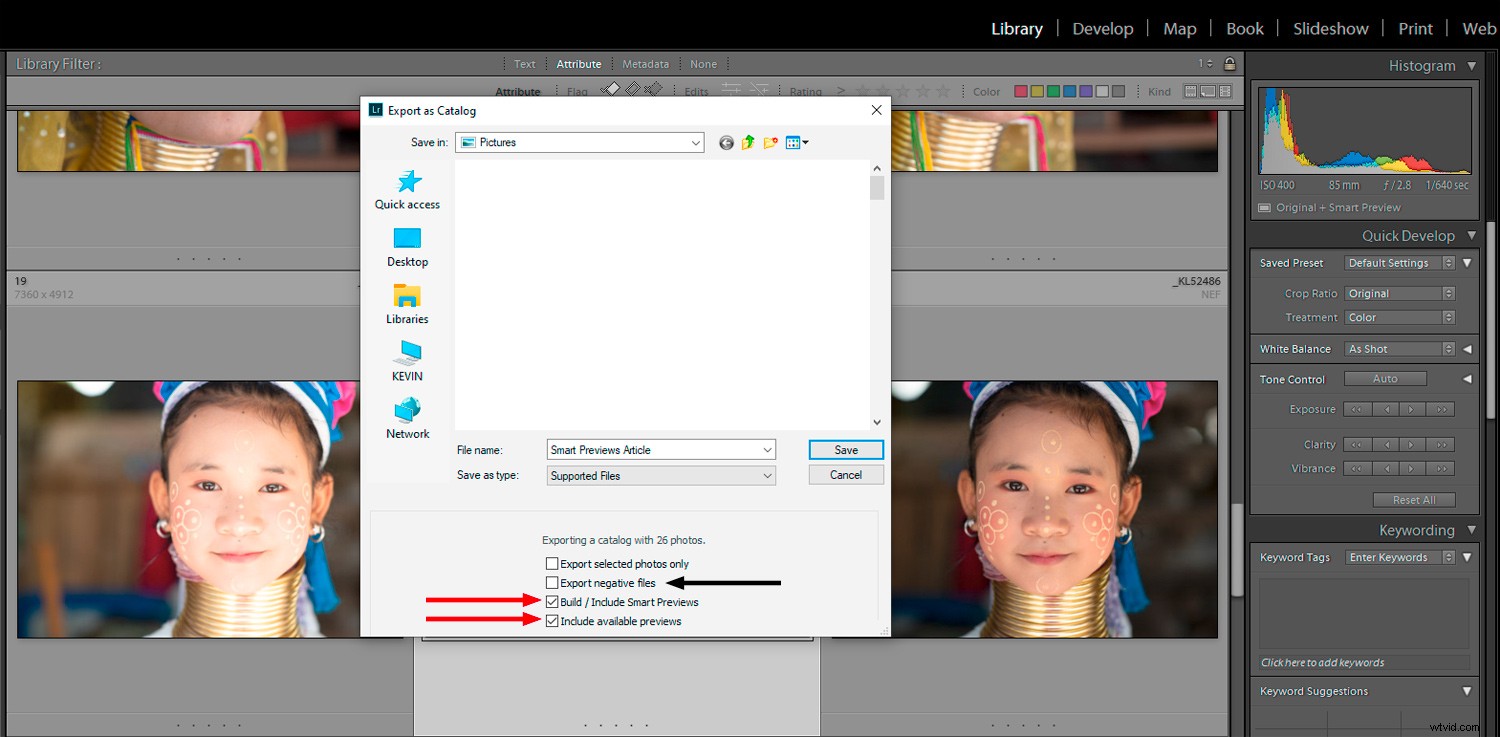
Spara filen där du enkelt kan hitta den igen. Nu kan du kopiera den till en annan lagringsenhet eller molnet.
När du öppnar Lightroom på din bärbara dator eller en annan dator, välj katalogen från din lagringsenhet. Du kan arbeta från din enhet eller kopiera katalogen till enheten på datorn du arbetar på.
Om du öppnar katalogen där den är lagrad kommer alla ändringar du gör i Lightroom att sparas där. Att kopiera katalogfilen till hårddisken på den dator du nu arbetar på kräver att du exporterar den igen när du är klar.
För att återföra filerna du har arbetat med till din huvuddator, anslut helt enkelt den bärbara lagringen. Kopiera Lightroom-katalogen med bilderna du har arbetat med tillbaka till din huvuddators hårddisk.
För att göra detta, gå till Arkiv->Importera från en annan katalog. Leta nu upp katalogen från din bärbara lagring. I rullgardinsmenyn väljer du "Ersätt:endast metadata och utveckla inställningar." Klicka på OK. Dina smarta förhandsvisningar i Lightroom CC kommer att visas i din katalog, inklusive de ändringar du gjort.
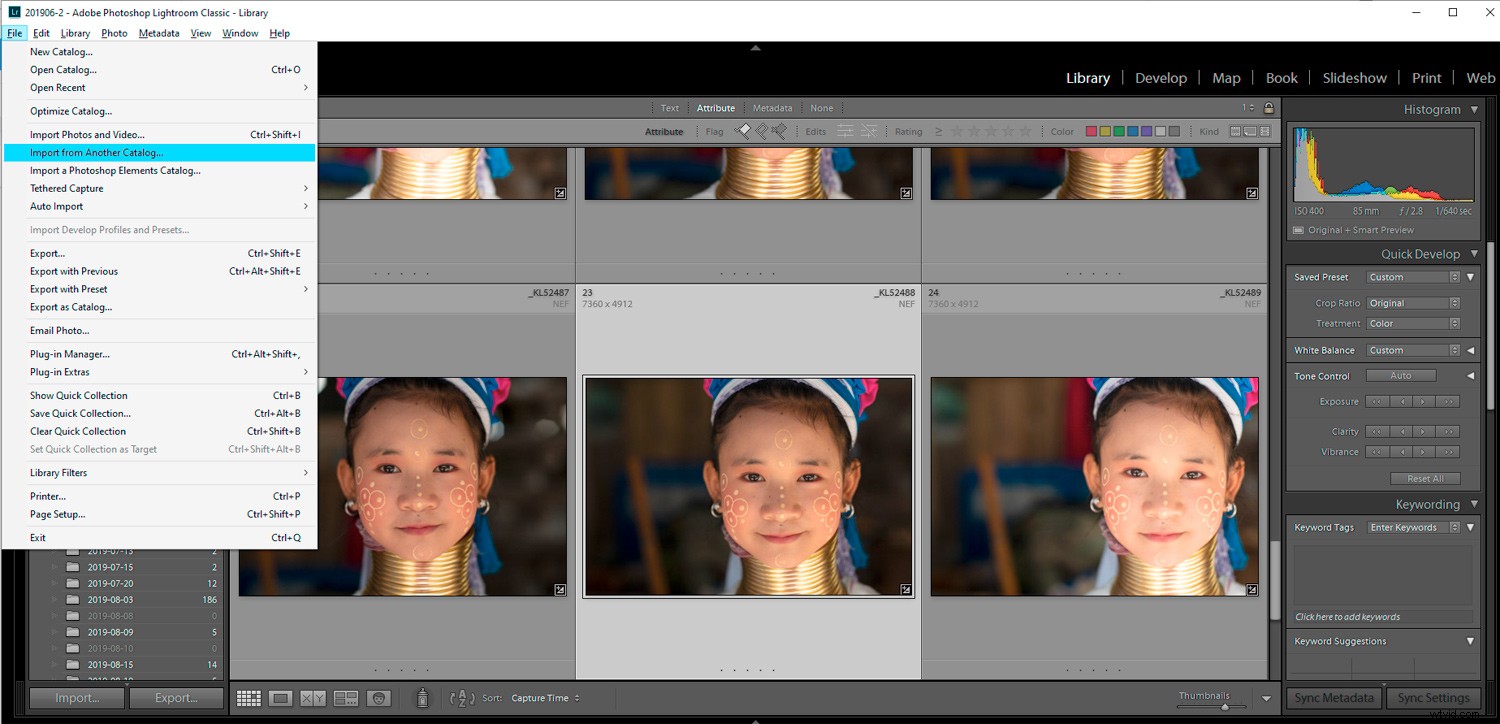
Slutsats
Att använda smarta förhandsvisningar i Lightroom CC och Classic är en spelväxlare om du ofta arbetar med dina bilder från mer än en dator. Att använda Lightroom CC när du är borta från en internetanslutning kan vara frustrerande. Genom att använda smarta förhandsgranskningar lagrade på en extern enhet kan du fortsätta att vara produktiv, även när det inte finns något internet.
Att kunna använda din bärbara dator eftersom filstorlekarna är mindre och mer bärbara är en stor fördel. Det kan tyckas vara lite mer jobb att ställa in för att använda smarta förhandsgranskningar, men när du har gjort det några gånger kommer det sömlöst att bli en del av ditt efterbearbetningsarbetsflöde.
Använder du smarta förhandsgranskningar? Vad är dina tankar? Dela med oss i kommentarerna.
