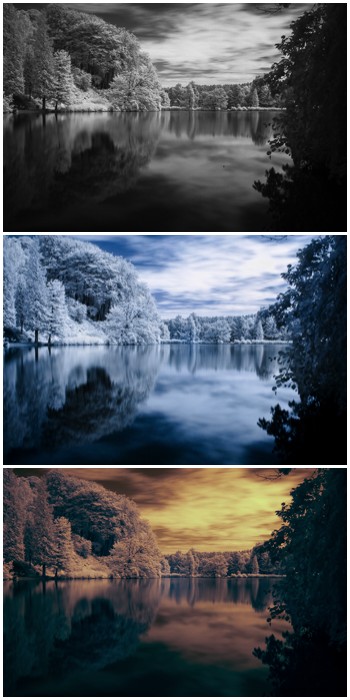Sommaren har kommit till norra halvklotet och med den massor av starkt infrarött ljus. Vilken bättre period att experimentera med lite infraröd fotografering?

Vad är infraröd fotografering
Vi är vana vid att se världen i färger. Men det finns mer med färger än det så kallade synliga ljusspektrumet som våra hjärnor uppfattar. Synligt ljus tar upp en liten del av hela det elektromagnetiska spektrumet.
Infrarött ljus börjar direkt efter det röda ljuset av synliga spektra och är därför osynligt för oss. Vid infraröd fotografering reagerar sensorn (eller filmen) på infrarött ljus medan ett filter skär allt synligt och UV-ljus. För den typ av infraröd fotografering vi är intresserade av använder vi det så kallade nära-infraröda ljuset.
Vi ser vanligtvis inte infraröda bilder. På grund av detta kan infraröd fotografering förvandla vilken vy som helst till ett oväntat mästerverk.
Allt du behöver är ett stativ, eftersom du kommer att göra långa exponeringar, och ett infrarött filter som Hoya R72. Du behöver inte ens rusa ut och investera i en modifierad kamera ännu. Se bara till att din nuvarande kamera kan se infrarött ljus (fotografera LED-lampan på din fjärrkontroll). Om du vill veta mer om hur du använder din stockkamera för infraröd fotografering, läs den här artikeln om hur du börjar med infraröd fotografering och återkommer sedan.
Om du undrar vilka bra mål som är i infraröd fotografering med en stockkamera, är landskap, arkitektur och trädfotografering förmodligen de enklaste motiven att börja med.

Hur ser oredigerade infraröda foton ut
När du tar ett infrarött foto med ett filter kommer du att se en mycket röd bild på din skärm eller sökare. Detta beror på att filtret endast låter ljus med våglängder på 720nm (höga röda) och längre passera.
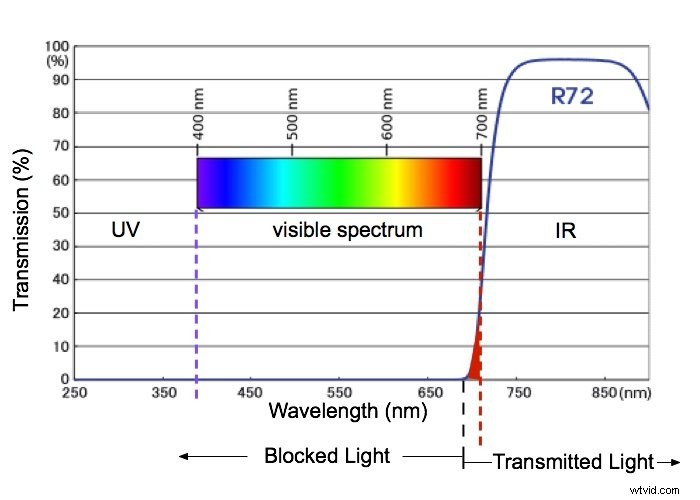
Det faktum att HOYA R72 (720nm) släpper igenom lite synligt rött ljus är mycket användbart. Med IR-filter som blockerar ljus med längre våglängder, som de vid 850nm, blockeras allt synligt ljus av filtret. Det betyder att du inte ser någonting av scenen du försöker rama in, fokusera och fotografera.
Nedan är en typisk infraröd bild direkt från kameran, tagen med HOYA R72-filtret. Även om det är obehagligt rött, skulle jag lätt kunna komponera och fokusera. Redigering gör de röda bilderna mer konstnärliga och tilltalande för ögat.

4 enkla sätt att redigera dina infraröda bilder
Vi kommer att använda den röda bilden ovan för att illustrera de olika sätten du kan redigera dina infraröda bilder. Min redigeringsprogramvara är Adobe Lightroom.
Traditionellt används Photoshop för att redigera infraröda bilder. Men för den här introduktionen till redigering av infraröda bilder bestämde jag mig för att arbeta med Lightroom. Det kan inte fungera med lager och det är inte lika allsmäktigt som Photoshop. Det kan dock få jobbet gjort med färre huvudvärk.
Den största fördelen med Lightroom framför Photoshop är att gränssnittet är mycket enklare. Det finns inga lager att förstå, du kan ångra dina ändringar när som helst, börja om och batchframkalla med minimal ansträngning.
Och om någon redigering kräver användning av det mer kraftfulla Photoshop, kan du exportera dina bilder. i Photoshop. Gör vad du behöver och importera dem sedan automatiskt igen till Lightroom.
Svartvit infraröd fotografering
Det enklaste sättet att bli av med den röda färgen är att konvertera dina bilder till svartvitt. Bilden nedan visar en jämförelse mellan svartvittskonverteringarna för samma scen när den fotograferas i färg kontra infraröd.

Som du kan se kommer konverteringen att ta bort den röda färgen, men det kommer inte att påverka det infraröda utseendet på bladverk, vatten etc.
Det enklaste sättet att konvertera en infraröd bild är att använda en av de svartvita förinställningar som finns i Lightrooms utvecklingsmodul.
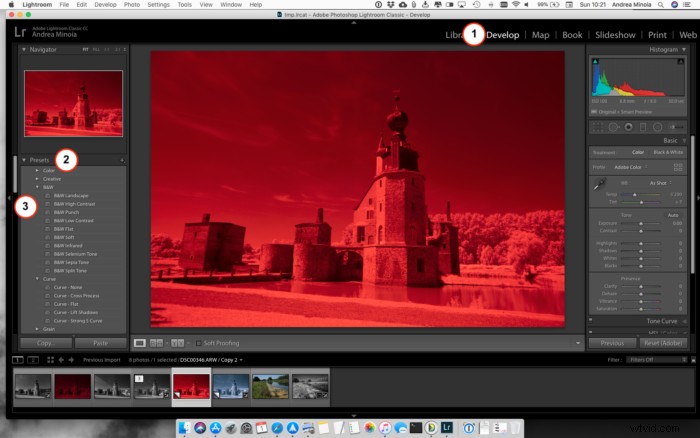
Förinställningarna finns i den vänstra panelen i modulen utveckla. Klicka på B&W för att öppna rullgardinsmenyn med de olika svartvita förinställningarna. Genom att hålla muspekaren över de olika namnen kan du se hur de påverkar bilden.
Som du kan se finns det en förinställning som heter "B&W Infrared" och du kanske tror att den kommer att ta en klassisk bild och förvandla den till en infraröd ett. Det gör det inte riktigt, som du kan se på bilden nedan.

Som en allmän regel, faktiskt, om filtret modifierar den typ av ljus som når sensorn, som ett infrarött filter eller en polarisator, kan effekten inte reproduceras i posten på ett enkelt och övertygande sätt.
Bilden nedan visar hur några av förinställningarna för svartvitt påverkar en infraröd bild. Jag upptäckte att de bästa för landskap är Svartvitt landskap och Svartvitt hög kontrast förinställningar.
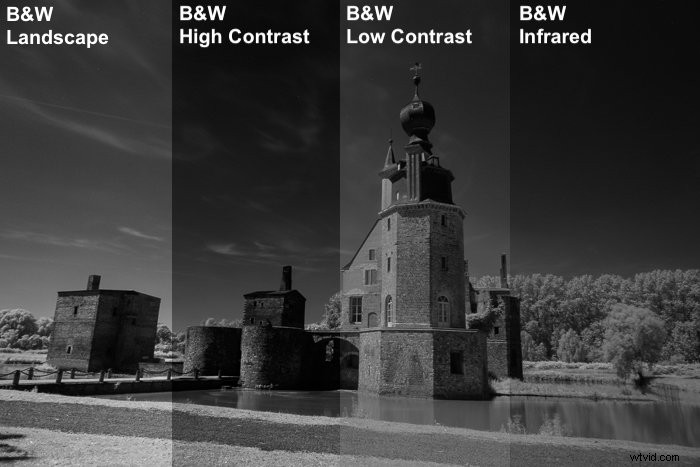
När du har konverterat din bild till svart och vitt återstår bara att använda pipettverktyget för vitbalans för att ta prov på ett område som ska vara vitt/svart eller grått.
Justera sedan exponeringskontrollerna så att det poppar upp , korrigera förvrängningar och skärpa bilden.
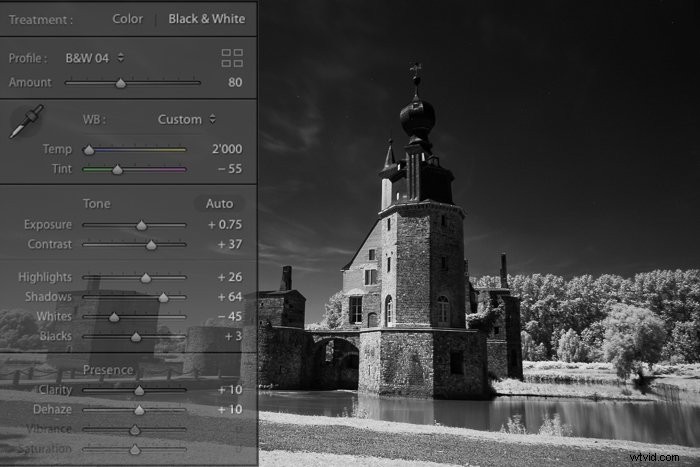
Blå och vit infraröd fotografering
Om du har vatten i din bild kan det vara intressant att återinföra den blå färgen i himlen och vattnet. I grund och botten, istället för en svartvit bild kommer du att ha en blå och vit.
Det finns många olika sätt att återinföra färger i en infraröd bild, som att byta ut de röda och blå färgkanalerna med Photoshops kanalmixer. Men här vill vi hålla det enkelt. Du kan gräva djupare i den här typen av redigering när du väl blivit mer bekant med infraröd fotografering.
Eftersom det i Lightroom inte finns något sätt att byta färgkanaler kan vi använda funktionen för delad toning, där du tilldelar en färg till högdagrarna och ytterligare en för skuggorna.
Det enklaste sättet är att börja med förinställningen B&W Split Tone Lightroom för att skapa en grundläggande bild med lite blått i skuggorna.
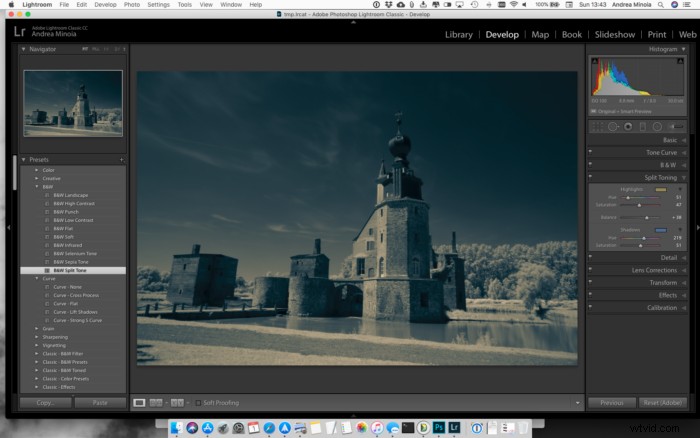
Den här förinställningen konverterar bilden till svart och vitt, använd tonkurvan för att lägga till lite kontrast och dela upp tonerna genom att tilldela en blåaktig färg till skuggorna och gulaktig till högdagrarna, med en tonbalans för att väga skuggorna mer.
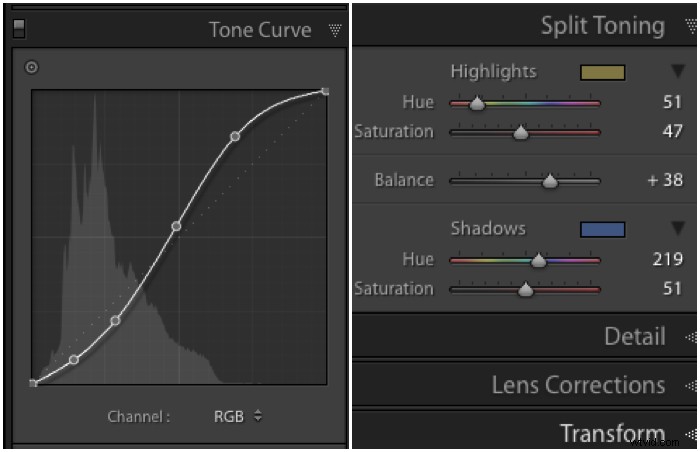
Eftersom högdagrarna är lite för gula bör du minska mättnaden för högdagrarna i panelen Split Toning. För den här bilden ställer jag in högdagringsmättnaden till 13 och nyansen till 30.
Flytta sedan skjutreglaget Balans till det positiva värdet. Detta gör att högdagertonen påverkar skuggorna mer.
Här flyttade jag reglaget upp till +85 och ökade till +100 mättnaden för skuggorna.
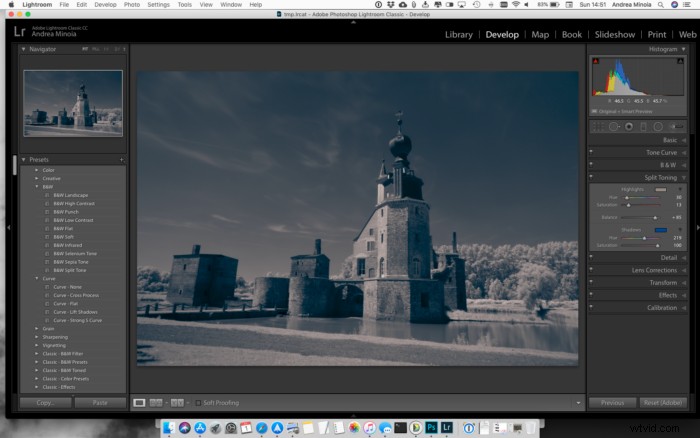
Det du försöker göra är att hitta den söta punkten där den mer tydliga blå färgen är begränsad till den mörkare tonen, som bör vara himlen och vattnet.
Slutligen kan vi använda en borste för att selektivt göra vattnet mörkare , vilket gör det mer blått, och för att göra bladverket och slottet ljusare för att minska kvarvarande blå färgton.
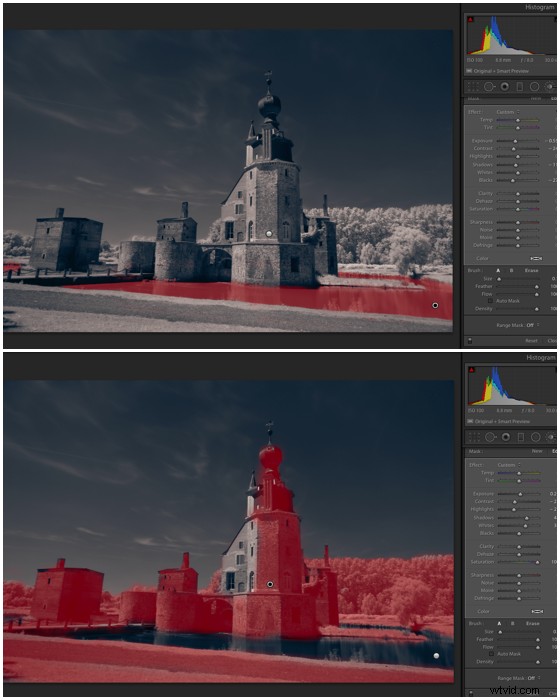
Slutligen, finjustera och skärpa bilden för att förbättra kontrasten och exponeringen för den övergripande bilden. Var noga med att inte tvätta bort den blå färgen genom att göra svarta och skuggor ljusare för mycket.

Detta kan återinföra en viss färgton i höjdpunkterna, så gå tillbaka till panelen Split Toning för att ta bort den. I mitt fall ändrade jag Highlight Hue till 42 och saturation till 5.

Det bästa sättet att uppnå rent vitt är att skapa både svart och vitt och blått och vit bild i Lightroom. Öppna sedan dem som lager i Photoshop. Här kan du maskera de önskade delarna.
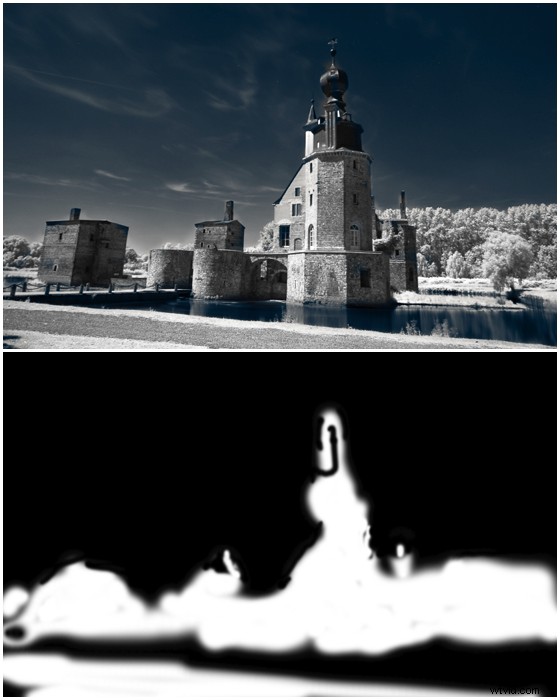
Det finns inga regler med falska färger. Du kan experimentera med vitbalans och delad toning för att ändra utseendet på din bild.
Anpassad vitbalans
Använd pipettverktyget för att ställa in en anpassad vitbalans. Prova ett område i ditt foto som ska vara vitt eller neutralt. Detta kommer sannolikt att göra bilden från röd till orangeaktig.
Om du är nöjd med resultatet, lägg till lite kontrast, justera högdagrar och skuggor, skärpa bilden och du är klar.

Photoshop och nivåer:Fler falska färger
Den här kräver Photoshop. Har du Adobe Lightroom CC har du även Photoshop CC. Och om du inte har installerat det än är det dags att göra det.
Låt oss överväga det här fotot av en damm.

Jag upptäckte att du kan skapa snygg toning genom att använda Levels i Photoshop. För att starta nivådialogfönstret kan du använda genvägarna cmd+L i Mac OS X eller ctrl+L i Windows eller gå till menyn Bild->justering och välj Nivåer.
Använd nu den grå pipetten i Nivådialogfönster för att prova ett område i ditt foto som ska vara ett slags smutsigt vitt eller grått.
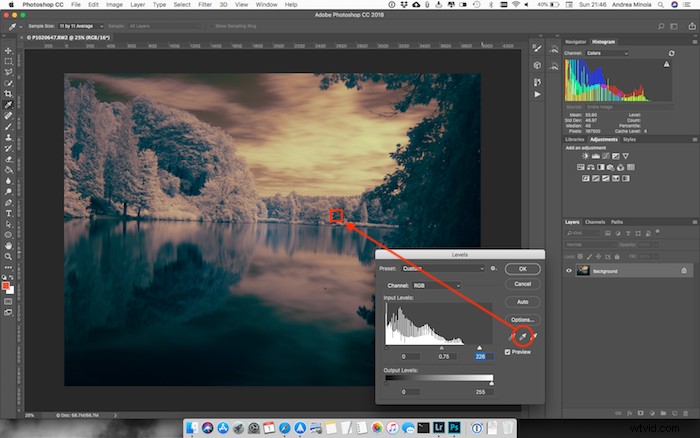
Detta enkla steg ger ofta ganska intressanta resultat. Du kan prova olika punkter för att se hur detta kommer att förändra din bild. När du är nöjd med färgerna kan du finjustera bilden ytterligare i nivåer genom att flytta reglagen under histogrammet för att göra bilden ljusare eller mörkare och lägga till eller minska kontrasten.
När jag är nöjd bekräftar jag och sparar bilden. Tillbaka i Lightroom gör jag de senaste justeringarna för att producera min slutliga bild.

Slutsats
Den här artikeln har bara repat ytan av infraröd redigering. Men jag hoppas att det kommer att hjälpa dig att redigera dina första bilder och att inspirera dig att gräva djupare.
Experimentera och försök lära dig andra redigeringstekniker för infraröd fotografering.