Att fotografera ett bröllop känns som ett maratonevenemang. Men den där uthållighetsdrivna kreativa processen slutar inte med den sista dansen.
När du har täckt förberedelserna, ceremonin, de formella porträtten och mottagningen, är du kvar och tittar på en mapp med digitala bilder som förmodligen har tre siffror och kanske till och med fyra.
Redigering av bröllopsfoton sätter den sista poleringen på dessa bilder, och fungerar ofta som det sista steget för att ta bilderna från bra till bra.
Lightroom är en av de mest populära fotoredigeringsverktygen för bröllopsfotografer. Eftersom Lightroom gör arbetet med att både organisera och redigera i ett, snabbar mjukvaran på redigeringsprocessen.
Detta är ett måste när du tittar på några hundra bilder. Men Lightroom kommer inte att påskynda redigeringsprocessen om du inte förstår alla verktyg. Här är tio Lightroom-tips för redigering av bröllopsfoton.
Obs:Dessa tips fungerar för både Lightroom Classic CC och Lightroom CC — men kontrollerna kan finnas på olika ställen för den mer mobilvänliga Lightroom CC.
Använd flaggor och stjärnor för enkel avlivning
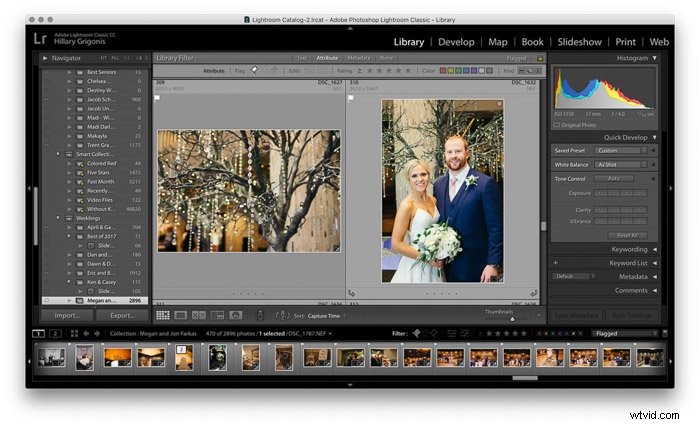
Det första steget för att redigera bröllopsbilder är att bestämma vilka foton som ska redigeras. En av Lightrooms största fördelar är att programmet både kan organisera och redigera bilder, så det finns flera verktyg som hjälper till att avgöra vilka foton som klipps.
Inuti biblioteket använder du importen längst ner till vänster och väljer mappdestination. på hårddisken till höger. Markera alternativet "Lägg till i samlingen" och skapa en ny samling för bröllopet.
När du har importerat bilderna och lagt till dem i en samling tar du bort bilderna för att hitta vårdarna. Det finns två huvudverktyg Lightroom har för slaktprocessen - flaggor och stjärnor. Jag använder flaggorna för enkelhetens skull.
När jag ser ett foto jag vill redigera trycker jag på P på tangentbordet för att lägga till en flagga, eller trycker på den lilla flaggan i det övre vänstra hörnet av miniatyrbilden i biblioteksmodulen eller på filmremsan i framkallningsmodulen. (Behöver du ett enkelt sätt att komma ihåg kortkommandot? Det är P för val).
Ett annat alternativ är att betygsätta varje foto. Om du trycker på 1-5 på tangentbordet får det markerade fotot många stjärnor. Du kan sedan gå tillbaka och redigera bilderna med fyra och fem stjärnor, och behålla de tre stjärnorna som ett alternativ att lägga till om det slutliga antalet foton är lite lågt.
Använd anpassade förinställningar för att påskynda redigeringsprocessen
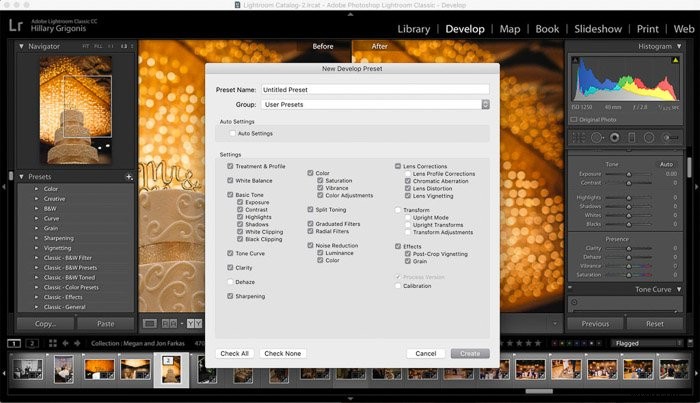
Vissa fotografer svär vid förinställningar för snabb redigering, medan andra säger att om du använder förinställningar, bilder kommer att se ut som alla andras. Så vad är det rätta svaret?
Lightroom-förinställningar är bra för hastighet, men de är också lätta att anpassa. Att justera en förinställning eller skapa din egen hjälper till att blanda hastighet med en karakteristisk look som är mer din stil.
Jag har till exempel några filminspirerade förinställningar som jag älskar, men några av dem har udda hudtoner med för mycket orange eller öka kontrasten på konstgjord väg.
När jag har anpassat förinställningen till vad som är mer min stil, kan jag redigera den så att samma ändringar också kommer att tillämpas nästa gång jag använder förinställningen.
Det är enkelt att redigera en befintlig förinställning - använd bara förinställningen på ett foto, gör de justeringar du vill ha, högerklicka sedan på förinställningen och välj "uppdatera med aktuella inställningar." Vi har en bra artikel om att installera förinställningar som du kan kolla här.
Du kan också göra dina egna förinställningar – och om du har justerat manuellt hela tiden har du redan materialet för att göra det. Med det redigerade fotot markerat klickar du på plusikonen högst upp i förinställningsmenyn och klickar på alternativet för att skapa en ny förinställning.
I popup-fönstret namnger du förinställningen och markerar alla ändringar som finns i det valda fotot som du vill inkludera i förinställningen. Nu, när du vill använda en liknande redigering, kan du använda förinställningen för att påskynda processen.
Förinställningar är bra utgångspunkter, men för det mesta görs inte ett foto efter den förinställningen. De återstående kontrollerna kan hjälpa till att åtgärda fel med fotot eller finjustera färgjusteringarna som förinställningen gav för just det fotot.
Vi har en bra artikel om bästa bröllopsförinställningar som du kan kolla in här.
Redigera i steg
Precis som att fotografera ett bröllop har de flesta bröllopsfotografer ett specifikt arbetsflöde för efterbearbetningen. Jag delar upp min redigering i etapper.
Först laddar jag upp och tar bort. Därefter tillämpar jag en förinställning och gör färg- och exponeringsredigeringar. Jag går sedan igenom och tillämpar eventuella lokala justeringar, korrigeringar av läkande borstar eller beskärningar.
Jag sparar de få bilder som jag faktiskt behöver öppna i Photoshop till sist. Att fokusera på en uppsättning verktyg åt gången verkar få processen att gå snabbare. När jag redigerar i etapper kanske jag också märker något som jag inte fick med mig första gången och rättar till det.
Perfekt exponeringen
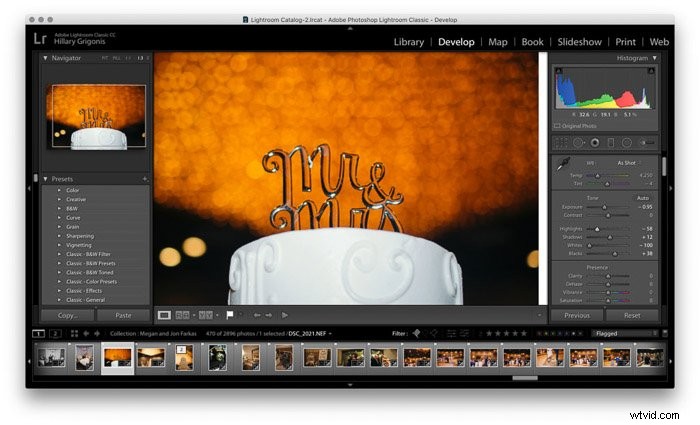
En av de första redigeringarna, efter att ha tillämpat några förinställningar, är att justera exponeringen. Gör först eventuella ändringar av den totala exponeringen. Använd sedan skjutreglaget för högdagrar och vitt för att justera de ljusaste områdena i bilden. Använd skuggorna och svärtan för att justera de mörkaste områdena i bilden.
Använd de kurvbaserade verktygen för exponeringsjustering som skuggor och högdagrar innan du använder kontrastreglaget. (Den faktiska tonkurvan är också tillgänglig för fotografer som är bekanta med att arbeta med kurvor).
Att skapa ljusare högdagrar och mörkare skuggor skapar mer kontrast utan det överdrivna utseende som kontrastreglaget tenderar att producera. För en matt look, gör tvärtom och gör mörkare och mörkare ljus.
Närvarokontrollerna används mer sällan, men jag kommer att använda skjutreglaget för klarhet för att lägga till detaljer till en ringbild. Dehaze-verktyget är också användbart vid dimma och dis.
Färgkorrekt med vitbalans och HSL-verktyg
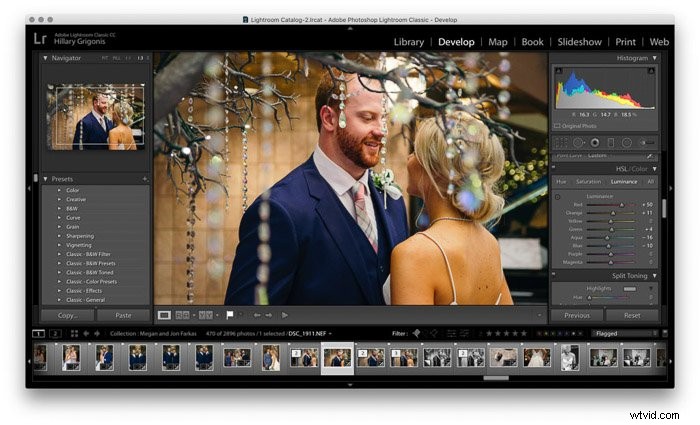
Lightroom Classics färgkontroller sitter i två huvudpaneler. Vitbalansen är placerad överst. Använd droppverktyget för att välja något vitt på bilden, som brudgummens skjorta eller brudens klänning, finjustera sedan med temperatur- och nyansreglagen.
Medan den här huvudpanelen också innehåller liv och mättnad är dessa reglage enkla att överdriva. Undvik dem, eller gör åtminstone HSL-redigeringarna först för att se om dessa justeringar fortfarande är nödvändiga.
HSL, eller nyans, mättnad, luminanspanelen, gör det möjligt att finjustera bildens färger individuellt. Luminans är hur ljus eller mörk en färg är. Mättnad är hur ljus eller matt en färg är, och nyansen ändrar nyansen på den färgen.
Lightroom ger varje färg ett skjutreglage inuti HSL-panelen, så att du kan justera varje färg utan att påverka de andra. Dessa färgverktyg är användbara för att skapa ett specifikt utseende. Justering av gröna och blåa färger kan till exempel skapa utseendet på en specifik film.
Tillsammans med att skapa ett specifikt utseende kan HSL-panelen också användas för vissa korrigeringar. Om du drar upp det orangea luminansreglaget lyser upp hudtonerna, medan du drar det röda luminansreglaget gör röd hud mindre uppenbar.

HSL är också viktigt för att få bra svartvita. Efter att ha konverterat bilden till svartvitt (använd alternativet Behandling högst upp på framkallningspanelerna), blir HSL panelen svartvitt och styr vilken grå nyans varje färg konverteras till.
Om du har ett foto där två olika färger faktiskt ser lika ut i svart och vitt, kan du justera en av dessa färger för att få mer kontrast i den svartvita versionen.
Ett till HSL-trick — om du inte är säker på exakt var en specifik färg faller i den HSL-panelen eller svartvit-konverteringen, klicka på den lilla cirkelikonen i hörnet av HSL-panelen.
Med målverktyget valt, när du håller markören över en specifik färg, skjutreglaget för den färgen lyser upp. Genom att klicka med verktyget och dra uppåt eller nedåt justeras det faktiska skjutreglagets värde för vilken panel du än har öppen.
Detta gäller luminansen, mättnaden eller den svartvita panelen.
Glöm inte att skärpa och minska brus
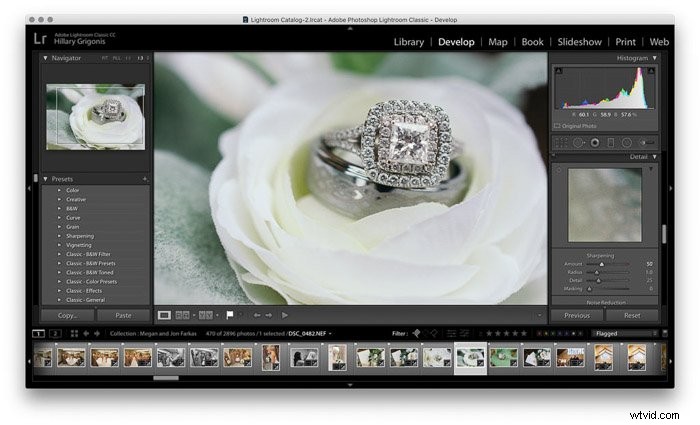
Till skillnad från en JPEG tillämpar kameran inte automatiskt några skärpningsalgoritmer på ett RAW-foto. Under detaljpanelen använder du skärpningsreglaget för att få fram detaljerna. Zooma in innan du gör den här justeringen och var noga med att inte överdriva det.
Under skärpningsreglaget kommer brusreduceringsverktygen att hålla korn från höga ISO:er i schack. Reglagen för luminans och färg reducerar brus, medan detaljer, kontrast och jämnhet styr hur den brusreduceringen tillämpas.
Beskärningsverktyget är till för mer än bara beskärningar

Ett beskärningsverktyg är ett enkelt beskärningsverktyg, eller hur? Inte exakt. Tillsammans med beskärning av fotot kommer Lightrooms beskärningsfoto också att räta ut krokiga linjer och justera bildförhållandet för att gå från en utskrivbar 8×10 till en 1:1 Instagram.
Luta hörnen på beskärningsrutan för att räta ut, dra vinkelreglaget eller tryck på auto för att räta ut bilden. Eller använd rullgardinsmenyn för att välja ett nytt bildförhållande om paret har beställt en utskrift av just den bilden.
Använd övertoningsverktyget för att fixa blandade vitbalanser
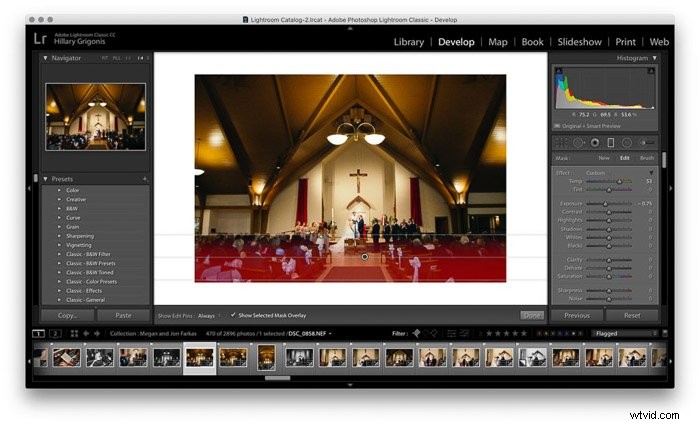
Lightroom innehåller ett antal lokala redigeringsverktyg som inte kräver att du går in i Photoshop för mer detaljerad information arbete. Gradientverktyget är ett av dem.
Toningsverktyget kan hjälpa till att mörka en himmel som ett digitalt graderat neutralt densitetsfilter. Dra bara övertoningslinjen ner till horisonten.
Välj färgomfångsmasken från rullgardinsmenyn för att bara behålla den övertoningen på himlen. Använd sedan droppverktyget för att välja färgerna på himlen. (Använd shift om det finns mer än en färg).
När det har använts låter övertoningsverktyget dig justera exponeringen och färgerna för just det området utan att påverka de andra.
Att justera himlen är ett populärt sätt att använd gradientverktyget. Blandade vitbalanser är en annan. Jag fotade nyligen ett bröllop som hade stora fönster på baksidan av ceremonin.
Även om de var vackra och ljusa, hade mina vidvinkelbilder en vitbalans där taklampor tände kyrkans framsida och en annan på baksidan av kyrkan .
Genom att använda övertoningsverktyget för att täcka en sida av den sneda balansen med en toning däremellan kunde jag korrigera obalansen på bara några minuter.
Använd läkningsborsten för mindre brister
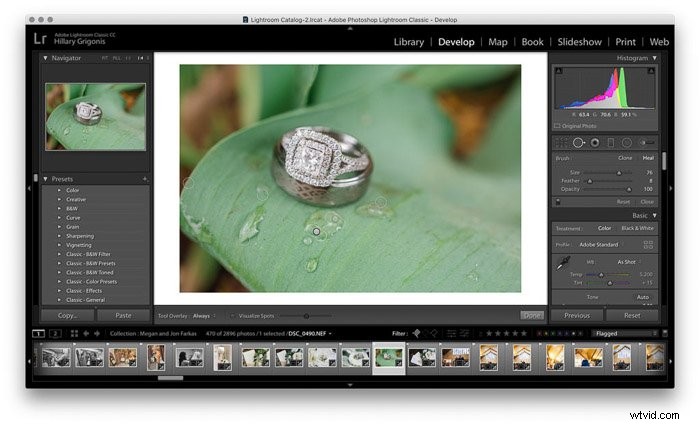
Photoshop kan vara mer detaljerad. Men Lightroom har ett läkande borstverktyg som fortfarande fungerar för många retuscheringsscenarier. Det är den som ser ut som en cirkel med en pil till höger i verktygslådan under histogrammet.
Läkande verktyget fungerar bra för mindre akne och till och med att få bort en gatuskylt ur bakgrunden. Det här verktyget har både klon- och healinglägen. Även om stora retuscheringsprojekt fortfarande kräver Photoshop, hanterar jag majoriteten av retuscheringen enbart med Lightroom.
Borstverktyget är också användbart vid retuschering
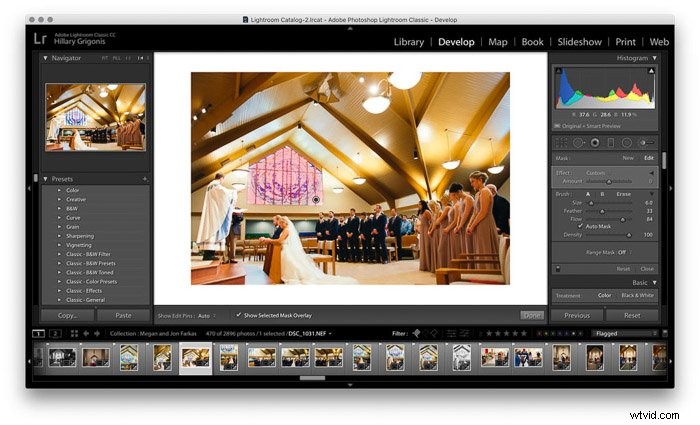
Benselverktyget tar Lightrooms kraftfulla icke-förstörande redigeringar till bara en del av bilden. Det används ofta för att undvika och bränna. Bröllopsfotografer kan också använda borsten för retuschering utan Photoshop.
Lightroom har en inbyggd borste förinställd för att bleka tänder och mjuka upp huden. Du hittar dem i effektmenyn i rullgardinsmenyn. Du kan använda ett enda reglage för att styra intensiteten eller trycka på pilen för mer finjustering av varje inställning.
För ännu snabbare retuschering, kontrollera verktyget för automatisk mask. Lightroom kommer då att försöka detektera kanterna automatiskt. Det betyder att tandblekningsverktyget till exempel bara borstas över faktiska tänder.
Automasken fungerar inte varje gång. Jag stänger av det för uppgifter där området jag vill redigera innehåller flera färger, som att mörka ett målat glasfönster. Men för de flesta redigeringar gör den automatiska masken borstverktyget ännu snabbare.
Precis som de fullständiga förinställningarna är det enkelt att göra en ny förinställning för borsten. Använd reglagen på en anpassad pensel för att välja inställningar. I rullgardinsmenyn för effekter väljer du alternativet "spara nuvarande inställningar som en ny förinställning."
Till exempel gillar jag Lightrooms standardtandblekning. Men det är vanligtvis alldeles för vitt och ser lite onaturligt ut. Så jag drog ned reglaget och sparade justeringen som en ny förinställning.
Om du justerar en borste varje gång du använder den är det ett gott tecken att du kan spara lite tid genom att skapa en anpassad förinställning.

Glöm inte Lightrooms exportverktyg
Lightrooms verktyg slutar inte heller med redigeringarna. Bröllopsfotografer kan använda programmet för att skapa en bildspelsvideo för dagen. De kan till och med lägga till en vattenstämpel när de exporterar för webben.
Bildspelet är en helt egen panel (som ännu inte är tillgänglig i CC men är en endast klassisk funktion). Och inuti redigeringspanelen, om du rullar ner till vattenstämpeln, kan du välja "redigera vattenstämplar" för att ladda upp en bild för att förhindra bildstöld.
Adobe Lightroom är ett populärt verktyg för redigering av bröllopsfoton. Oavsett om du väljer att använda Lightroom Classic CC med flest verktyg eller Lightroom CC med molnsäkerhetskopiering. Vi har en guide för enkel Lightroom-säkerhetskopiering och felsökning som du kan kontrollera.
På grund av Lightrooms inbyggda organisationsverktyg, förinställningar och genvägar som automatisk maskering och avståndsmasker, hjälper programvaran att få alla dessa redigeringar att gå snabbt. Med några bröllopsfotoredigeringstips kan Lightroom snabbt arbeta med alla dessa bilder att redigera.
Nu har du tipsen för perfekt redigering av bröllopsfoton, se till att ditt arbetsflöde täcks av en checklista och glöm inte bort för att läsa vår guide om hur du anger priser för bröllopsfotografering.
