Den här artikeln handlar om hur man bygger en användbar filbytestrategi och hur man implementerar den i Lightroom. Dina vanliga kameranamn är i allmänhet ganska tråkiga. IMG detta eller DSC det, eller till och med P0235425653. Om du inte använder kontinuerlig namngivning kan du till och med få hundratals IMG_0001-filer. Skratta inte, jag var där en gång i tiden efter att ha läst några hemska råd om kamerainställningar.
Om du använder Lightroom är det väldigt enkelt att byta namn och tillgängligt från en hel del platser i applikationen.
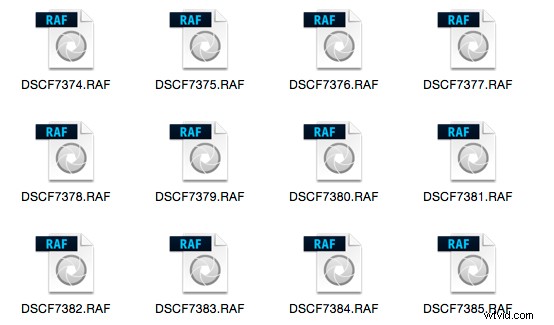
Innan vi pratar om hur du byter namn på dina filer, låt oss prata om vad du ska namnge dem. Först och främst bör varje foto ha ett unikt namn. Det finns två nummeruppsättningar som i stort sett kan säkerställa detta. Den första är datumet då bilden togs, och den andra är sekvensnumret som kameran skapar (förutsatt att du använder ett kontinuerligt kameranamnsystem). Blandat dessa ger varje fil ett unikt namn. Du måste ta 10 000 bilder på en dag för att få två identiska namn med den här strukturen. Du kan bara använda den här metoden och inget annat, men en serie siffror, även om den är bra för sortering, är generellt sett meningslös för de flesta.
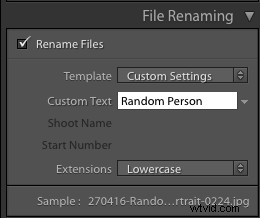 Vissa fotografer använder dessa nummeruppsättningar och deras initialer för att få filnamnet. Det räcker för att skapa det unika mönstret. En sträng med siffror berättar dock inte vad som finns i filen, inte ens med några initialer. Av denna anledning använder jag ett anpassat textfält som jag ändrar för varje fotografering jag importerar. I Custom Text-fältet lägger jag en liten beskrivning av fotograferingen. På så sätt kan jag även utanför Lightroom se innehållet i filen bara från namnet. Det ger mig också ytterligare söktermer som jag kan använda när jag letar efter en fil. Låt oss titta på hur du ställer in detta.
Vissa fotografer använder dessa nummeruppsättningar och deras initialer för att få filnamnet. Det räcker för att skapa det unika mönstret. En sträng med siffror berättar dock inte vad som finns i filen, inte ens med några initialer. Av denna anledning använder jag ett anpassat textfält som jag ändrar för varje fotografering jag importerar. I Custom Text-fältet lägger jag en liten beskrivning av fotograferingen. På så sätt kan jag även utanför Lightroom se innehållet i filen bara från namnet. Det ger mig också ytterligare söktermer som jag kan använda när jag letar efter en fil. Låt oss titta på hur du ställer in detta.
Mall för filnamn i Import
Att byta namn i Lightroom använder en blandning av tokens och direkt text i rutan. Dialogrutan för att skapa filnamnsmallar kan tas fram från en mängd olika platser i Lightroom. Det första du ser det är i dialogrutan Importera när du använder någon av följande inställningar:Flytta, Kopiera eller Kopiera som DNG. Det är på höger sida i panelen för namnbyte av filer. Förutom typen av filnamn kan du välja anpassad text/bildnamn, ett startnummer och om filtillägget är versaler eller gemener.
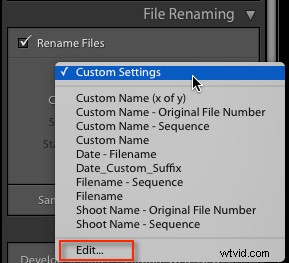
Filnamn i Lightroom beror på mallar, så klicka på malllistan och välj Redigera längst ned i listan (visas ovan). Detta öppnar redigeraren för filnamnsmall (nedan). Överst ser vi den aktuella mallen, eller på ett typiskt Lightroom-sätt, den kallas en förinställning här, kontra att kallas en mall vid import. Innehållet i den här listan matchar det du såg i Importera från rullgardinsmenyn Mall. Observera att redigeraren för filnamnsmall inte är exakt densamma på varje plats där du kan använda den i Lightroom. Man skulle kunna tro att det skulle vara det, men nej, det är det inte.
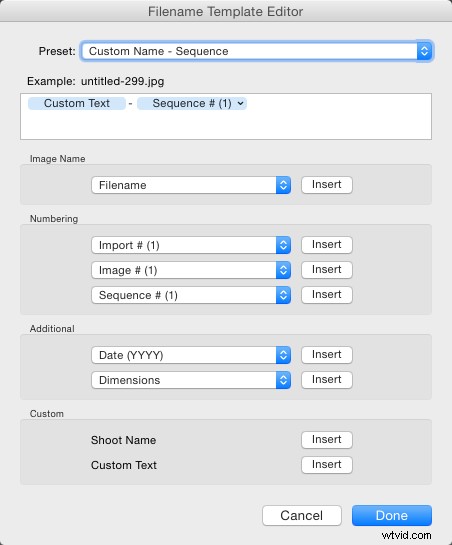
Observera att detta är rutan du kommer att se i dialogrutan Importera. Om du kommer åt byta namn på filer från biblioteksmodulen ser det något annorlunda ut.
Nästa är textrutan där mallen är byggd. Alla objekt du klickar på från listan nedan kommer att läggas till i rutan, i den ordning du klickar på dem. Du kan också skriva direkt i rutan. Kom ihåg att text som skrivs direkt i rutan kommer att läggas till i alla filnamn, så använd den sparsamt (ovanför läggs bara ett bindestreck mellan tokens Anpassad text och Sekvens # för att skilja dem åt).

Nedanför detta är tokens, uppdelade i sektioner med liknande information. Bildnamn har två alternativ, filnamn och filnamnsnummersuffix. Det senare hänvisar till strängen med nummer i slutet av det aktuella filnamnet (inte nödvändigtvis de ursprungliga filnumren). Obs! När du använder Redigera i biblioteksversionen av byta namn, får du även Mappnamn som ett alternativ.

Numrering har mycket fler alternativ. I varje fall kan du välja ett alternativ med inledande nollor. Det är bra att ta med tillräckligt många av dessa så att din sortering ser okej ut. Till exempel följs Image1 av Image10, sedan Image2 om du inte har någon inledande nolla i filnamnet. För det mesta räcker det med tre inledande nollor.
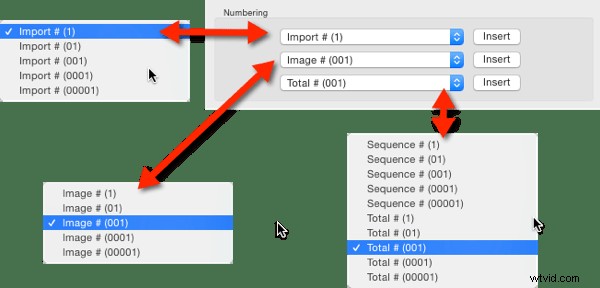
Import avser antalet importer och kan ställas in i dialogrutan Kataloginställningar (under menyn Redigera på PC, Lightroom-menyn på Mac), liksom Bild. Bilden i sig hänvisar till antalet bilder som importeras till Lightroom. Sequence skapar en ny sekvens varje gång, med startnumret inställt i panelen för byte av namn (förutom vid Export). Totalt hänvisar till antalet bilder som importeras vid den tidpunkten.
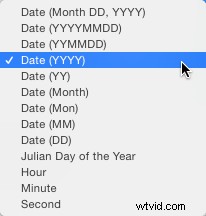 Nästa är det ytterligare avsnittet. För datumet kan du välja valfri kombination av år, månad, dag, timme, minut eller sekund. Personligen väljer jag ÅÅÅÅMMDD-versionen, även om du kan välja år ÅÅ, Månad MM och Datum DD som kortare år. Genom att använda detta i början av namnet placeras alla foton i en daterad kronologisk ordning när man sorterar efter namn.
Nästa är det ytterligare avsnittet. För datumet kan du välja valfri kombination av år, månad, dag, timme, minut eller sekund. Personligen väljer jag ÅÅÅÅMMDD-versionen, även om du kan välja år ÅÅ, Månad MM och Datum DD som kortare år. Genom att använda detta i början av namnet placeras alla foton i en daterad kronologisk ordning när man sorterar efter namn.
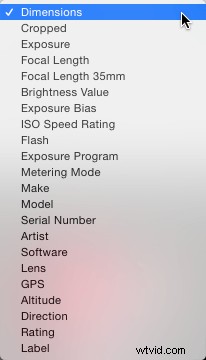
Den andra delen av Ytterligare är en metadatalista (ovan). Den innehåller saker som kamerans serienummer och filmått.
Anpassad låter dig lägga till text som kan ändras mellan importer. Shoot Name är endast tillgängligt i Import-menyn. Fotograferingsrelaterade namn är inte tillgängligt med Autoimport.
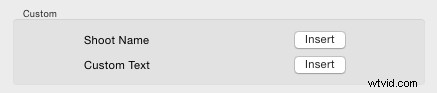
När du har angett tokens kan du antingen klicka på Klar för att få inställningarna att gälla som anpassade inställningar eller så kan du gå tillbaka till menyn Förinställningar, där du nu har ytterligare alternativ. Om du började med att redigera en befintlig förinställning (t.ex. filnamn) kan du spara dina inställningar som en ny förinställning, uppdatera den aktuella förinställningen eller återställa standardförinställningarna.

Om du väljer en förinställning och inte redigerar den får du alternativen att ta bort eller byta namn på förinställningen (nedan) istället för alternativet Uppdatera. Det täcker mekaniken för att skapa en filnamnsmall.
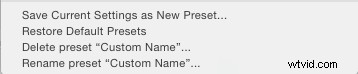
Min metod:
Min föredragna metod för att byta namn är:{ÅÅÅÅMMDD}_{Custom Text}_{Original Filename Suffix}. Objekten i {} är tokens från menyerna Datum, Anpassad text och Filnamn (se höger). Understrecket skrivs direkt in i läroboken mellan polletterna. Du kanske föredrar att använda ett streck istället. Jag använder understreck, eftersom webbmodulen ändrar streck till understreck.

Detta håller filerna i ordning efter uppsättning baserat på datum och anpassad text, suffixet behåller sedan sekvensen. Du kan naturligtvis använda vilket namnsystem du vill. Det viktiga är att du använder samma namn konsekvent. När jag först började använda den här typen av döpningssystem hade jag den anpassade texten först, men det visade sig vara jobbigt att sortera. När jag tittar igenom en fotografering nu ignorerar jag vanligtvis datumdelen av namnet och tittar på den anpassade texten om jag bara surfar. Jag behöver inte se det generellt, men det hjälper sorteringen.
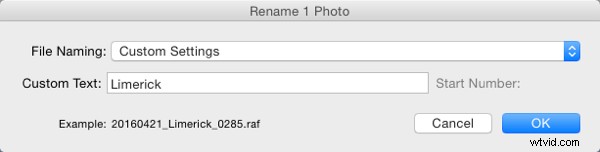
Så här ser mitt filnamn ut
Byta namn inuti biblioteksmodulen
Förutom att döpa om vid import, kan du byta namn i grupp i biblioteket genom att trycka på F2-tangenten. Detta tar upp en riktigt grundläggande dialog där du kan välja eller redigera en förinställning, ändra den anpassade texten eller startnumret om du har valt en sekvens. När du väljer Redigera från listan förinställda, har filnamnsmallredigeraren en något annorlunda uppsättning alternativ än redigeraren i Import.

Vi har tittat på bildnamn. De andra huvudskillnaderna är att menyn Sekvens nu också har Datum och avsnittet Ytterligare heter nu Metadata med en andra uppsättning metadata, i det här fallet IPTC-metadata. Utöver det fungerar det på samma sätt som i Import.
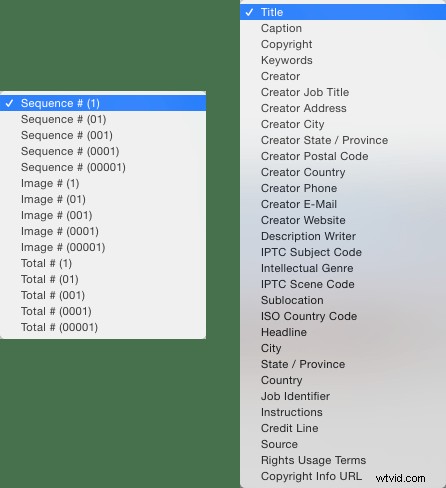
Ändra namn vid export
Du kan också byta namn när du exporterar. I exportdialogrutan är filnamn vanligtvis det andra alternativet. Det liknar de andra fallen där du kan välja eller redigera en förinställning för filnamn, lägga till anpassad text eller välja ett startnummer. I det här fallet är redigeraren för filnamnsmall densamma som den som är tillgänglig i biblioteksmodulen.
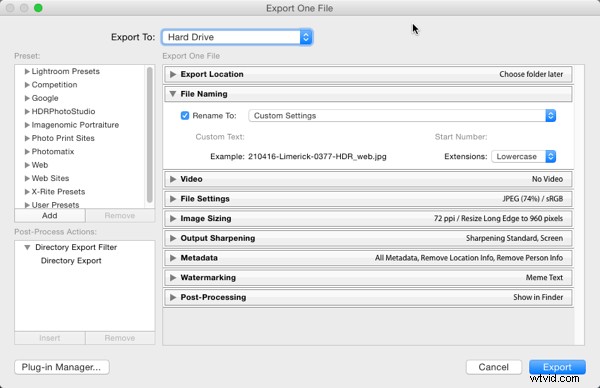
Så det är en titt på hur man väljer ett lämpligt namnsystem i Lightroom, och hur man skapar en filnamnsmall som matchar den. Hur gör du dina filnamn? Vilken struktur tycker du fungerar bäst för att sortera och hitta bilder senare? Dela dina tankar i kommentarerna nedan.
