Lightrooms radiella filter är ett av de enklaste sätten att applicera lokala effekter på endast en del av bilden. Och vi visar dig hur du använder det.
Lightrooms radiella filter tillämpar en lokal justering på en cirkulär del av bilden. Lightrooms olika kontroller och skjutreglage påverkar om redigeringen smälter samman sömlöst eller skapar ett slående, uppenbart utseende.
Med några få ändringar kan verktyget till och med gå längre än att bara redigera allt utanför eller inuti en grundläggande cirkel.

Vad är Lightrooms radialfilter och vad kan du använda det till?
Enkelt uttryckt applicerar Lightrooms radiella filter en effekt på ett cirkulärt område av bilden. Den är befjädrad så att resten av bilden förblir orörd.
Med hjälp av det radiella filtret i standardinställningarna justerar de olika Lightroom-kontrollerna vad som är utanför den ursprungliga cirkeln. Eller, med alternativet invertera radiellfilter Lightroom, kan effekten appliceras inom den cirkeln.
Med extra verktyg som borsten och avståndsmasken kan verktyget till och med fungera bortom bara en enkel cirkel eller oval.
Radialfiltret kan användas för att skapa ett antal olika effekter. Lightroom har verktyg för att skapa eller eliminera en vinjett. Det radiella filterverktyget gör att en mer anpassad vinjett kan läggas till ett fotografi.
Verktyget kan också användas för att dra mer uppmärksamhet till ett område av bilden genom att skapa ett skarpare eller mer levande område av fotografiet.
Möjligheterna är nästan oändliga. Dessa inkluderar att skapa en spotlight-liknande effekt, för att göra motivet ljusare men inte bakgrunden, att "tända" ljus som är släckta på fotografiet och många fler effekter.
Om du vill att effekten endast ska tillämpas på en cirkulär eller oval del av bilden (eller bara utanför den delen), bör det radiella filtret vara ditt bästa verktyg.
Innan du använder Lightroom radialfilter bör du förstå hur det fungerar. Först appliceras effektreglagen på området utanför cirkeln, inte inuti.
Det verkar kontraintuitivt för många. Om du bara vill påverka bildens cirkel kan du invertera filtret med en enkel bock.
För det andra använder det radiella filtret många av samma skjutreglage som finns när man redigerar en färdig bild, bara de effekterna tillämpas inte på hela bilden längre. Slutligen har Lightroom några verktyg för att justera exakt var effekten hamnar i bilden.
För att använda Lightrooms radiella filter behöver du bara programvaran Lightroom, en dator att köra den på och ett foto att redigera.
Hur man använder Lightroom Radial Filter Tool
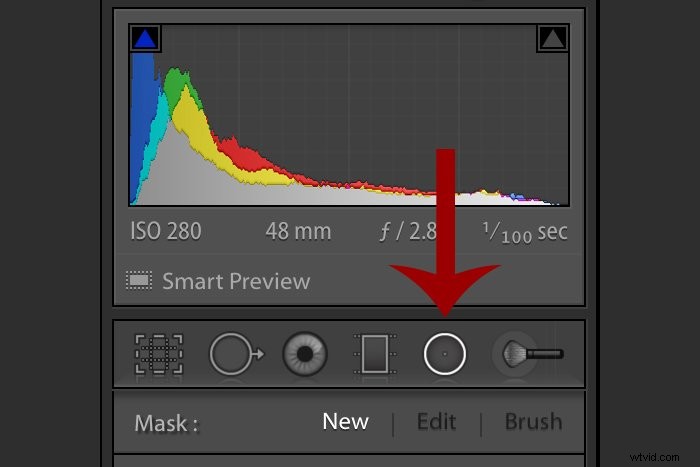
1. Börja med att lägga till det radiella filtret
Lightrooms verktyg för radiell filter finns inuti modulen utveckla, i verktygspanelen precis under histogrammet.
I den nuvarande versionen av Lightroom är radialfiltret det femte verktyget från vänster. Det är betecknat med en enkel cirkel. Förväxla inte den radiella ratten med läkningsverktyget, som är en cirkel med en pil.
Samma verktyg kan också nås via kortkommandot. Tryck på shift och M inuti modulen utveckla.
När den radiella ratten har valts förvandlas markören till en plusikon som drar cirkeln över det område av bilden som ska justeras.
Klicka på ungefär mitten av där du vill att cirkeln ska gå. Utan att släppa musknappen, skjut markören bakåt för att öka storleken på cirkeln.
Om du vill ha en perfekt rund cirkel håller du ned skifttangenten medan du ritar cirkeln.
2. Finjustera var justeringen kommer att tillämpas
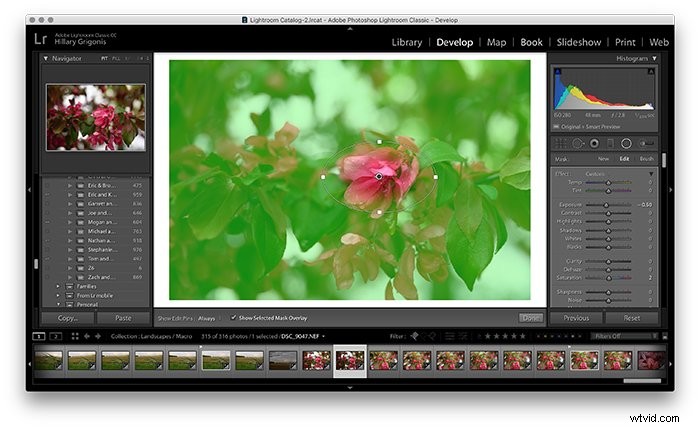
Cirkelområdet är inte hugget i sten när du släpper den musknappen. När du har ritat cirkeln, klicka och håll på mittpunkten för att dra hela cirkeln till en annan del av bilden.
För att justera storlek och form, klicka på en av de fyra rutorna på den yttre kanten av den cirkeln och dra för att omforma, eller använd skifttangenten för att ändra storlek utan att den ursprungliga formen påverkas.
Skifttangenten skapar en perfekt cirkel när du ritar radialfiltret. När skifttangenten väl har ritats kommer cirkeln att behålla den nuvarande formen för att ändra storlek istället för att sträcka ut ena sidan.
För att se vilka delar av bilden som påverkas av verktyget, markera rutan "Visa vald masköverlagring" eller använd "O"-tangentbordsgenvägen för att se de berörda områdena markerade i rött.
För att ändra färgen på genvägen – till exempel när din bild innehåller mycket rött och masken är svår att se – använd shift och O samtidigt.
Som standard kommer effekten att tillämpas på utsidan av cirkeln, inte på insidan.
Du kan ha det i åtanke när du redigerar. Du kan göra exponeringen mörkare när du verkligen vill göra motivet ljusare. Eller så kan du invertera masken om det är enklare att tänka i termer av insidan av cirkeln som påverkas.
För att invertera filtret, markera helt enkelt rutan i slutet av verktyget som säger invertera.
Du kan ytterligare justera var effekten appliceras genom att använda fjädring. Precis som med andra verktyg, justerar fjäderfoton hur snabbt justeringen faller av.
Ingen fjäder skulle lämna en hård linje mellan redigeringarna och inte redigerade. En stor fjäder skulle subtilt blanda in effekten.
För att justera fjädern, använd skjutreglaget mot slutet av den radiella masksektionen.
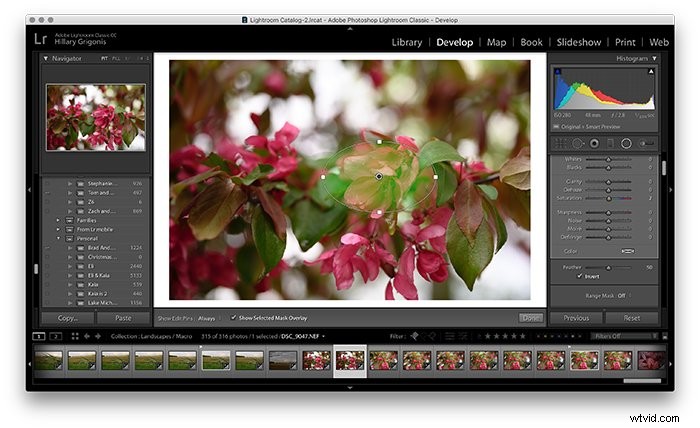
3. Lägg till effekterna
Dags att bli kreativ. Lightrooms radiella filter kan användas för att bygga ett antal olika effekter genom de olika reglagealternativen. Använd reglagen i verktygssektionen för att göra ljusare, mörkare, lägga till skärpa, justera mättnad och mer.
De flesta av Lightrooms olika skjutverktyg är tillgängliga som en del av radialfiltret, från vitbalans till skärpa.
Du kan också använda dina förinställningar för pensel genom att välja från effekt-rullgardinsmenyn. Lightroom har en förinställning för dodge and burn som kan användas för både borstar och radialfiltret.
De exakta redigeringarna beror på vad du vill justera med verktyget. För en vinjett, flytta exponeringsreglaget åt vänster.
Verktyget är inte begränsat till en enda reglage åt gången. För att till exempel få en obelyst lykta att vara på, använder du reglaget för vitbalans och exponering för att få ett orange sken.
Kom ihåg att Lightroom är en icke-förstörande fotoredigerare, så det finns inget att förlora förutom kanske några minuter av din tid genom att experimentera. Dubbelklicka på ett reglage för att återställa värdet till noll.
Du kan också fortsätta att finjustera radialfiltrets storlek, placering och fjädring. Och om du vill ta bort hela det radiella filtret, tryck bara på delete-tangenten med mitten av filtret markerat.
Du kan också lägga till mer än ett radiellt filter. Tryck på ny högst upp på verktygspanelen, istället för redigeringsalternativet.
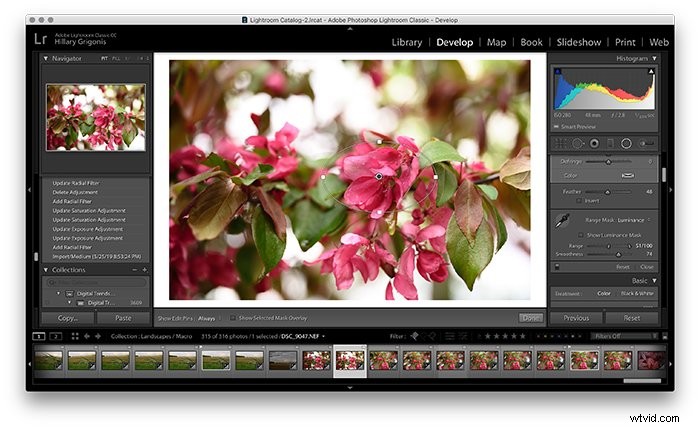
4. Valfritt:Finjustera med räckviddsmasken
Medan det radiella filtret fungerar bäst för cirkulära (och ovala) effekter, har Lightroom några verktyg för att gå bortom den cirkeln. Områdesmaskverktyget låter dig välja en färg eller ljusstyrka för att tillämpa effekten endast på det området.
Lightroom tillämpar fortfarande justeringarna av färgerna eller ljusstyrkan utanför cirkeln som standard. Använd det omvända verktyget för att arbeta inom cirkeln.
För att bara välja färgerna utanför (eller inuti, med invers) filterverktyget, välj färger från rullgardinsmenyn för intervallmask, som är inställd på av som standard. Klicka sedan på pipettverktyget bredvid intervallmasken.
Håll ned skifttangenten och klicka på så många färger i bilden som du vill inkludera. Justeringarna av filtret kommer nu endast att gälla för de valda färgerna.
Du kan också använda luminansmasken, som begränsar effekterna baserat på de ljusa eller mörka områdena i bilden istället. Med luminansalternativet valt från rullgardinsmenyn för intervallmask, begränsa intervallet som är valt med intervallreglaget.
Om du flyttar punkten som är till vänster mot mitten kommer Lightroom att utesluta de mörkare områdena i bilden. Om du flyttar från höger kommer Lightroom endast att fungera på de ljusare punkterna på fotografiet.
Använd skjutreglaget för jämnhet för att justera övergången mellan ljus och mörker — höger för en mjukare övergång, vänster för en mer abrupt.
Om du bestämmer dig för att du inte gillar räckviddsmaskeffekten, gå bara tillbaka till alternativet "av" i rullgardinsmenyn.

5. Valfritt:Använd borstverktyget för exakt finjustering
För ämnen som oftast är, men inte riktigt runda, prova att använda borstverktyget för att finjustera masken. Det här alternativet är utmärkt för att justera formen även när formen inte innehåller alla samma färg- eller luminansvärden.
Högst upp i alternativen för radialfilter där det står ny, redigera och borsta, välj borste. Detta förvandlar markören till en pensel för att måla effekten i områden i cirkeln som utesluts från justeringarna. Eller utanför cirkeln, om invers är vald.
Med valet av penselalternativ visas alternativ för att justera storlek, fjäder och flöde längst ner på den radiella maskpanelen. Klicka nu över de områden på fotot där du vill lägga till effekten.
Du kan också radera delar av masken. Precis ovanför penselalternativen väljer du raderingsalternativet istället för att välja pensel A eller B.
Du kan radera masken från vilken del av bilden som helst genom att bara måla över den med markören.
Slutsats
Lightrooms radiella filter gör det enkelt att göra lokala justeringar på endast cirkulära områden i bilden. Med pensel- och avståndsmaskverktygen fungerar verktyget till och med för justeringar som inte är perfekt cirkulära.
Genom att använda Lightrooms utbud av olika alternativ för verktyget förenklar det radiella filtret många olika typer av fotoredigeringar, från att ducka och bränna till att lägga till en vinjett.
För fler fantastiska Lightroom-tutorials, varför inte kolla in hur du använder texturkontrollreglaget eller delad toning härnäst!
