Foton är ökända datordatasvin. Och dubbletter av foton läcker datordata utan anledning. Problemet är att det är en lång, tråkig process att försöka hitta dubbletter av foton. Åtminstone om du försöker hitta dem manuellt.
Duplicate Photo Finder programvara gör processen mycket enklare. Dessa program hittar dubbletter av foton åt dig. De letar igenom din hårddisk eller ditt Lightroom-fotobibliotek efter alla filer som innehåller samma EXIF-data.
Ibland kan dessa duplicerade fotosökprogram till och med hitta liknande, inte identiska bilder. Detta hjälper dig att frigöra utrymme genom att rensa bort seriebilder som du inte kommer att använda.
Så här hittar du dubbletter av foton i Lightroom såväl som på din dators hårddisk. Och hur man förhindrar dubbletter av filer i första hand.
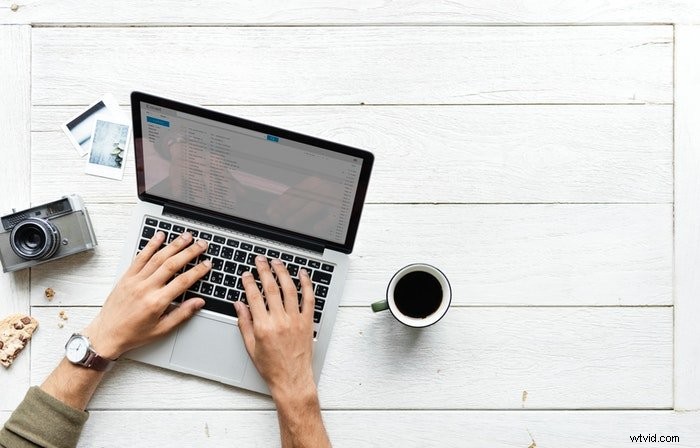
Hur man förhindrar dubbletter av foton
Dubbletter av foton är besvärligt att hitta. Programvara gör det enklare att hitta och ta bort dessa foton. Vad som är ännu enklare är att förhindra dubbletter av foton i första hand.
Använd en bildtillgångshanterare, som Adobe Lightroom eller Skylum Luminar. Dra och släpp inte bara filerna när du kopierar från kameran till din hårddisk.
Skapa först ett filnamnssystem som fungerar med din stil och arbetsflöde. Du kan spara dem efter datum, eller efter händelsenamn eller ett annat organisationsschema som passar din stil.
Du kan till och med spara efter ämne och sedan datum. Nyckeln är konsekvens – börja inte spara efter datum bara för att gå över till att spara efter ämne.
På samma sätt, skapa ett system för att hålla reda på dina minneskort. På så sätt undviker du dubbletter av bilder genom att ladda upp samma bilder två gånger. Skapa en avsedd plats för tomma kort, kort som måste laddas upp och kort som kan formateras.
Ladda först upp minneskortet och säkerhetskopiera viktiga filer på en andra plats eller molnlagring. Formatera sedan kortet även om det finns utrymme kvar.
Lämna inte uppladdade bilder på kortet och ta sedan nya bilder. Detta ökar chanserna att ladda upp dessa foton två gånger.
Slutligen, se till att använda mjukvaruverktyg för att förhindra dubbletter. I Adobe Lightroom kan du markera rutan som säger "importera inte misstänkta dubbletter". Du kan också använda biblioteksverktygen för att bara välja nya foton.
Hur man hittar dubbletter av foton i Lightroom Classic
Genom att hitta dubbletter i Lightroom kan du rensa upp i biblioteket och din hårddisk. Den här metoden hittar inte foton som du har exporterat flera gånger. För att frigöra utrymme på hårddisken, prova både ett Lightroom-pluginprogram och ett duplicerat fotoprogram.
Om du inte använder Lightroom, hoppa till nästa avsnitt för att söka på din hårddisk. Detta kommer att fungera med vilket fotoredigeringsprogram du än använder. Observera att Lightroom CC inte stöder plugin-program. Om du använder Lightroom CC vill du istället använda ett program som söker igenom din hårddisk.
Adobe Lightroom har inget inbyggt verktyg för att hitta dubbletter. Du kan hitta dubbletter med en plugin som heter Duplicate Finder. Plugin-programmet letar igenom biblioteket efter dubbletter av filer. Och det skapar en samling av dessa bilder. Du kan bestämma vad du ska göra med dessa filer.
Plugin-programmet använder också EXIF-data för att kategorisera dem. Bilderna ordnas sedan efter flest och minsta redigeringar, de största och minsta storlekarna och de äldsta till senaste importdatumen.
Ladda först ner plugin-programmet från utvecklaren. Plugin-programmet är tillgängligt gratis att prova, men du måste köpa licensen för att söka i hela ditt bibliotek.
Den kostnadsfria provperioden kommer att berätta hur många dubbletter den hittar. Du kan se om det är värt att köpa licensen.
När du har laddat ner plugin-programmet lägger du till det i Lightroom Classic. Gå till pluginhanteraren (Arkiv> Pluginhanterare). Klicka på knappen Lägg till, leta reda på filen och ladda ner.
När plugin-programmet är anslutet till Lightroom kanske du bara vill söka igenom några foton. Markera gruppen som du vill söka efter dubbletter i. Gå sedan till Bibliotek> Plug-In Extras> Hitta dubbletter 2. Detta öppnar fönstret Duplicate Finder.
I rullgardinsmenyn högst upp väljer du om du vill söka igenom hela katalogen. Du kan också välja att endast söka bland de markerade fotona.
Använd bockarna för att tala om för verktyget vilka kriterier som ska användas vid sökning. Detta inkluderar att kontrollera om bilderna har samma slutartid och samma tidsstämpel.
Om du använder virtuella kopior och vill behålla dem intakta, markera rutan som säger "ignorera virtuella kopior."
När du är klar med att anpassa dubblettsökningen klickar du på ok. Vänta sedan tills plugin-programmet skannar de valda fotona. Detta kan ta ett tag om du har valt ett stort antal foton, till exempel hela biblioteket.
Plugin-programmet tar faktiskt inte bort foton. Den lägger till både originalet och duplikatet i en samling som heter Duplicates.
Navigera till samlingen och granska fotona som programmet föreslår som en duplikat.
Radera INTE varje bild i Duplicate-samlingen. Verktyget samlar originalet och dubbletten – märkta med Kopiera och ett nummer, till exempel Kopia 1.
Detta gör att du kan se om bilden verkligen är en dubblett som du vill radera. Eller om en är en färgkopia och en är svartvit och du vill behålla båda.
Gå igenom samlingen och använd X-tangenten för att markera dubbletterna som avvisade. När du har markerat dubbletterna som avvisade, gå till Foto> Raderade avvisade foton.
Lightroom kommer att fråga om du vill ta bort bilderna från Lightroom, eller ta bort filen på din hårddisk också. Välj det alternativ du föredrar för att avsluta processen.
Att ta bort foton från Lightroom frigör inte hårddiskutrymme. Men det kommer att hjälpa till att rensa ut din katalog.
Obs! Om du raderar avvisade foton med hela katalogen öppen raderas alla andra foton som du har markerat som avvisade också. Du kanske inte vill ta bort andra avvisade foton. Se till att du är inne i Duplicate-samlingen innan du väljer alternativet att ta bort avvisade foton.
Du kan ta bort de återstående fotona från Duplicates-katalogen - den du vill behålla. Markera bilderna och gå till Foto> Ta bort från samling.
Hur man hittar dubbletter av foton på en hårddisk med de bästa dubblettfotosökarna
Du kan hitta dubbletter av foton som stör en hårddisk med hjälp av programvara. Du kanske vill hitta foton som du exporterat från Lightroom två gånger. Du kanske använder en annan digital tillgångsförvaltare eller kanske inte använder fotoredigeringsprogram alls.
Programvara utformad för att söka efter dubbletter på din hårddisk är en utmärkt lösning.
Det finns en handfull olika dubbletter av fotoprogram tillgängliga. Här är de mest rekommenderade programmen för Mac och Windows.
Remo Duplicate Photos Remover är ett plattformsoberoende program som hittar dubbletter av foton såväl som liknande bilder. Liknande bilder är de som tagits i snabb sekvens i serieläge.
Programmet är tillgängligt för Mac, PC, iOS och Android. Den har flera olika verktyg för att anpassa sökningen efter dubbletter av foton. Företaget säger att en kopia av bilden alltid bevaras. Detta förhindrar att foton går förlorade för att radera dem överdrivet.
PhotoSweeper's programmet hittar dubbletter av bilder på din Mac. Det kommer också att hitta liknande bilder tagna från serieläge. Programmet grupperar alla dubbletter av foton för granskning innan de raderas. Och det visar hur mycket utrymme du får om du tar bort dessa dubbletter.
Duplicate Photos Fixer Pro skannar efter matchande foton för att frigöra utrymme. Programmet har versioner för Mac, Windows, iOS och Android. Du kan rensa ur både din telefon och din dator. Programmet söker efter dubbletter av foton på hårddisken. Sedan listar den alla dubbletter.
Du kan sedan ta bort alla dubbletter med ett klick. Eller så kan du förhandsgranska varje dubblettfil innan du tar bort. Programmet tar bort de första 15 filerna gratis. Den fullständiga versionen är en billig nedladdning från App Store eller Google Play.
Duplicate Cleaner Pro är ett Windows-program som söker efter alla dubbletter av foton. Detta inkluderar dokument och musik samt foton och video. Programmet fungerar även med RAW-bilder. Bilder kan raderas eller flyttas till en annan mapp.
Programmet visar dubblettbilderna bredvid varandra, så att du kan vara säker på att det är en dubblett. Det finns en Pro-version såväl som en gratisversion.
Photos Duplicate Cleaner hittar inte bara filer med identiska filnamn och data. Programmet hittar också liknande bilder. Det är bra för att rensa ut utrymme på hårddisken.
Bilder och metadata kan förhandsgranskas innan du tar bort dubblettfoton. Programmet är designat för Mac och är en gratis nedladdning på App Store.
Slutsats
Eftersom foton är viktiga tvekar vi att ta bort dem. Detta innebär ibland att du skapar dubbla kopior. Det är en bra idé att ha en säkerhetskopia av bilderna som du inte tål att förlora. Men dålig filhantering kan göra att flera kopior av foton fyller upp din hårddisk.
Börja med att skapa ett arbetsflöde som hjälper till att undvika dubbletter i första hand. Sedan kan du hitta och ta bort dubbletter av foton med programvara.
Lightroom-användare kan använda en plug-in som också rensar ut Lightroom-biblioteket. Flera andra program kommer att söka igenom din hårddisk själv efter dubbletter att ta bort.
