Oavsett vilken fotograferingsstil du gillar, vill du lära dig hur du slår ihop foton någon gång. Från fastigheter till landskap, att veta hur man blandar olika exponeringar i ett foto kommer att vara användbart.
Resultaten, även kallade HDR, kan kännas mycket närmare det det mänskliga ögat ser. Lightrooms Photo Merge-verktyg är idealiskt för dig att börja experimentera med HDR-fotografering.
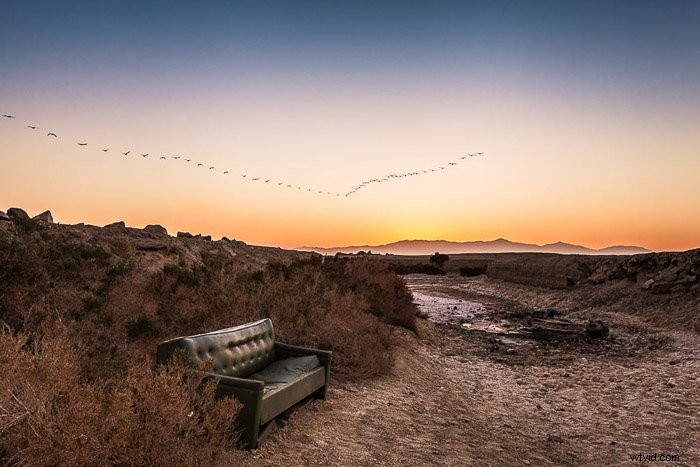
Vad är Photo Merge och när ska du använda det?
HDR kan göras på många olika sätt och i varierande grad. Det finns till och med program speciellt för att skapa HDR-bilder.
Lightroom erbjuder ett verktyg som kallas Photo Merge. Verktyget Photo Merge är det enda sättet att skapa HDR i Lightroom från flera foton utan att förlita sig på något annat programs hjälp.
Det kan vara frestande att skapa en HDR-effekt med alla dina foton. Men det är viktigt att veta att ibland HDR inte är den perfekta redigeringen. Naturligtvis är det bästa sättet att lära sig skillnaden genom att experimentera!
Tänk dock på det slutliga utseendet du vill ha för ett nyföddporträtt kontra ett stadslandskap.
Båda kan kräva att du leker med skuggor och höjdpunkter. Men du bör undvika någon form av HDR-bearbetning på nyföddporträttet.
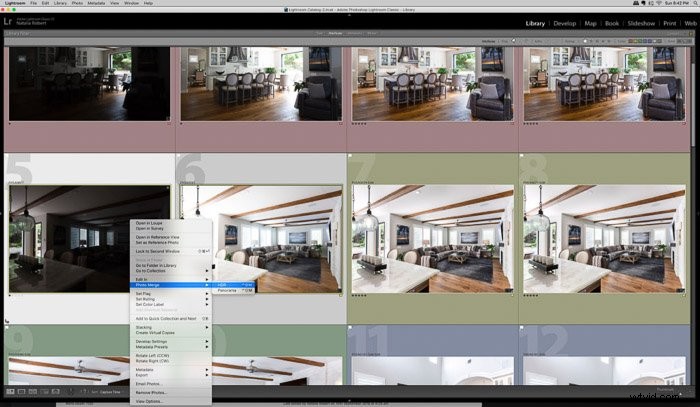
Hur man slår samman foton till ett enda HDR-foto
Helst vill du arbeta med RAW-filer. Verktyget Photo Merge verkar förlita sig på sitt djup av filinformation för att skapa ett sömlöst utseende.
När du fotograferar måste du lägga till minst två bilder så att du har exponeringsomfång. Detta innebär att exponera en ram för den ljusaste punkten och en för den mörkaste punkten. I
Om det behövs kan du ta några bilder som ligger emellan, beroende på hur stort ljusomfång som finns. Helst vill du fotografera med ett stativ. På så sätt är alla dina parentesbilder i linje.
Detta gör det mycket enklare att lägga dem i lager för HDR-bearbetning.
Välj dina flera bilder i biblioteksläge. Du kan sedan komma åt det här verktyget på tre olika sätt:
- högerklicka (eller Ctrl + klicka på en Mac) för att menyn ska visas. Håll muspekaren över "Photo Merge" och en annan liten meny visas. Välj "HDR" från den här menyn.
- tryck på Ctrl + H
- gå till "Foto"-menyn längst upp på skärmen, välj sedan "Fotosammanfogning" och välj sedan "HDR".
Oavsett hur du kommer åt det här verktyget kommer Lightroom att öppna ett nytt mindre fönster åt dig. Det är där din nya HDR-bild kommer att visas!
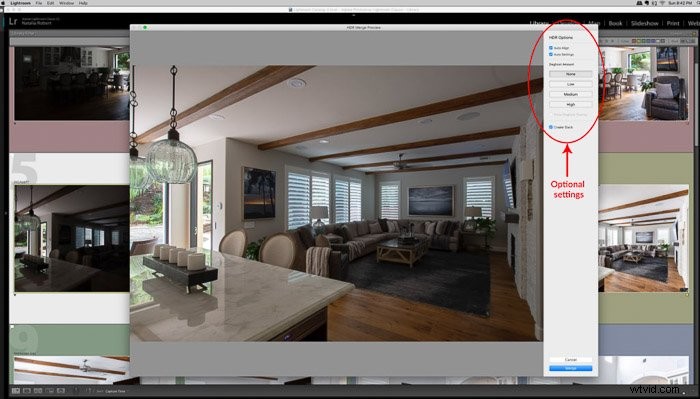
Valfria inställningar att känna till
Du kommer att märka att vissa inställningar visas på höger sida av popup-fönstret.
Auto ton
Jag rekommenderar att du kontrollerar det eftersom det hjälper till att se till att tonerna jämnas ut genom hela fotot.
Automatisk justering
Detta säger åt Lightroom att ordna upp saker åt dig så gott det kan. Jag skulle i allmänhet låta den här rutan vara markerad.
Den säkerställer att om det finns en liten stöt mellan bilderna kommer den att tas om hand.
Avhosting: Jag skulle generellt rekommendera att lämna det här alternativet omarkerat. Såvida det inte finns ett specifikt problem som du känner att det kan lösa.
Dehosting-verktyget hjälper om det finns ett föremål som rörde sig i dina ramar. Detta skulle se halvtransparent ut när det lagras.
Det här verktyget justerar dessa objekt så att de inte visar någon genomskinlighet i överlagringen. Men det finns egentligen ingen kontroll över hur det här verktyget används förutom hur starkt du vill ha det (Ingen, Låg, Medium, Hög).
Ibland får du konstiga linjer eller förvrängningar i andra delar av fotot. Jag rekommenderar att du använder det här verktyget sparsamt.
Skapa stack
Det här alternativet lades nyligen till i Lightroom 2018. Om den här rutan är markerad staplar Lightroom originalbilderna tillsammans med HDR-bilden. Det låter dig hålla ett renare utseende i ditt bibliotek.
Det här är en personlig preferens och gör ingen skillnad i själva behandlingen av fotot. Experimentera med det och se vad som känns bäst för ditt arbetsflöde!
Jag gillar att ha alla mina bilder synliga och gör redan min egen serie med märkning och avlivning. Så jag lämnar den här rutan omarkerad.
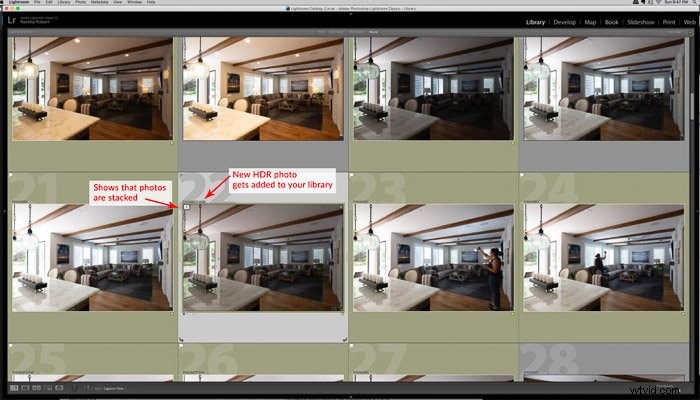
Fördelar och nackdelar med att använda Photo Merge i Lightroom
Verktyget Photo Merge i Lightroom är ett utmärkt sätt att börja experimentera med HDR-fotografering.
Är det en bra idé för allt ditt arbete? Antagligen inte. När du spelar med det här verktyget kommer du också att hitta dess begränsningar.
Den huvudsakliga begränsningen är att det inte ger dig mycket kontroll. Detta inkluderar hur HDR-utseendet skapas, hur starkt utseende det är eller möjligheten att maskera delar av bilden.
Enbart av denna anledning tycker jag att det här verktyget är idealiskt för att arbeta med landskap. Men inte många andra genrer inom fotografi.
Till exempel är min huvudsakliga genre inom fotografi interiörarkitektur. Det här verktyget skulle inte fungera bra för mig!
Det gör ett bra jobb med att blanda lager för att slå samman utomhusvyerna genom fönster. Men det ger ingen kontroll över hur det behandlar resten av bilden. Exemplet nedan visar hur inredningen av rummet också mörkas. This is Lightroom balanserar det automatiskt med den mörkare exponeringen.
Helst skulle jag bara vilja att utsikten utifrån balanseras och blandas. Photo Merge erbjuder inte den grad av kontroll.
Du skulle hitta liknande problem när du redigerar familjeporträtt. Du kanske vill att den nedgående solen i bakgrunden ska jämnas ut, men du vill inte att familjens ansikten också ska bli mörkare.
Det stora fördelen med att använda Photo Merge också är dess enkelhet. För att applicera ett övergripande HDR-utseende är det här verktyget utmärkt!
På en nybörjarnivå erbjuder det rena HDR-foton med de enklaste processerna. Det låter dig också fokusera på att lära dig hur du tar bilder med parenteser så att du sedan kan redigera för HDR.


Slutsats
HDR kan betyda olika saker för olika fotografer. För någon som precis har börjat, erbjuder Photo Merge-verktyget i Lightroom ett extremt enkelt sätt att skapa det!
Genom att göra sammanslagningsprocessen så enkel låter den dig fokusera på hur du tar bildrutor med hakparenteser och din komposition.
Vi har en bra artikel om att skapa ett Lightroom-kontaktblad som du borde kolla in härnäst!
