Att vattenmärka dina foton hjälper till att skydda dem mot upphovsrättsintrång.
Nu undrar du säkert, hur kan jag göra min egen vattenstämpel gratis? Jag kommer att visa dig hur du gör det i Photoshop och Lightroom. Och det är enklare än vad du kanske tror.

Vad är ett vattenstämpel och varför använda ett?
En vattenstämpel är ett sätt att signera dina bilder som ägare. Det är också ett avskräckande medel mot upphovsrättsintrång .
En vattenstämpel är vanligtvis en logotyp, stämpel eller signatur som läggs ovanpå ett foto.
Fotografer använder vattenstämplar på sina bilder för att göra dem lätta att identifiera. De låter också folk veta att bilden har upphovsrätt.
Om någon ser ditt foto och vill köpa en licens för att använda det, kommer en vattenstämpel att göra det lättare för dem att kontakta dig. Och om någon avsiktligt tar bort en vattenstämpel kan fotografen få ytterligare skadestånd i händelse av en intrång.
De flesta vattenstämplar har ofta en viss grad av transparens. Du kan också ofta hitta dem nära hörnen eller längst ner på bilderna, så att de ser mindre distraherande ut. Du måste också välja att justera dina kamerainställningar och lägga till copyrightinformation i EXIF-data.
Vissa fotografer föredrar att lägga till en vattenstämpel på samma sätt som en målare signerar sina konstverk. Andra, å andra sidan, föredrar en knappt synlig rad med text eller logotyp.

Hur kan jag göra min egen vattenstämpeldesign?
Att skapa en väldesignad vattenstämpel som du kan använda konsekvent kommer att bygga igenkänning för dina foton. Det är en del av ditt varumärke och din identitet, så du vill inte ändra det ofta.
Att skriva ditt namn i Comic Sans eller ditt favoritkalligrafitypsnitt kanske inte hjälper. Vissa fotografer gillar att använda sin webbadress eller en copyright-symbol. Jag har använt båda dessa tidigare.
Nu ska vi visa dig hur du gör en vattenstämpel på några minuter.
Det enklaste sättet är att skapa en logotyp med en app. Enligt min mening är den enklaste att använda canva.com. Det är inte bara gratis, utan det erbjuder också massor av teckensnitt och designalternativ. Leta bara efter de logotyper du vill ha. Dra och släpp dem sedan till din bild, och det är allt!
Om du är villig att prova betalda webbplatser för att skapa logotyper, kommer brandmark.io att vara ett bra alternativ för dig.
Vad du lägger till din vattenstämpel är en fråga om personlig smak. Var noga med att lägga lite ansträngning på designen så att den ser bra ut på din bild. Och framför allt, se till att det inte distraherar tittaren från dina vackra bilder.
Du kan också ladda ner din Canva-logotyp som en PNG-fil om du vill lägga till bilder med Photoshop eller Lightroom.

Hur lägger jag till en vattenstämpel i Photoshop?
Nu ska vi lära dig hur du gör en vattenstämpel i Photoshop.
Det finns många olika sätt att göra det på. Men det mest effektiva är att skapa en anpassad pensel av din vattenstämpeldesign.
Skapa en anpassad borste för fotografivattenstämpel
När du har skapat en vattenstämpel i Adobe Illustrator eller en logotyptillverkare, eller en vattenstämpelapp, måste du skapa en anpassad pensel i Photoshop för den.
Skapa först ett nytt dokument med samma form som din vattenstämpel. Jag gjorde min 900 pixlar gånger 900 pixlar och 300 pixlar per tum. Välj en vit bakgrund.
Gör inte din vattenstämpel för liten. Det är mycket bättre att ändra storlek på att skala ner än att skala upp. Om den är för liten och du måste skala upp den kommer du att tappa tydlighet och kvalitet.
Allt mellan 500 och 1000 pixlar breda fungerar för de flesta bildstorlekar.
Dra och släpp din logotyp i ditt nya dokument eller välj textverktyget för att lägga till text. Du kan använda vilken färg som helst. Om du använder svart kan du enkelt ändra det när du har skapat den anpassade borsten.
När du har din design på en vit bakgrund, gå till Redigera och sedan "Definiera förinställning för borste" och namnge din anpassade borste. Nu är du redo att lägga till vattenstämplar i foton!
Så hur lägger du till en vattenstämpel till foton med den anpassade borsten? Det är så enkelt som att hålla musen över din bild och vänsterklicka på plats.
Din nya anpassade borste fungerar på samma sätt som vilken Photoshop-pensel som helst. Du kan ändra färg eller storlek innan du applicerar den. Du kan också ändra blandningsläget och opaciteten om du vill att din vattenstämpel ska vara halvtransparent.
Experimentera med de olika inställningarna för att få en känsla för vad du tycker är snyggast på dina foton. Du kanske vill använda samma opacitet, blandningsläge och färg. Men du kan också använda varianter beroende på dina önskemål.
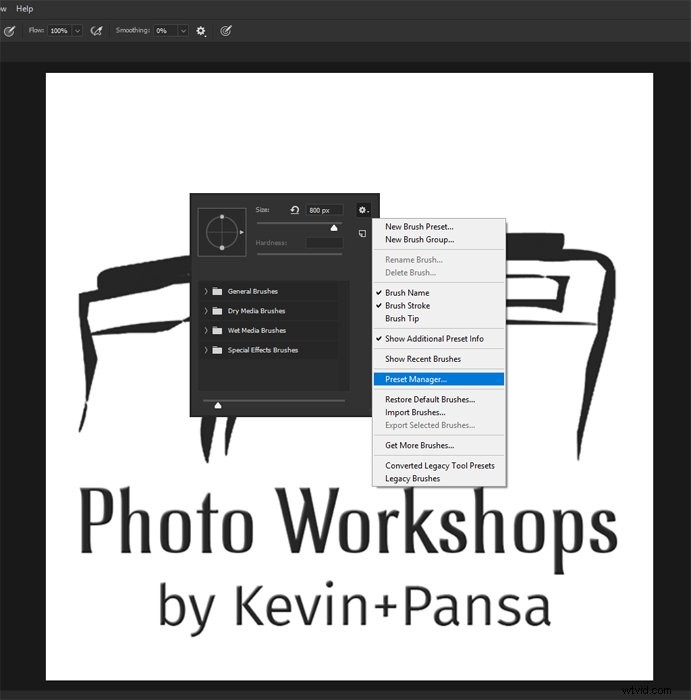
Spara din nya borste
Ibland kan det vara frustrerande när du inte kan hitta den skräddarsydda borsten du just har gjort. Här är ett bra sätt att snabbt komma åt det när du lägger till vattenstämplar på foton.
Välj först ditt borstverktyg. Högerklicka sedan och gå till kugghjulet Inställningar i det övre högra hörnet. Vänsterklicka på det och vänsterklicka sedan på "Förinställningshanteraren." I förinställningshanteraren, leta reda på din nya anpassade pensel och dra den till toppen av listan över borstmappar.
Spara den nya uppsättningen och klicka på "Klar."
Nu kommer din anpassade pensel att visas i början av dina borstalternativ varje gång du skapar en vattenstämpel.
Hur lägger jag till en vattenstämpel i Lightroom?
Nu vet vi hur man skapar en vattenstämpel i Photoshop. Men hur är det med Lightroom?
Om du föredrar att använda Adobe Lightroom för att vattenmärka dina foton, kommer processen att vara lite annorlunda.
Du behöver inte en anpassad borste med Lightroom. Istället måste du skapa en eller flera förinställningar för vattenstämplar för att lägga till dina foton när du exporterar dem.

Lägga till en textvattenstämpel
Öppna fönstret Exportera när du har redigerat klart ditt foto eller parti med foton. Du kan exportera dina bilder som JPEG-, PSD- eller TIFF-filer och inkludera en vattenstämpel. Lightroom ger dig inte möjlighet att lägga till en vattenstämpel till DNG- eller originalfiler.
Välj önskade exportalternativ och klicka sedan på kryssrutan Vattenstämpel längst ner i exportdialogrutan. Välj "Redigera vattenstämplar" i rullgardinsmenyn. Om du gör det öppnas ett nytt fönster med olika alternativ.
Längst upp till höger ser du 'Watermark Style'. Välj först 'Text'. I rutan nere till vänster i fönstret anger du texten du vill ska visas på dina vattenstämplar.
För att skapa copyright-tecknet på ett Windows-system, tryck helt enkelt på Alt-tangenten och skriv numret 0169. På ett Mac-system trycker du på Option+G.
Du kan arbeta igenom alternativen i det här fönstret för att justera utseendet på din enkla textvattenstämpel. Du kan styra teckensnitt, färg, justering och andra aspekter av texten.
Återigen, experimentera för att upptäcka vad du gillar och vad som bäst passar stilen på din fotografering.
När du har skapat din vattenstämpel, klicka på spara och namnge din nya förinställning. Lightroom lägger sedan till den i rullgardinsmenyn för vattenstämpeln i exportfönstret.
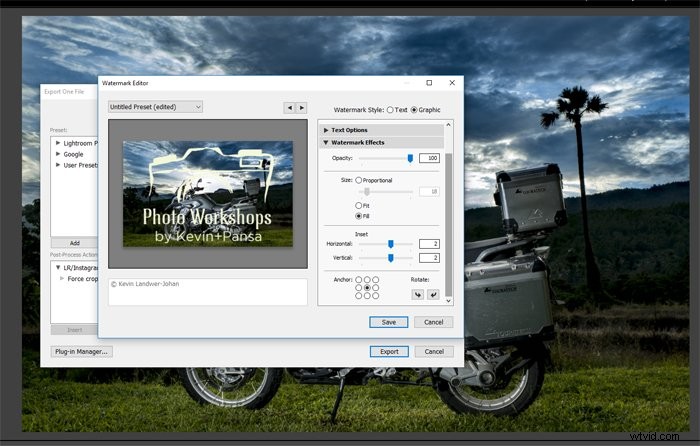
Lägga till en grafisk logotypvattenstämpel
På ungefär samma sätt som du skapade din textvattenstämpel kan du också lägga till din logotyp och spara den som en förinställning.
För att göra detta, öppna fönstret Exportera och välj "Redigera vattenstämplar" från rullgardinsmenyn i området för alternativ för vattenmärkning. Uppe till höger väljer du alternativet "Graphic" vattenstämpelstil.
Leta reda på logotypen du vill ställa in som din Lightroom-vattenstämpel. Under Vattenstämpeleffekter har du alternativ för opacitet, storlek och position.
När du skapar en grafisk vattenstämpel finns det inget alternativ att inkludera text, som inte redan är en del av din logotyp.
När du har skapat din logotyp klickar du på spara. Du kan sedan namnge din nya förinställning för vattenstämpeln.
Photoshop vs Lightroom
Allt övervägt är dina alternativ mer begränsade i Lightroom. Photoshop är mer flexibelt när du lägger till en fotografisk vattenstämpel till dina bilder.
Med Photoshop kan du placera din vattenstämpel exakt där du vill att den ska visas på varje foto. Jag tycker att det är lättare att manipulera den anpassade borsten för att få det utseende och känsla som passar bilden.
Den största fördelen med att använda Lightroom för att lägga till din vattenstämpel är dock att det är enkelt att exportera i grupp. Batchexportering innebär att din vattenstämpels position och egenskaper är desamma på varje bild du sparar.
Men i slutändan är allt en fråga om preferenser. Väg för- och nackdelarna med varje redigeringssvit och ta reda på vilken du gillar bäst.

Slutsats
Att placera en väldesignad vattenstämpel på dina fotografier kan hjälpa till att bygga ditt varumärke och din identitet som fotograf. Samtidigt kan dåligt utformade eller dåligt placerade vattenstämplar hindra människor från att titta på ditt arbete.
Ta dig tid att experimentera med att vattenmärka dina foton. Hitta något som fungerar för dig och gör allt en vattenstämpel behöver göra.
Du vill inte byta din vattenstämpel ofta eftersom folk kan börja misstaga dina bilder som att de är någon annans.
Titta runt på internet på fotografer du beundrar och se hur de lägger till vattenstämplar på sina bilder. Få inspiration från dem som redan gör det bra och fundera på hur du skulle designa din.
Vill du lära dig mer om hur du redigerar dina bilder med Lightroom? Varför inte kolla in vår kurs Enkel redigering med Lightroom härnäst!
